

How do you make changes to and resize hard drive partitions without breaking your system and losing all of your files? Start with Linux.
Before we start, there are a few things we need to cover. This article will focus on resizing Linux partitions that may or may not have operating systems on them. If you need to resize other partitions, such as Mac OS X partitions or Windows hard disk partitions (those with the operating system on them need special treatment — those that hold ordinary files can be resized with these Linux tools), then this is not the article for you.
That being said, there’s one tip I can provide since a lot of people dual boot Windows and Linux. If you plan on making changes to your Windows partition (for example, because you want to shrink Windows in order to give more space to Linux), then you’ll need to make changes to your Windows partition from within Windows. Do not touch your Windows partition with the Linux resizing tools! Otherwise, there’s a good chance that it will break your Windows installation and you’ll have to completely reinstall it.

To resize your Windows partition, right-click on the Start menu if you run Windows 10 or open the Start menu and right-click on Computer if you run an older version. Then, pick Disk Management.

Now, right click on the partition you want to change, and choose Shrink or Grow depending on what you want to do. Follow the wizard and you’ll be able to safely resize that partition.
While there are lots of options available for Linux, including a handful of terminal-only tools, we’re going to recommend GParted, a graphical tool that provides the most universal support for manipulating Linux partitions. With GParted, you have three different options for using it, and I’ll tell you when you should use one option over another.

This is a specialized distribution based on Debian that allows users to load GParted on any computer via an optical disc or USB flash drive. It does not require any installation — it boots from the media and runs solely in the RAM, but is able to resize partitions on any hard drives that are attached to the computer. This is the best option, as it has full access to the hard drives with minimal worry that something will break.
On Linux, resizing a system partition while it’s running is a bad idea (unlike Windows), so going with this route avoids that issue.

This is simply the default Ubuntu installation disc that can be booted from an optical disc or a USB flash drive. With it, you can boot into a live environment that requires no installation and launch GParted which thankfully comes included with this image. As far as what is the best option, this is equally as good as the GParted Live Disc. The only downside is that downloading the Ubuntu image takes longer than downloading the GParted image. Then again, Linux users are generally more likely to have an Ubuntu image already downloaded and ready, and the same can’t be said as much for the GParted image (although it’s not a bad idea).
This is very easy to do because GParted is available in virtually all distributions’ repos and it is the smallest download out of the three options. Ubuntu users can install GParted with the command
sudo apt-get install gparted
Then, simply open GParted, let it scan your hard drives, and then right click on the partitions you’d like to change and pick the corresponding action. Once you’ve done, don’t forget to hit Apply to put your changes into effect. You should be fine resizing partitions as long as you aren’t changing any system partitions. If you want to do that, you should use one of the above two options.
Resizing partitions really shouldn’t be much of an issue as long as you follow these steps. Of course, it’s still best if you backup all of your data before you make any changes, but I’ve been resizing partitions often using this strategy and haven’t had any issues worth mentioning. If you need to resize your Linux partitions, this is the way to go.
What other Linux partitioning tools do you like using? Let us know in the comments!
Image Credit: Emperor penguin by royaltystockphoto.com via Shutterstock


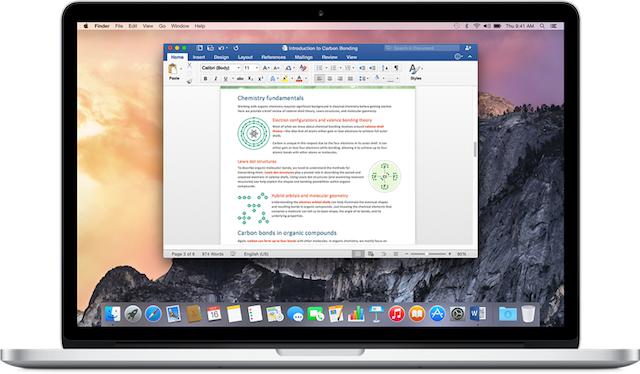

 inFamous: Second Son Wiki .
inFamous: Second Son Wiki . Best 5 Weapons in Xenoblade Chronicles X
Best 5 Weapons in Xenoblade Chronicles X List of All Star Cards and its Use in Star Wars Battlefront
List of All Star Cards and its Use in Star Wars Battlefront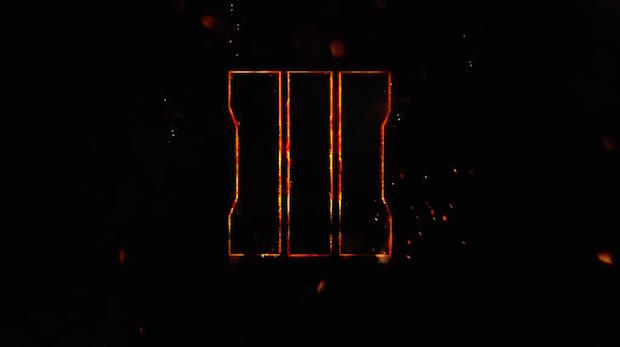 How to Unlock Dark Ops in Call of Duty: Black Ops 3
How to Unlock Dark Ops in Call of Duty: Black Ops 3 Nuclear Dawn Walkthrough
Nuclear Dawn Walkthrough