

Windows 8 saw the introduction of apps to Microsoft’s operating system, but they were a bit tricky to install if you weren’t getting them from the official store. Happily, that process has been made much easier with Windows 10.
With the quick change of a setting, you’ll be able to store apps from anywhere. Of course, that does come with a minor risk. We’ll cover how to do this on 8 and 10, along with what it means.
Be sure to pop into the comments following the article to let us know about your experience of app sideloading.
Universal apps were introduced in Windows 8. They were introduced because Microsoft is keen on promoting its cross-platform ecosystem. For example, the idea is that you’d use a Windows desktop, phone, and tablet – then you’re truly a Windows users.
These apps are an easier way for developers to create something that can reach across all of those devices. It’s easier to support things like different screen sizes or input methods. And they can be bundled up and downloaded from a single, official store.
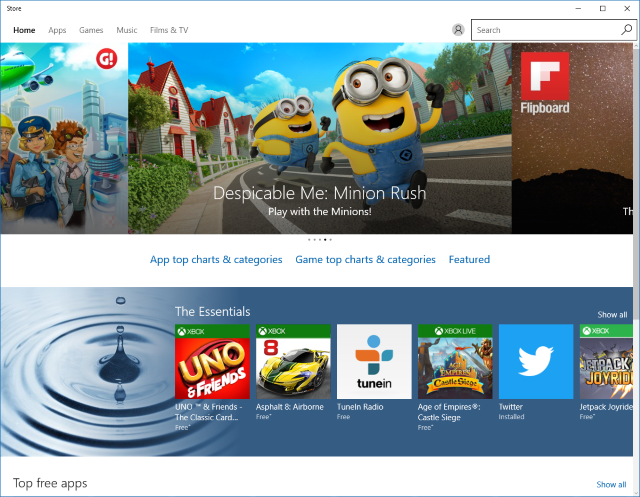
This is a good thing for users because it means that the programs and tools they use will be supported across all of their devices and they can share data across all of them seamlessly.
However, Microsoft were strict with how apps could be downloaded on Windows 8, only allowing users to get them from the official store. If you wanted to get around this and install third-party apps, a process called sideloading, it wasn’t intuitive. With Windows 10, they’ve become more lax and have made the option to sideload apps available within the Settings area.
By downloading your apps through the official Windows Store, you’re ensuring that they’re coming from an official source. Microsoft is meant to vet everything which appears on their store, thus there’s supposedly an increased level of security and protection for the end user.
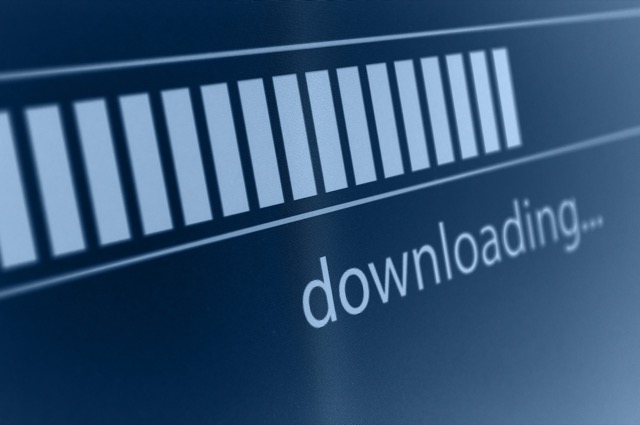
If you enable sideloading, you now have the ability to install your apps from anywhere. This opens up a risk to downloading something that might infect your system with malware, tracking, or some other malicious kit.
However, this is the same risk that comes with downloading any standard desktop program, so don’t sound the alarm. You need to be vigilant in where you’re downloading from and only take from trusted developers; whether it’s an app or a program, the same rules apply.
On Windows 8 you can sideload apps if you have a developer license. A developer license is used to work on and test an app on your own system. It’s possible to acquire a developer license, though Microsoft warns they can revoke it from your account if they find that you’re not actually a developer.
To get a developer license, do a system search for PowerShell, then right-click the result, and select Run as administrator. When PowerShell opens, input the following:
Show-WindowsDeveloperLicenseRegistration
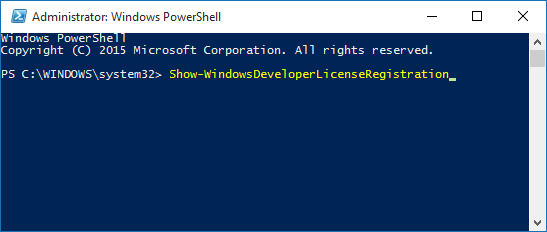
And then press return. A notice will pop up explaining what the purpose of a developer license is. Click I Agree, if you do. You’ll then need to input the email and password for your Microsoft account, which your developer license will be linked to.
Now, to sideload an app you need to install it through PowerShell. Open it up again and input the following, switching out the second part for the location and name of the app file:
Add-AppxPackage C:\AppName.appx
With thanks to How-To Geek for this method.
First, press CTRL + I to open the Settings menu and then click Update & security. Once here, click For developers from the left-hand navigation.
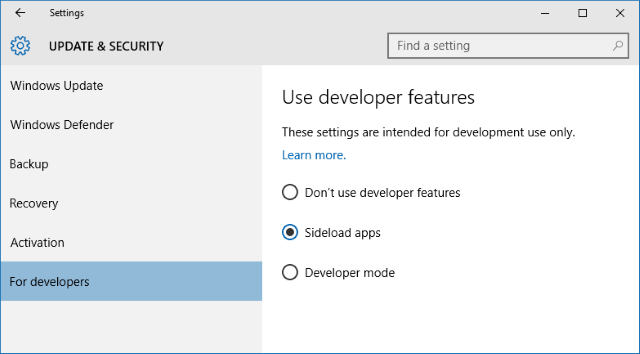
Select Sideload apps and read the message warning you about installing from outside the Windows Store, the risks of which we’ve covered above. Click Yes to enable sideloading.
And that’s it! You can now install any app on your device, regardless of its source.
If you’re on Windows 10 then there’s no doubt that sideloading apps is a much easier and more reliable process. While it’s not impossible on Windows 8, it’s not fool-proof and isn’t really supported by Microsoft.
Remember, as you would with a traditional desktop program, remain cautious when downloading an app from a third-party site away from the official Windows Store. The in-built malware protection that Windows offers will help, but nothing will ever catch every threat.
Will you be sideloading apps? Are there any non-official apps that you would recommend?
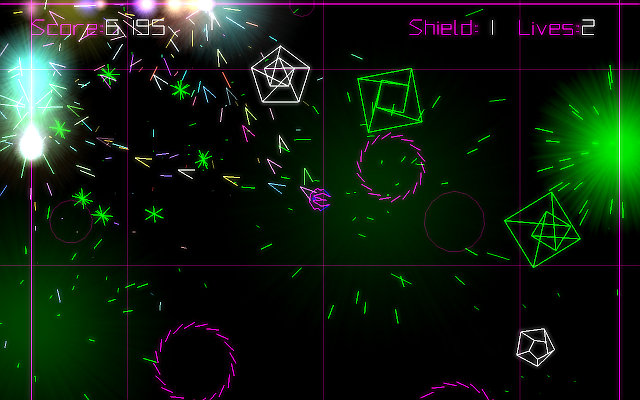
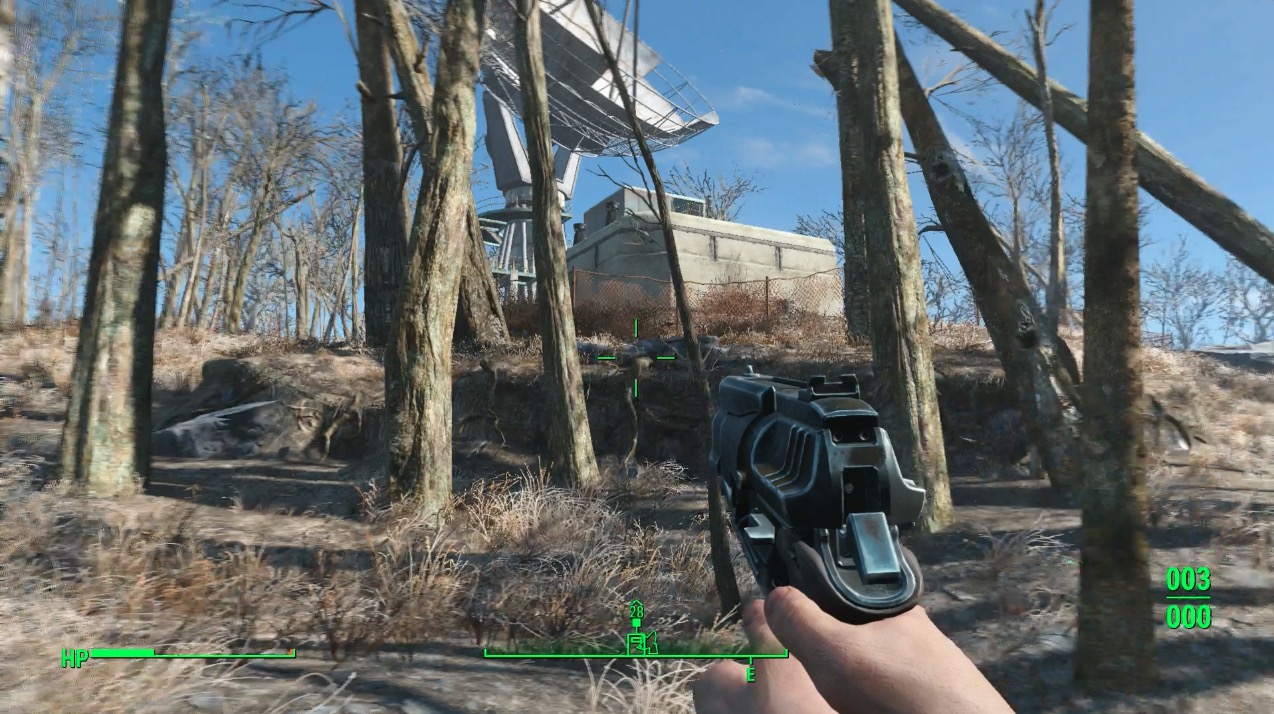


 How to get all the Bloodborne PS4 Armours
How to get all the Bloodborne PS4 Armours Resident Evil 6: Top 5 Most Wanted Features
Resident Evil 6: Top 5 Most Wanted Features Rockband, Guitar Hero and GTA: best game soundtracks
Rockband, Guitar Hero and GTA: best game soundtracks Metal Slug Solid: Verdict on Shoot Many Robots
Metal Slug Solid: Verdict on Shoot Many Robots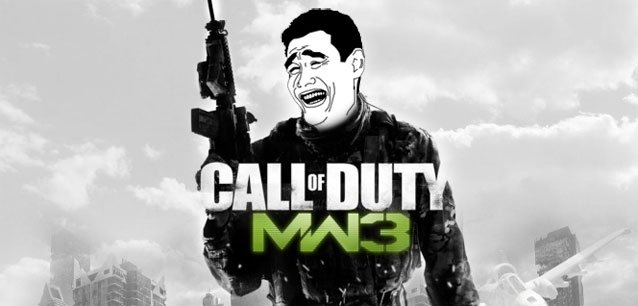 Modern Warfare 3 Glitches Guide
Modern Warfare 3 Glitches Guide