

You might have a lot of icons on your desktop, but did you know that you can choose whether to have the Recycle Bin, Control Panel, and other system shortcuts showing? Here’s how to make them go away (if they’re too cluttered) or how to get them back (if accidentally removed).
For Windows 10: Right-click empty space on the desktop and choose Personalize. From here, click Themes on the left sidebar and choose Desktop Icon Settings to open the dialogue. You can choose to show or hide Computer (or “This PC”), User’s Files (your user folder), Network, Recycle Bin, and the Control Panel. Click OK to show your icons.
For Windows 7 and 8.1: Right-click on your desktop and choose Personalize, then on the left sidebar choose Change Desktop Icons. You’ll get the same dialogue box with the five choices to show or hide. Click OK to save your changes and see your icons again.
If you want to keep the Recycle Bin shortcut around but don’t like clutter on your desktop, try pinning it to your Start menu. This keeps it accessible without blocking your awesome desktop wallpapers.
Now that you can see it again, make your Recycle Bin even better.
What icons do you like on your desktop? Do you prefer the convenience of showing them, or do you like to keep things clean? Let us know!
Image Credit: Yongcharoen_kittiyaporn via Shutterstock.com



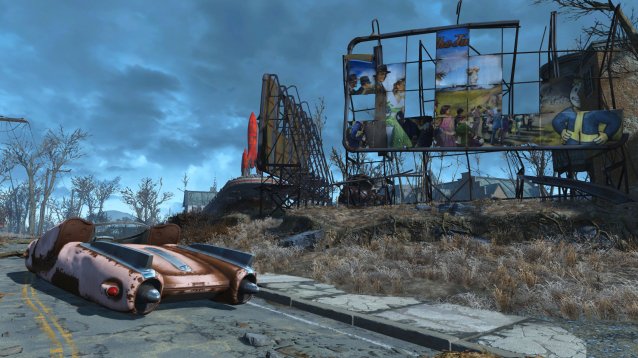
 MH4U (3DS) Monster guide, tactics
MH4U (3DS) Monster guide, tactics Mr. Richards Mission Guide in GTA 5
Mr. Richards Mission Guide in GTA 5 TitanFall: Fix for Screen flicker, Low FPS, Slow Graphics, lagging on Xbox One/360
TitanFall: Fix for Screen flicker, Low FPS, Slow Graphics, lagging on Xbox One/360 Splatoon (Wii U) hands-on experience
Splatoon (Wii U) hands-on experience Xenoblade Chronicles 3D: Blacksmith Shop - forging, gems, flames, characters
Xenoblade Chronicles 3D: Blacksmith Shop - forging, gems, flames, characters