

Forced updates is Windows 10’s boldest feature. It takes the responsibility of updates off your shoulders. At the same time, mandatory updates make life more difficult for those who like to tweak their system. And you won’t ever be safe from broken or incompatible updates.
The new Windows Update also covers hardware drivers:
“In Windows 10, your device is always kept up to date with the latest features and fixes. Updates and drivers are installed automatically, with no need to select which updates are needed or not needed.” –Microsoft Support
When you’re using non standard hardware, this process can introduce issues. Moreover, drivers provided by the original equipment manufacturer (OEM) are not always the best solution.
@AMDRadeon Any news on the driver update yet? My PC started artifacting today on the desktop (Windows 10). I'm hoping my FuryX is okay.
— Oliver Fisher (@ofisher93) November 30, 2015
If you’d like to keep your custom drivers or if you’re not keen on updating a running system, let us show you how to lock in your drivers.
Microsoft admits that “in rare cases, a specific driver or update might temporarily cause issues with your device.” To prevent the troublesome driver (or update) to reinstall automatically, Microsoft offers this solution.
First, you need to remove the irksome driver. The best option is to roll back to the previous version. Right-click the Start button, select Device Manager, right-click the respective device, select Properties, switch to the Driver tab, and click the Roll Back Driver button.
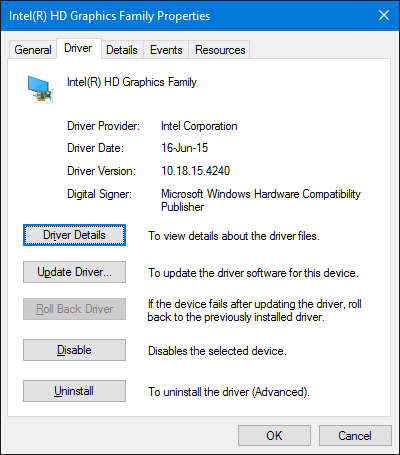
When you’re done, move on to blocking the automatic driver update, which will inevitably be initiated during the next Windows Update cycle.
Should the roll back option not be available, a workaround is to uninstall the driver and replace it with your preferred version. Before you proceed, obtain the desired driver version from the OEM or a third party supplier.
Note that some manufacturers offer utilities to uninstall old drivers, ensuring a clean removal of all driver-related files from your computer.
If you need to manually remove the driver, right-click the Start button, select Device Manager, right-click the affected device, and select Uninstall.
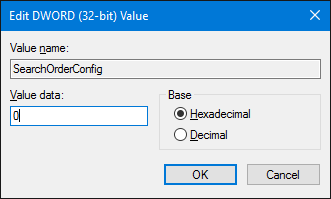
In the following dialog, check the box Delete the driver software for this device and confirm with OK. This removes the driver file from Windows Update.
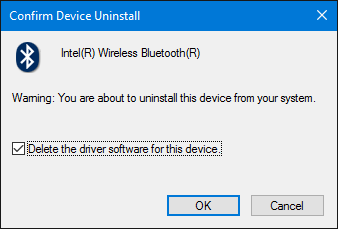
Next, you need to block future updates for this driver.
To prevent this driver from being reinstalled the next time Windows Update runs, you can use the Show or Hide Updates Troubleshooter (direct download), which we have introduced previously.
Briefly, download and run the troubleshooter from Microsoft, on the first screen click Next, then select Hide updates, check the driver/s you would like to hide, click Next again, and you’re done.
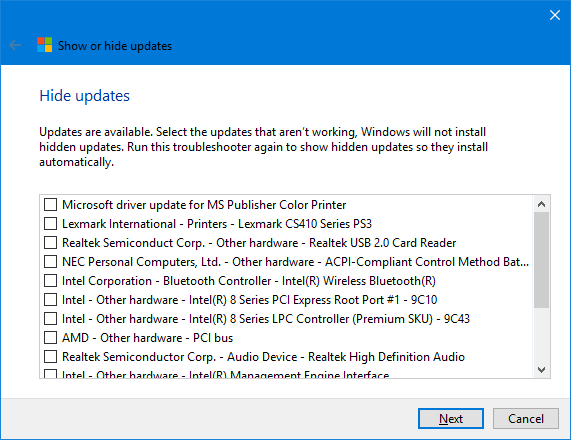
You can reverse this setting. Select Show hidden updates from the troubleshooter, check the update/s you want to unhide, and click Next.
To stop Windows 10 from automatically updating your drivers, you have several options. Note that the Local Group Policy Editor is not available to Windows 10 Home users.
For this solution, you need to head into the System portion of the Control Panel. Right-click the Start button and select System. In the Control Panel sidebar, select Advanced system settings.
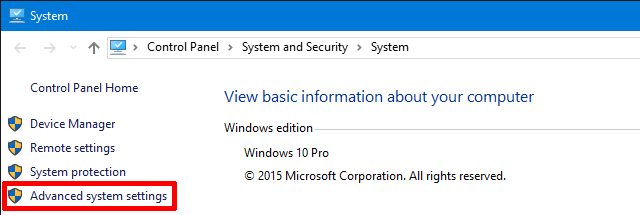
In the System Properties window, switch to the Hardware tab and click Device Installation Settings.
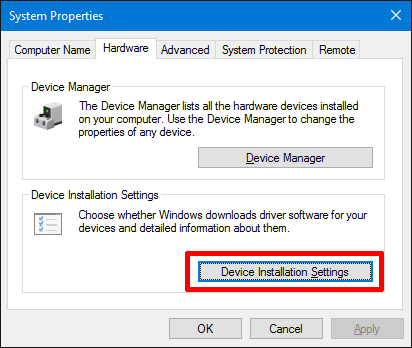
You will be asked whether “you want to automatically download manufacturers’ apps and custom icons available for your devices.” Select No and Save Changes.
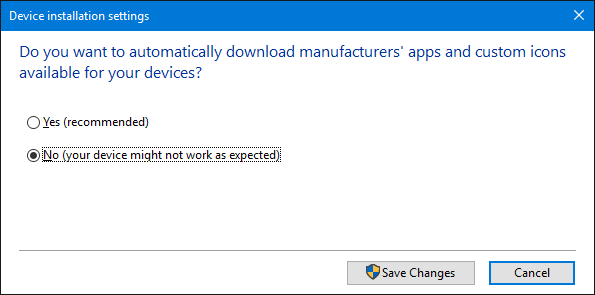
Note that if it works, this setting disables all your driver updates.
On Windows 10 Pro and Enterprise editions only, you can use the Local Group Policy Editor to disable updates entirely. Some users report that this is the only setting that worked for them. The advantage of this method is that you can also disable updates for selected devices only.
First, you need to collect the device IDs for hardware you don’t want Windows to manage for you. This could be your graphics or sound card ID.
Right-click the Start button and select Device Manager. Double-click the respective device, switch to the Details tab, and select Hardware Ids from the drop-down menu under Property. Using one of the values in the next step should be sufficient.
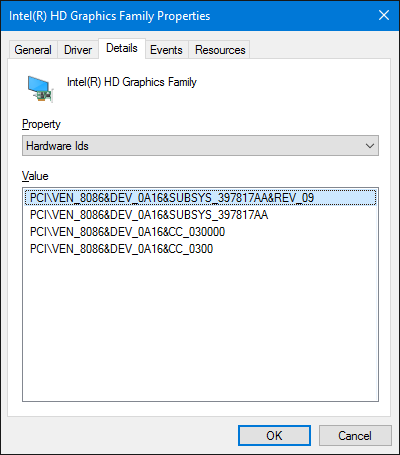
Now we’ll head into the Local Group Policy Editor to exclude these devices from Windows Update.
Press Windows key + R, enter gpedit.msc, and hit Enter. In your Local Group Policy Editor, head to Computer Configuration > Administrative Templates > System > Device Installation > Device Installation Restrictions. Here, double-click on the setting Prevent installation of devices that match any of these device IDs.
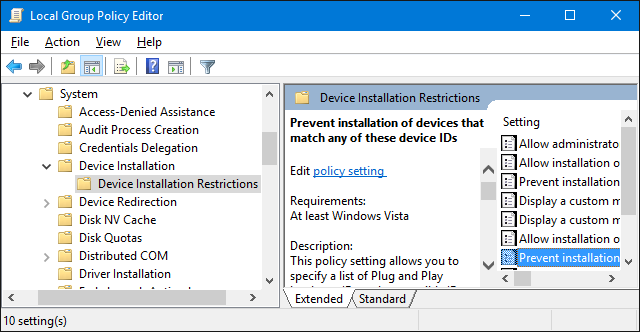
Enable the Setting, click the Show… button, then for each device, enter its Value, and finally OK all your changes.
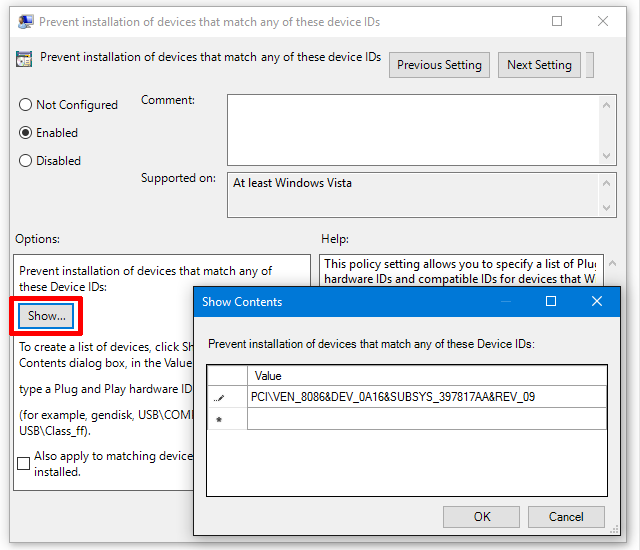
Alternatively, if you would like to disable all driver updates, you can also Enable the setting to Prevent installation of devices not described by other policy settings. However, we recommend only blocking updates for selected drivers, as described above.
The Windows registry is your last resort. Press Windows key + R to launch the Run dialog, enter regedit, and hit Enter. Now navigate to this registry string:
HKEY_LOCAL_MACHINE\SOFTWARE\Microsoft\Windows\CurrentVersion\DriverSearchingOpen the SearchOrderConfig value and set Value data to 0. Confirm with OK and reboot your computer.
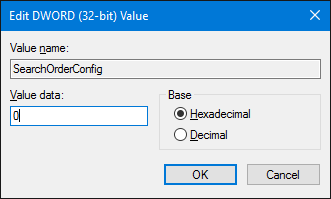
Like other methods described above, this setting disables all driver updates and should only be used if Microsoft’s troubleshooter does not allow you to hide specific updates from Windows Update.
Worth grabbing this today – How to temporarily prevent a Windows or driver update from reinstalling in Windows 10 https://t.co/8nY1r0gRtF
— Jason Coombes (@DatabaseJase) October 23, 2015
A bad or corrupted Windows driver update can ruin your PC experience. We’ve shown you how to prevent or reverse such a tragedy caused by automatic updates in Windows 10. This is not to say that all updates are bad, though.
Updating your drivers is essential for maintaining performance, security, and accessing new features. When you do block automatic updates, remember to manually check for critical driver updates every once in a while.
Have you ever experienced a driver drama and was it Windows’ fault? Which drivers did Windows 10 break for you? Let’s hear your stories!




 Evolve (PC game) Beginners Guide
Evolve (PC game) Beginners Guide Metal Gear Solid V: TPP Guide - How to Extract Code Talker in Missions 28 and 29
Metal Gear Solid V: TPP Guide - How to Extract Code Talker in Missions 28 and 29 Super Mario Maker: Unlock all Editor Tools / Items quickly
Super Mario Maker: Unlock all Editor Tools / Items quickly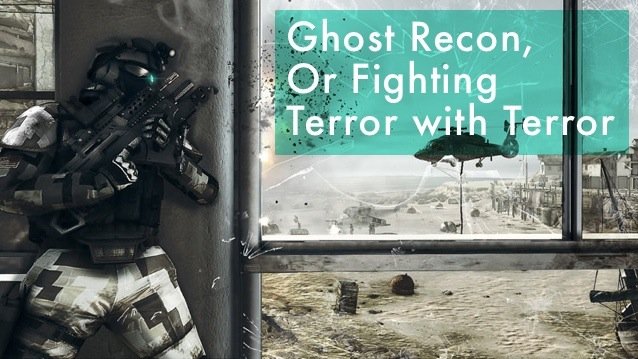 Ghost Recon, or Fighting Terror With Terror
Ghost Recon, or Fighting Terror With Terror How to get your Dwellers 100% happiness in Fallout Shelter
How to get your Dwellers 100% happiness in Fallout Shelter