

Office 2016 arrived on our desktops not too long ago, receiving largely positive reviews across the tech-sphere. Rightly so; it has upgraded a number of important features, and added heaps more to the ever-popular office suite. Conversely, others have argued that despite smatterings of new features, Microsoft merely updated the Office aesthetics and waited to cash in.
If you’ve used any iteration of Office for any length of time, you’ve likely cursed when you realized your format was unsupported, and had to crawl around the Internet for a converter. In true MakeUseOf tradition, we thought it best to lock one of our authors in a small room with no windows, only emerging once this Microsoft Office File Converter Guide was complete. Go ahead and find the converter of your dreams, right here, right now.
The Complete Microsoft Office File Converter Guide
Don’t miss out on the gems hidden in the very last section of this guide, including Office Lens, removing hidden data from Office files, and the Microsoft Office compatibility pack.
Navigation: PDF to Office | Office to PDF | Word to PDF, JPEG, and EPUB | Excel to Office, PDF, HTML, and JSON | Outlook to PDF, XPS, and Excel | PowerPoint to PDF, Video, OneNote, and Sway | OneNote to Office, handwriting to text, and Evernote to OneNote | Miscellaneous Office Conversion Gems
A substantial number of online services offer PDF to Word conversions, and many of them are excellent. However, if you have to convert anything of a sensitive nature, be that personal or business related, you really shouldn’t upload anything to a third-party site.
Formats: Word, Text, EPUB, HTML, SWF, JPEG
Simple, free, and covering a handful of useful formats, PDFMate also comes with some handy additional tools, such as document encryption, batch conversions, multi-language support, and a host of other customizable settings.

Formats: Word
WinScan2PDF is a tiny, portable PDF scanner. Coming in at just 30 KB, it is a very basic program, but it does its job. The options are Select Source, Scan, Cancel, and Multiple Pages. Point it at whichever Word document you would like to turn into a PDF, and off you go.

Formats: Excel, CSV, XML, HTML
PDFTables is an online PDF to Excel conversion service. It is very quick, and very easy. Once you’ve uploaded your file you are presented with several options, including opening the newly extracted data table in Office Online. You can also choose a CSV or XML version, and PDFTables has its own API for advanced users to take a look at.
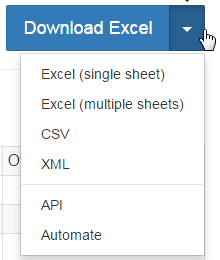
PDFTables also offers an automated conversion and/or data scraping service, as well as a premium account for regular users.
Formats: Word, PowerPoint, Excel, JPEG, HTML
Their tagline is “We make PDF easy,” and I believe developers Mathis, Manuel, and Lino are right. Smallpdf can handle a number of convenient PDF conversions, including PDF to PowerPoint, Excel, and Word, as well as support for JPEGs. You can also merge multiple PDFs into a single file, split PDFs into multiple files, or use the unlock feature to remove any basic passwords (caveat: truly encrypted documents will remain that way!).

Formats: Too many to list them all.
CloudConvert Beta ticked a number of boxes for me. It supports a massive 206 formats across audio, video, documents, ebooks, archives, spreadsheets, and more, even supporting CAD file conversion. See below for a tiny snippet of that list. However, the amount of conversion you can complete for free at one time is limited.

You have 10 conversion minutes per day, with a maximum file size of 100MB. Signing up to CloudConvert raises this ceiling to 25 minutes per day, with a maximum file size of 1GB. For anything more, you’ll need to purchase a subscription, or buy a prepaid number of conversion minutes.
These minutes come with added bonus features, such as unlimited concurrent conversions and unlimited file size. But if you are simply converting a PDF to a Word document, or other Microsoft Office file type, you’re unlikely to need more than the 25 minute conversion package.
Finally, you can add files directly from your Dropbox, Google Drive, OneDrive, straight from a URL, or just drop one of your own files directly onto the page.
The single most popular document formats outside of Office is the PDF and Microsoft finally caught on. Now, most Office applications have an “Export to PDF” feature as standard. Depending on your version of Office, you’ll need to head to File > Export. Here, you should spot the Create PDF/XPS Document option. Select this, and off you go.
Note that Outlook does not feature this export option, but we’ve included a solution a little further down the page, under Outlook to PDF.
Using Word to convert files is entirely sensible. It already exists on your computer, you have instant access, and there is no need to introduce any other software to your system. What’s more, it is quick, refreshingly easy, and each individual program within the Office suite can be used similarly.
Altering the filetype of your Word document takes place during the save process. When I am working on a document, I have auto-save cranked “up to 11″ (or every couple of minutes), but that doesn’t mean you should neglect good saving practice. You never know what might be on its way.

When you do make that first manual save, you’ll encounter a dialogue box asking for your preferred save location. Altering the Save as type delivers you a list of alternative file types, from earlier versions of Word, to plain text documents, to Open Document, and XML.
Saving a Word document to PDF is an easy process, achieved without leaving the safe confines of Word, and without need for third-party software. Assuming you have Word open, head to File > Export > Create PDF/XPS Document.

You’ll then enter the file manager. Browse to your desired save location. Note the Options button. Options include page range selection, the publishable range, the inclusion of non-printing information, and other PDF options such as ISO 19005-1 compliance (PDF/A), bitmap text replacement when fonts may not be embedded, and document encryption.

When you’re ready, hit Publish, and you’re golden!
You can convert Word to JPEG using OneNote, but that method is extremely long winded and ultimately, in an age where the majority of individuals have access to the Internet, it is easier to head to a conversion website. In this case, I’m using free online file conversion site Zamzar.com, which I’m sure many of you have encountered before. They convert a massive range of file; luckily for us, .doc or .docx to .jpeg is one of them.

Head to the site. Make sure you’ve selected the correct input and output from the drop down lists, and then drag your file, or use the file manager to browse to it. Once ready, you’ll be asked to enter your email address to receive your converted files. I usually use a 10 Minute Mail account as I don’t want the spam, but you can do what you please.
Once everything is ready, press Convert Now, and wait for the converted file to appear in your inbox.
You can use previously mentioned conversion site Zamzar for this task, but I don’t find their conversions of text to a readable format entirely useful. I’ve used Calibre for a long time, and you can use it to manage your entire ebook collection, as well as make use of the handy inbuilt converter.

Head to Calibre-Ebook.com and download the software. It comes in many flavors, and even has a 64-bit version, which is nice. Once downloaded, install Calibre and open it up.
Use the Add books button to add your document to Calibre as a book. Now select Convert books. This will open a new dialogue box with numerous options on the left-hand side. In the top-right, you should spot Output format. Make sure EPUB is selected.

From the left-hand options column, select Page Setup. Here you can choose from a number of preset Output profiles, designed to ease your reading experience on many popular e-readers. When you are happy with the settings, press OK, and let the conversion take place.

You can export files to a number of different formats using just Excel. Head to File > Export > Change File Type. This will show you a new list of potential file formats, including .xls, .ods, .csv, and .txt. If you use the Save as type function you can save your workbook as a .xml, as HTML, or .slk, among others.
Excel tables export pretty well across the entire Office spectrum. If your table fits the document, you can quite easily copy and paste the data across, and Office usually takes care of the rest. And by “fit the document” I mean literally fit the page you’re using; it would be no good to copy and past 25,000 Excel entries onto a single PowerPoint slide (I mean you could, but why?).
The first method copies and pastes, but this method embeds the spreadsheet in the document, meaning the entire document can exist within another facet of Office. To embed a spreadsheet in a Word document, head to Insert > Object > Create from File. Click Browse, and use the file manager to locate the spreadsheet you want to embed. Once found, click Insert. Your spreadsheet should now materialize within Word. The process is similar for other Office software.

Saving a Workbook to PDF is an easy process and one that you can complete within Excel, without need for third-party software. Head to File > Export > Create PDF/XPS Document. You’ll then enter the file manager. Browse to your desired save location. You may note the Options button. You can enter the page range, the publishable range, the non-printing information, and whether you want your PDF to be ISO 19005-1 compliant (PDF/A).

When you’re ready, hit Publish.
Excel also allows us to export a selection of our Workbook to HTML, rather than the entire document. To do this, highlight a section of your data table, and head to File > Save As. Change the Save as Type to Web Page (*.htm;*.html). Two new options should appear. Under Save, select Selection. It should indicate the data you previously highlighted. When you’re ready, hit Publish.

This will open a second dialogue box titled Publish as a Web Page. Check your selection is correct, and that you’re only publishing a range of cells. Use the drop down box if your selection is different. Again, when you’re ready, hit Publish. Depending on the size of your table, this could be moments or minutes.
This is a less-than-commonly used conversion, but at MakeUseOf we do aim to please, and that means covering all the bases!
For this conversion to work, you’ll need to enable the Excel Developer Tools, which you may not be aware of – yet! Head to File > Options > Customize Ribbon. In the right column, make sure Developer is checked. Press Okay.

Now, you should spot a new Developers tab. Open that, and head to Source > XML Maps. Browse to your XML file. At this point, Excel might notice that your XML source file doesn’t refer to a schema. This is fine, and actually works well for the conversion type. Excel will create a schema based upon the source data, which you’ll then see in the XML Source window.
You can either drag and drop the fields one-by-one, or you can right-click each field and select Map element. When you have finished mapping your fields, we can export our new XML data into its own valid XML file for conversion. Head back to the Developer tab, and click Export.

You can then head over to codebeautify.org where they host a number of handy conversion tools, such as XML to JSON, Excel to HTML, and JSON to HTML. We’ll be using the first from that list, the XML to JSON converter. Browse to the XML file you created, and Open. It will instantly translate your XML to JSON.

Honorable Mention: Mr. Data Converter gets an honorable mention here, as I’ve never personally used it, but several friends have, and I’ve been reliably informed of its merits.
Internal printing is nothing new in the tech world. Many of our readers will have used Adobe Acrobat Reader as a print-to-PDF tool, or at least have their own favorite Print to PDF software for when the moment arises. One of the most useful features of Windows 10 was one of the most unheralded: native print-to-PDF support.
Open Outlook, and locate the email or folder you would like to convert. Once you’re ready, head to File > Print. There should be a printer called “Microsoft Print to PDF.” Once selected, you can send your email to this printer, where you’ll be prompted to save the output as a shiny new PDF.

If the printer doesn’t appear in your device list, it could need activating. To activate the native print-to-PDF settings, head to Settings > Devices > Printers & Scanners. Microsoft Print to PDF should be listed. If not, search for advanced printer setup. Open the search result and select The printer that I want isn’t listed, followed by Add a local printer or network printer with manual settings.

In the next window select File: (Print to File) from the drop-down menu and press Next. Now we are going to install the Print to PDF driver. In the left hand column, scroll down and select Microsoft. On the opposite side scroll down and highlight Microsoft Print to PDF, followed by Next. Windows may detect a pre-installed driver. In that case Use the driver that is currently installed. Press Next.
You’ll now be prompted to name your new driver. We would suggest keeping it the same to save any confusion. Click Next again, and you’re done.
During my last big piece on converters, I installed a lot of PDF software. The market is full of options, all looking to steal your gaze. For a free, very lightweight PDF printer, you can try PDFLite. During the installation process, Decline, Reject, or Cancel any additional software you’re offered. Once installed, PDFLite should appear as a print option within Outlook. Head to File > Print, and select it from the drop-down menu. When you hit Print, you’ll be prompted to save your new PDF to a familiar location.
You can also print your emails to the lesser-used XPS format using the same method. Once you’ve selected your emails for printing, head to File > Print. From the drop-down menu select Microsoft XPS Document Writer. When you hit Print, a Save As dialogue box will appear. Select your location, and you’re good to go.

We can export our Outlook contact list to Excel. Okay, this isn’t really a conversion, but it is still a handy thing to do. Head to File > Open & Export > Import/Export. Select Export to a file, followed by Next. Our file type is Comma Separated Values. Click Next. Browse to your Contacts folder and click Next. Finally, browse to the location you’d like to save your contact list in, followed by Finish.

I don’t use Outlook to store contacts, but if you do, this process could take a minute or two. Your CSV file should now open in Excel, and you’ve backed up your contact list.
Exporting PowerPoint presentations to PDF is as simple as encountered in Word and Excel. Head to File > Export > Create PDF/XPS Document. Before saving, you can toggle some of the Options, such as the PDF range, the number of slides per PDF, the non-printing information included, and whether your PDF will be ISO 19005-1 compliant.

When you’re ready, head to Publish.
PowerPoint can be exported to video. Who knew? You’ll need your own PowerPoint presentation for this. Once you have opened the presentation you’d like to convert, head to File > Export > Create a Video. Select your viewing type, and whether you’d like the converter to remember and recorded times and narrations you may have already added. Also, remember to edit the Seconds spent on each slide counter if required. It is set to 5s by default, but you may need more time.

Once you’re ready, hit Create Video. The file manager offers you two choices of video output: .mp4 or .wmv. Make your choice, and press Save. Depending on the length and content of your presentation, this could be a while. Pop the kettle on, make some tea, and come back when it is ready.
When it is finished, open your newly created video in your favorite media player and marvel at your own presentation skills.
This is a slightly unusual conversion, but one that people seem to need every now and then. As with other conversions like this, we are actually printing our presentation within OneNote.
Head to File > Print. From the drop-down printer menu, select Send To OneNote. When you’re ready, press Print. OneNote should automatically open, confirming the arrival of your presentation. You can then annotate and work around your presentation without disturbing the actual content.

Another slightly unusual conversion, but only because most people still haven’t heard of Sway, one of the new arrivals to Microsoft Office. Designed as a rapid deployment presentation tool-come-basic local website designer, you can definitely be forgiven for not having heard of it. Released toward the latter end of 2014 for testing, Sway is now part of the base Office 2016 installation.

A PowerPoint to Sway conversion actually takes place in the Sway environment, where you’ll find a huge Import button to help you on your way. Browse to your presentation and Open it. And there you go – it’s as easy as that. You can now move it all around, or just hit Remix until you’re happy.

Note that with Sway, you can go one way (import to), but not the other (export from). Meaning anything you create exclusively in Sway is currently locked in there. It could well be worth creating a presentation to import, or even planning your document in Word and importing. There is currently no published timeline for any Sway export features, including PDFs and OneNote, a move that is likely killing the Sway platform.
You can use OneNote to handwrite notes instead of typing them. Handy for when you’re taking notes in class, or just generally don’t want to use your keyboard (or use of a loud, clunking keyboard might be considered bad form).

Open the Draw tab and select your favorite color. Use your mouse or stylus to write something. I’ve gone for the catchy “My name is Gavin.” Once you’ve finished writing your note, click the Type button, also located on the Draw tab. Highlight your handwritten text. Head back to Draw and select Ink to Text. Your scrawl should become legible digital text. Magic!
As OneNote became free, Microsoft saw a surge in support. The increased integration of OneNote with other Office applications makes it a relatively attractive note taking tool, and linker of thoughts between desk time. First up, you’ll need to download the Evernote2Onenote tool from here. Once downloaded, unzip, and run.

You can only convert one notebook at a time, which depending on your note taking could be a horrific task. The newly converted notebook will appear immediately within OneNote.
OneNote is a useful bridge between some Office programs. You can export from OneNote in several different Office formats. Head to File > Export, and you’ll spot the export list. Make your selection, press Export, and off you go.

Office Lens has moved under the radar for some time now, since its Spring 2014 release. Office Lens is a mobile image scanner for OneNote. You can use it to take pictures of whiteboards, blackboards, receipts, menus, workbooks, business cards, and plenty more.
Unlike taking a traditional photo with your camera app, Office Lens organizes your images as they arrive in your OneNote folder, curtly cropping and trimming up the edges, straightening up those weird angles we are all fond of, and altering light balance to ensure each image is still readable down the line. Office Lens can be used to convert your existing images, too. Just fire up the app on your phone, and you can scan existing images.
Office Lens’ best feature is the Office integration. It only takes a few moments to grab a whiteboard snap, let Office Lens crop and alter color, and upload to OneNote. Once in OneNote, your image can be imported to Word, PowerPoint, Sway, or any other compatible location.
Apple’s .pages document format will appear in your life at some point. Pages, the default Word processor for Apple users, supports Word documents natively – thank you, Apple. You can also save your .pages document to a number of supported Word formats, making file sharing between the operating systems a breeze.
However, if you cannot go back to the original file, or contact the file creator, you can use this quick and easy method for conversion – without any additional software.
For this to work, we’ll need to have access to the file extensions that Windows keeps hidden. Do this by heading to Control Panel > Folder Options > View. Scroll down and find Hide extensions for known file types, and uncheck it. Then hit Apply. You should now be able to see the file extensions for each file on your computer. You can always change this setting back following the file conversion.

First, make a copy of the .pages file for conversion for security, in case of an unforeseen error. Then right click the document in question and select Rename. Delete the .pages extension, replace with .zip, and press enter to save the change. Double click the .zip file you just created. It’ll open the compressed folder allowing you to look at the contents. You should have a file named Quick Look, within which you’ll find a PDF of the .pages document.
Okay, so a PDF isn’t always that helpful, but it’s better than not being able to open the document at all, and if you combine it with one of the handy tools above, you’ll have your document in no time at all.
Microsoft Works is becoming less common as the range of free alternative Office solutions expands, but I know I’ve had to convert some documents for family members in the last few years. At the time, I wish I had known about this brilliant little converter produced by Microsoft.
Once installed, you’ll be able to view Works documents in the standard Word environment, then convert to .docx.
In a similar vein to the Microsoft Works 6-9 File Converter described above, the Excel Viewer is a tiny piece of software that’ll enable you to view old workbooks, copy their data into a new version, or print the existing workbook. However, you cannot edit the data within Excel Viewer, nor can you create a new workbook.
Excel Viewer does not need a base installation of Excel to run, so can be very useful for those without access to any version of Microsoft Office.
This tool removes hidden data stored in your Office documents. For instance, a Word document could contain comments, tracked changes, annotations, and version numbers. Furthermore, your Word document could contain hidden text, custom XML data, and identifiable information such as the document properties. Read more about hidden data in Office files here.
This tool works with Word 2003, Excel 2003, and PowerPoint 2003. It was replaced with The Document Inspector feature in Office 2007 onwards.
The Microsoft Office Compatibility Pack for Word, Excel, and PowerPoint File Formats offers support for modern Office document formats in older versions of Office, such as 2003, 2002, 2000, or 1997. The attractively named pack will allow you to open documents, change some features, and importantly save your modern documents in those formats relating to earlier versions of Office, as needed. You can also read this document for more information on Microsoft Office versions and compatibilities.
There is no longer any need for a third-party OpenDocument Format converter. Microsoft began offering support for OpenDocument Format files with Office 2013, and one of the main draws of Libre and OpenOffice has been their support of Microsoft Office document formats.
I truly hope we’ve scratched your desire to convert anything and everything Office into something new. The Microsoft Office family continues to grow, offering us more productivity options with each iteration. Thankfully, Microsoft continually upgrades its native support for many of the most popular formats, so importing and exporting from/to Office is no longer the burden we’ve known in past lives.
If there is anything big we’ve missed, let us know, and we’ll see about getting it added to the list!




 The Rise of the AAA Indie: An Interview With Devolver Digital
The Rise of the AAA Indie: An Interview With Devolver Digital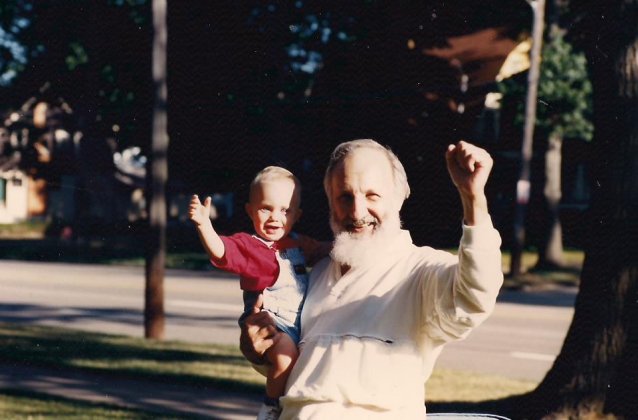 Death and Games: How Loss Puts Lifelong Hobbies into Perspective
Death and Games: How Loss Puts Lifelong Hobbies into Perspective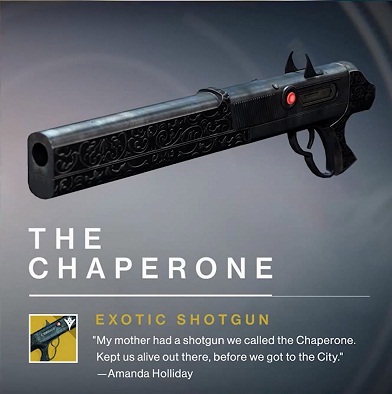 Destiny - The Taken King Exotic weapons and armor guide
Destiny - The Taken King Exotic weapons and armor guide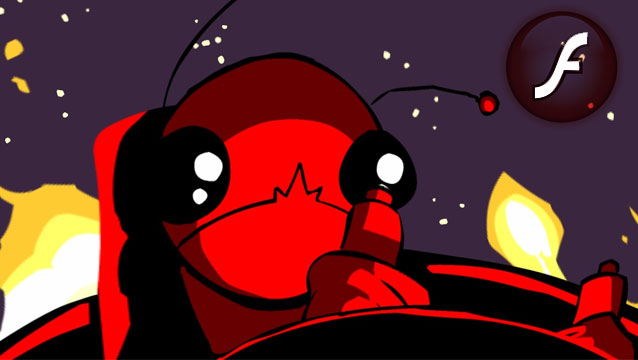 5 Most Influential Ideas in Flash Games
5 Most Influential Ideas in Flash Games Grim Dawn Alpha Preview
Grim Dawn Alpha Preview