

Your social networks want your attention. Facebook, Pinterest, Instagram, even online collaboration tool Slack – they want you to know when you have a message, and thanks to a new Chrome update, these apps can tell you even if you don’t have the right app installed.
All they need is for you to be signed into Chrome, and for you to have agreed to receive notifications.
But what if agreeing to these updates isn’t what you intended? What if their incessant beeps and whirrs is what made you sign out of the social network’s apps in the first place? Could you be ready to flush your smartphone away, almost hammered into submission by the news that Eric from accounts has uploaded a new Simpsons/Discworld mashup?
Hold on – there is a way around this. These notifications can be disabled.
Receiving notifications usually occurs when a website offers you the feature upon visiting it. This happens because you have notifications enabled, but you may not be aware of this prior to feature being offered.
You can check for it in Settings > Site Settings > Notifications – you’ll find that the default option is Ask first, and this allows you to specify whether you want notifications on a site-to-site basis.
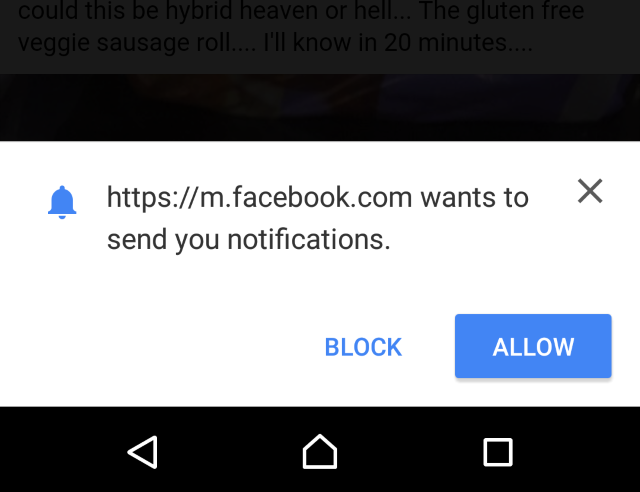
For instance, upon visiting Facebook, you’ll see a popup giving you the option to Block or Allow notifications, sent from the browser to your Android’s notification area.
Note that notifications are not available in Incognito mode.
Various websites and services offer browser notifications, a practice that saves you installing an app that would do largely the same thing. Along with Facebook, eBay, Vice News, Product Hunt, Pinterest and Slack – among others – are offering support for browser notifications, which will enable you to stay up-to-date with the latest notifications.
This might mean information about an item you’re bidding on at eBay, or a message from a colleague on Slack. And it might mean someone replied to your comment on Facebook.
As useful as these updates are, of course, things can start getting out of hand. One of two updates might be useful, but having them buzzing your phone every five minutes – which can happen, particularly with Facebook – can be particularly irritating.
So, how do we disable these notifications in Chrome?
Say Facebook notifications in Chrome are becoming spammy, but you still want to know when eBay is sending you a message. The way to deal with this is to open the Chrome browser on your Android device, and visit the website you want to disable.
In the address bar, tap the lock, and in the drop-down menu, select Site Settings > Notifications > Block. You’ll need to repeat this for any other websites you want to prevent from sending notifications.
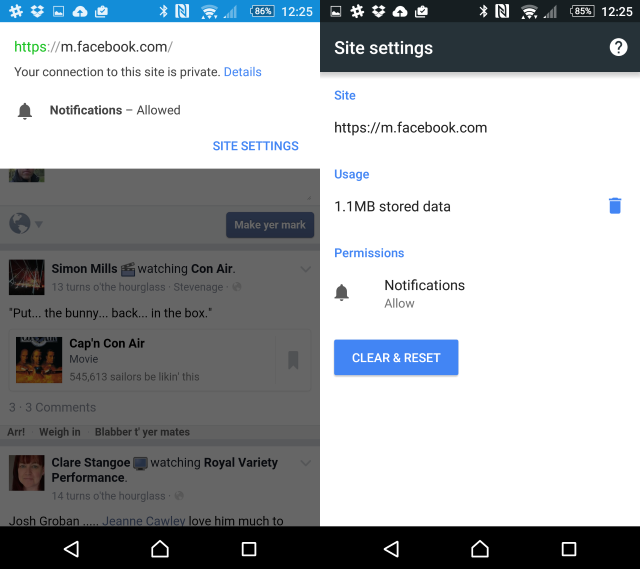
Meanwhile, if you want to block your phone from ever receiving notifications through Chrome, you can open the Chrome menu and go to Settings > Site Settings > Notifications and select Blocked.
And don’t forget, these services almost all have apps (Facebook in particular), whose notifications you may be able to configure in more detail.
This isn’t all about the mobile Chrome browser, however. It’s just as likely that your desktop version of Chrome will give you the chance at some stage to receive notifications that you might soon find are irritating you.
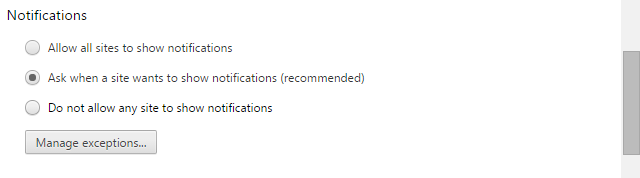
To allow or block notifications, Windows and Mac users should open the Chrome browser menu (Chrome OS — which you can try on most PCs — users can access this by clicking the account picture in the status area), then Settings > Show advanced settings > Privacy > Content settings…. Find Notifications, and choose from Allow all sites to show notifications, Ask when a site wants to show notifications or Do not allow any site to show notifications, depending upon which option suits you best.
Disabling notifications for particular sites is again a little different.
In Windows, click the bell-shaped notification icon in the system tray at the bottom-right corner of the desktop, then the gear icon, and untick any website that you want to disable notifications for. This can also be used to disable notifications for apps and extensions.
Mac OS X users should follow the same steps, but they’ll find their notification icon in the menu bar at the top of the screen.
Chromebook users, meanwhile, should wait until a notification appears, and click the number in the lower-right corner that indicates this. Next, click the settings icon, and untick the website, app or extension that you wish to disable.
That’s it — no more irritating notifications. Well, not until you get your next spam email or SMS text message…
Chrome notifications can be useful; they can also be frustrating. Have you used them? Perhaps you disabled them due to over-active alerts? Tell us about it in the comments.


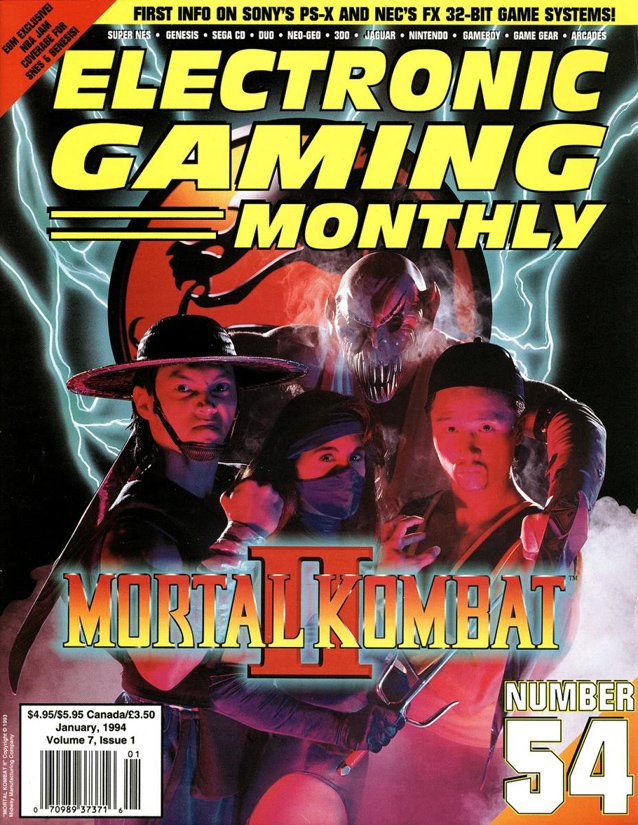

 The Last of Us Remastered Artifacts Guide
The Last of Us Remastered Artifacts Guide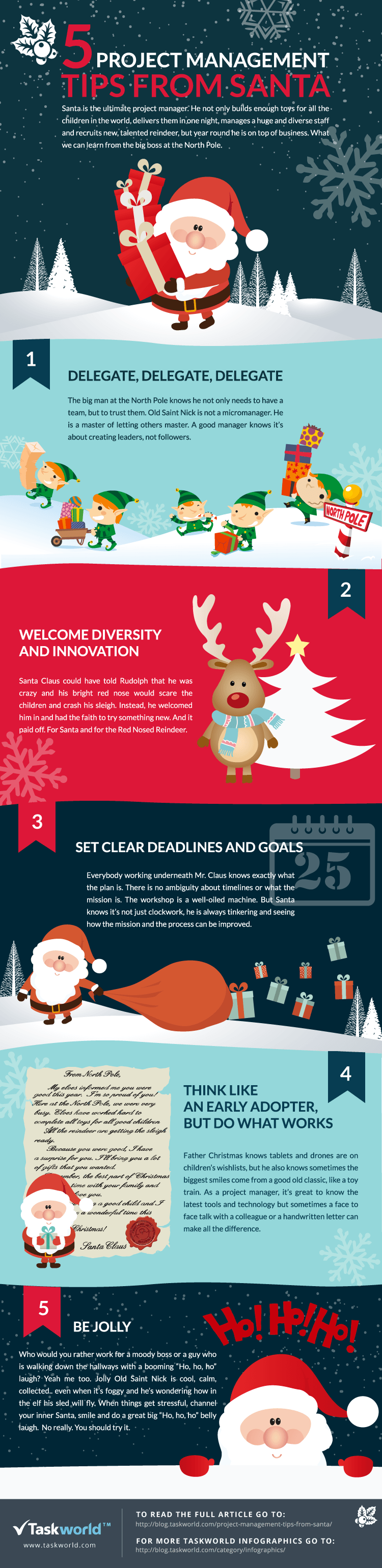 What Can We Learn About Managing Our Schedules From Santa?
What Can We Learn About Managing Our Schedules From Santa? Rocksmith 2014: The 60 Day Challenge Part 2 - Leaky Eyeballs
Rocksmith 2014: The 60 Day Challenge Part 2 - Leaky Eyeballs Madden NFL 2011 Walkthrough & Guide - iPhone
Madden NFL 2011 Walkthrough & Guide - iPhone Review: Hotline Miami 2
Review: Hotline Miami 2