

Google Drive is brilliant. You get 15+ GB of free storage, a free online office suite, and it integrates with Gmail to boost your email experience. But that means your Drive has a whole bunch of files. How do you find the right one? With these Drive search tricks and tips.
For a long time, Drive offered only basic search tools, which is ironic considering this is a Google app. But recently, the search tools were upgraded and now it’s easier than ever to locate a file. Plus, remember, Google Drive can look into images and PDFs to “read” those and find content in them as well.
You want to browse all the spreadsheets in Google Drive? Click or tap the search bar and you’ll see a list of different file types.
This method shows you all file extensions in a certain category. For example, you can’t separate a PNG from a JPEG in photos, or an OGG from an MP4 in videos. However, Google Drive has a simple method to do that: an old command line classic. Enter *. followed by the file extension, and search to find all files with that extension. For example: *.png for all PNG files, or *.MP4 for all MP4 files. Google Drive always lets you sort and manage files by date, but what about when you need to find files within a specific range. For example, when you’re doing your taxes, you might need to find certain files from a particular month or week. In the More search tools on desktop and the default search options on mobile, you will find a few preset date ranges that you can use:
Desktop: To define a custom date range, click the last option Customized and use the two calendars to find files between the two dates. Mobile: You’ll need to use a text command as there’s no Customized option here. Google Drive recognizes two self-explanatory commands for dates: before and after. The date itself needs to be put in the format yyyy-mm-dd. And you can use both commands together to find a range between them. For files modified before a specific date: Before:2015-10-18 For files modified after a specific date: After:2015-04-22 For files modified during a specific date range: After:2015-04-22 Before:2015-10-18 Cloud-based office suites can share files easily, but managing shared files on Google Drive isn’t that easy. At least you can now search with those parameters. In the More search tools on desktop, you have two ways to filter based on people. Weirdly, in this method, Google Drive does not auto-complete email addresses based on your contact book. Google Contacts is a cool new Gmail feature, so this is surprising, to say the least. However, using specific search commands instead of the More search tools box, you can get those auto-suggestions, and search by owner on your mobile. Files received from someone else: Use from: followed by an email address. For example, for all files sent to me by my imaginary colleague Donald Duck, I’ll use the command: from:[email protected] Files sent to someone else: Use to: followed by an email address. For example, for all files sent to Daisy, I’ll use the command: Files owned/created by someone else: Use owner: followed by an email address. For example, for all files owned by Donald, I’ll use the command: owner:[email protected] All these commands can be used in the same search string too. So if I want to find files sent to me by Justin and also shared with Tina, a search command would look like: from:[email protected] to:[email protected] By default, when you type any word in Google Drive, it’s looking for that word in file names as well as their content. While it’s easy to do that with text files, not many people know that Google Drive has built-in optical character recognition (OCR) to read text in images. This property also lets you search text within PDFs. Not only that, but Google’s smart algorithms can also identify the contents of an image! For example, when I search “dog”, it can identify photos of dogs in my Drive, even if the title, description, or tags don’t say “dog” anywhere. It’s tremendously useful, but sometimes, it leads to cluttered results. When you just want file titles containing that word and not full files, use the advanced search tools on desktop to find the Item name box and type your keyword. It will find all files that contain this word as part of the file name and not the content. On mobiles, you can use the title: command. For example, to search for files with the word “dog” in the file name and not in the file content itself, the command would be: title:dog Apart from the aforementioned operators, some of the best Google search commands and operators have made their way to Drive. You can use multiple operators or commands in a single search string to find the best possible result. Just separate them with a space. Use quotes when you want to search for an exact phrase. For example: Search term: “Exactly the words between these two quotes.” Result: Files that have the exact term “exactly the words between these two quotes.” Use the word or to find matches with one of multiple words used. For example: Search term: Dogs or Cats or Dinosaurs Result: All files with the word “dogs”, and those with the word “cats”, and those with the word “dinosaurs”. Use the - sign for files without a certain word. For example: Search term: Android -Samsung Result: All files with the word “Android” but without the word “Samsung”. Use app to find files that can be opened with Google Drive integrated apps. For example: Search time: app:PicMonkey Result: All files that can be opened with the web-based PicMonkey app. You can find all the Google Drive search operators here, under the header “Advanced search in Drive.” On Android, Google Drive can search by voice using Google Now. Fire up the Drive or your default Google Now search bar. Tap the microphone icon, then say Search Drive for and your keywords out loud. Drive will show you the results in a few seconds. If you have the Google Drive app installed on your iPhone or iPad, you can use the iOS universal search bar. If you have a new iPhone 6s or 6s Plus, then the killer 3D Touch feature comes into play. You can 3D Touch the Drive icon on the home screen to access recent files or search. I have almost completely switched to Google Drive now, both for its office suite as well as the excellent cloud storage. Have you switched? What do you love about Google Drive or what holds you back? Tell us your thoughts in the comments below.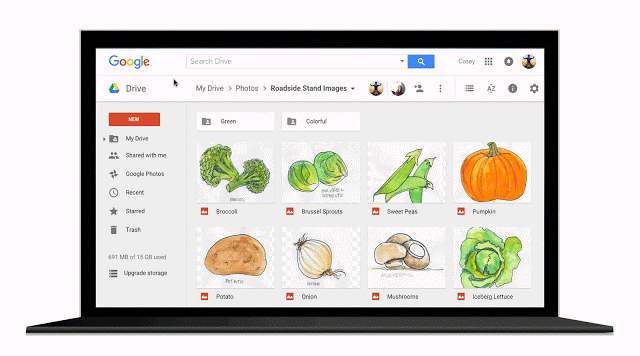
2. Search by Date
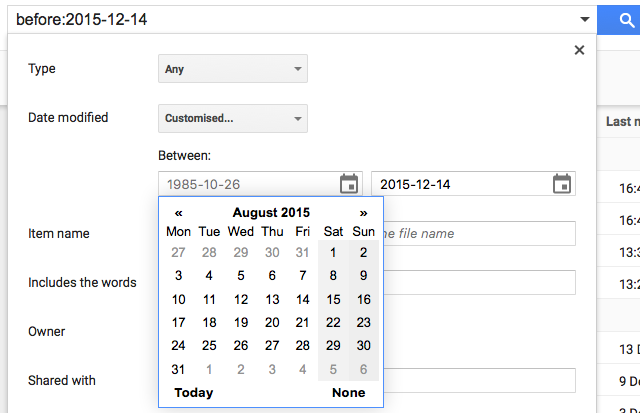
3. Search by Owner or Who It Was Shared With
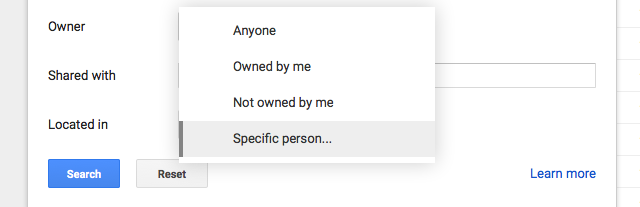
4. Search by Title, or Inside Files (Including Images and PDFs)
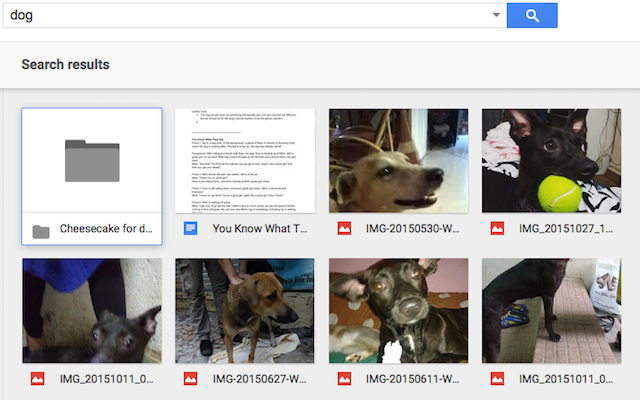
5. All Google Drive Search Commands
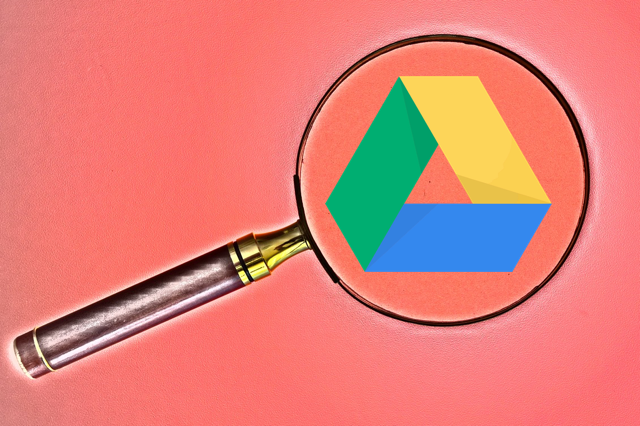
6. Searching Drive on Android
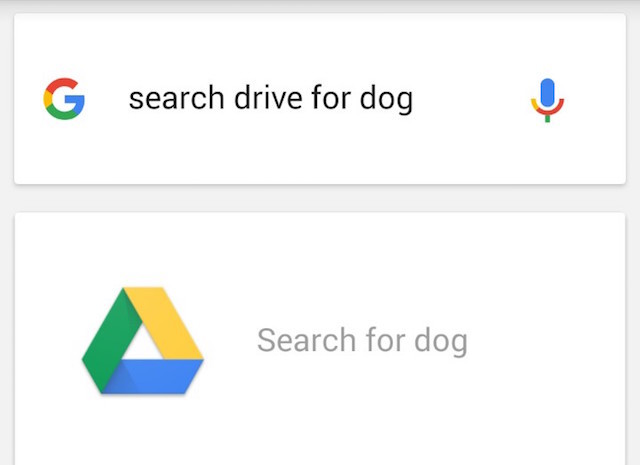
7. Searching Drive on iOS

Have You Switched to Google Drive?

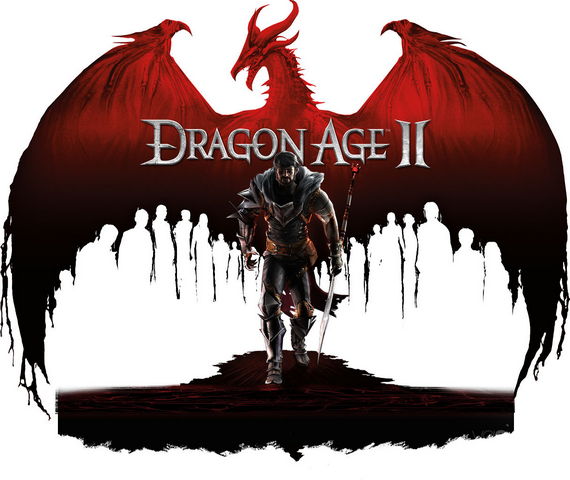
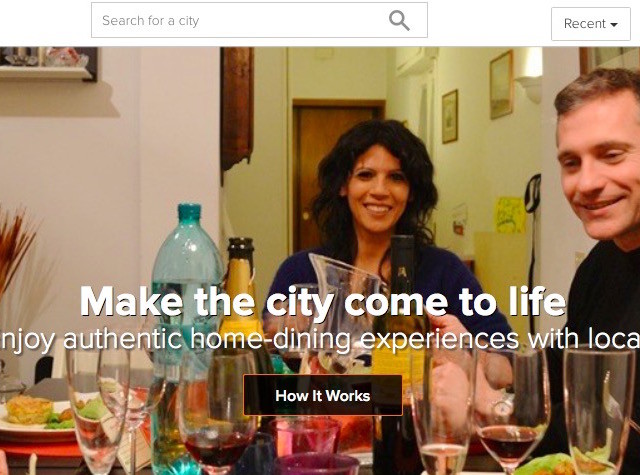

 Retrospective: The Tragedy and Triumph of Street Fighter II
Retrospective: The Tragedy and Triumph of Street Fighter II Black Ops 2: Apocalypse DLC & Zombies Origins Guide
Black Ops 2: Apocalypse DLC & Zombies Origins Guide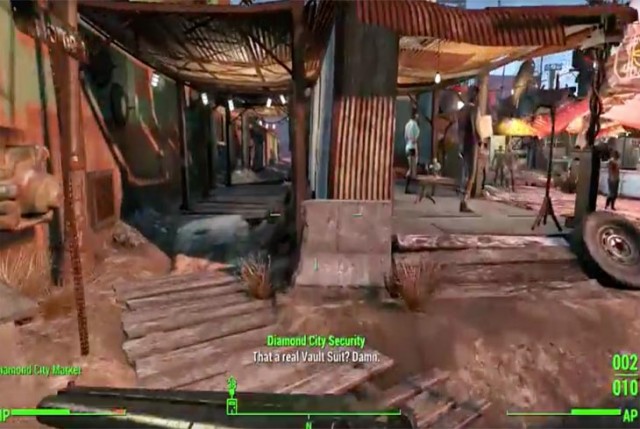 Fallout 4: Minutemen - When Freedom Calls, The Sight, Taking Independence and Old Guns
Fallout 4: Minutemen - When Freedom Calls, The Sight, Taking Independence and Old Guns Rockband, Guitar Hero and GTA: best game soundtracks
Rockband, Guitar Hero and GTA: best game soundtracks The Witcher 3: Hearts of Stone Shani Sex Romance Guide
The Witcher 3: Hearts of Stone Shani Sex Romance Guide