

This year, there is only one perfect way to throw a party in the New Year, and that’s using a Chromecast to play a collaborative musical playlist with all of your guests.
Chromecast has really changed the in-home media streaming landscape, letting users do everything from casting browser tabs and YouTube videos to Netflix movies and Spotify songs, all to whatever TV in your home has a Chromecast attached.
The one problem with the Chromecast right now is that it isn’t always a simple thing to do what you want to do. Sure, from one computer or smartphone you can press a “cast” button to send music or movies to the TV, but what if you want to share the ability to cast things? What if you want to have a virtual collaborative jukebox that all of your party guests can add music to?
In this article, I’m going to show you four really easy ways to do this.
There are plenty of options in the Google Play Store or iTunes to create a collaborative jukebox like this. The popular app QCast comes to mind. The problem with many of the services like QCast is it requires a paid service — maybe not directly, but you need to have a Google Play Music subscription.
Thankfully, there are plenty of free alternative solutions out there — like setting up a Subsonic music server for example.
You’ll need a laptop or computer for this solution, and you’ll need to download and install the Subsonic software onto it for this solution to work. Once you set it up (a process I’ve covered here at MakeUseOf before), it’s just a matter of creating media folder links to where all the music on your laptop is stored.
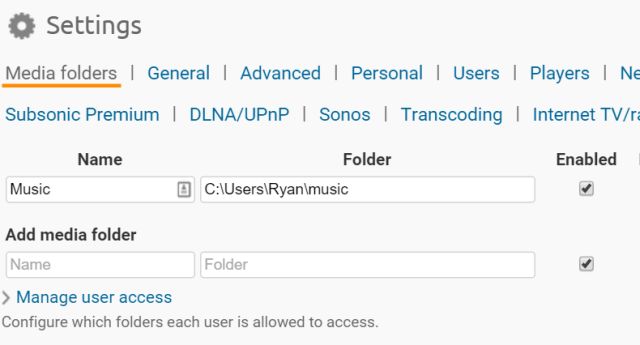
Full disclosure: the ability to cast with Subsonic is part of the “Premium” plan, but that plan is nearly free at just $1 a month, or $12 per year. You can even just pay $99 for a lifetime subscription and use the software forever without any subscription renewal required.
Once you have the software pointing to the media folder filled with all of your music selections, you can then set up where the music is going to play.
There are actually multiple ways to use Subsonic:
1) In order to cast to your Chromecast, you’re going to want to go with the Web player option. With Subsonic, only the server gets to cast to the Chromecast, which means only you will have control of what gets played in the room with the Chromecast TV.Users can connect to your Subsonic server from other rooms with their smartphones and play any song from your playlist there — in other words, your Subsonic server can serve up a whole house party with multiple rooms playing music all served up from your Subsonic server.
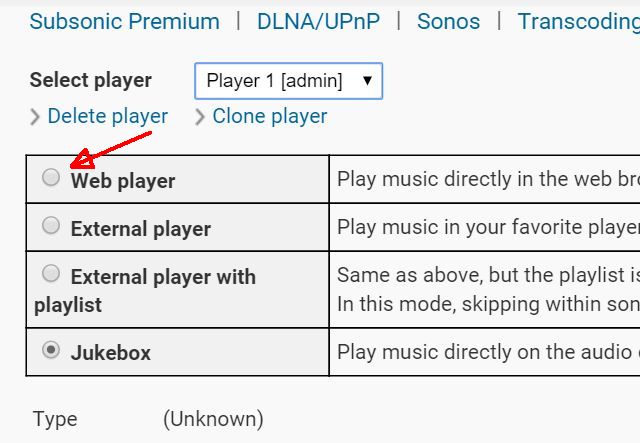
2) The “Jukebox” option will actually use the computer where Subsonic is installed as the media player — so if that’s where you have your sound system set up, feel free to use it. This option does not use Chromecast, however, so you’ll actually need to hook the Subsonic server to the TV via HDMI if you want to play the music there.
In the example below, I’m going to show you the Web Player version that lets anyone in the house play from your Subsonic playlist, from any room in the house.
First, you’re going to want to add a guest account for your party guests.
Make sure to select the boxes with the permissions that you want — letting them pick and choose which of your music files to play next. You can also allow them to copy music files from their mobile device to your Subsonic server if you like.
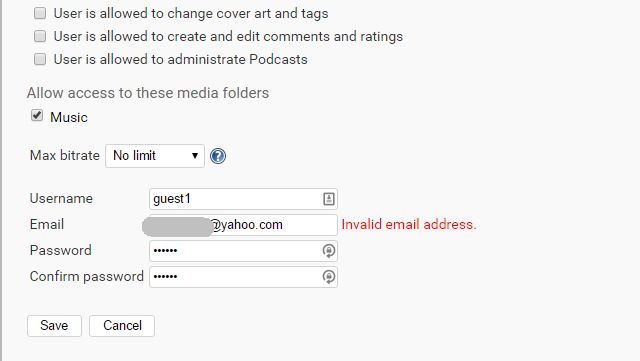
You can control what songs are playing from the Subsonic playlist to your Chromecast TV by selecting the songs on the server PC and using the More actions… dropdown box to modify or play the queued songs.
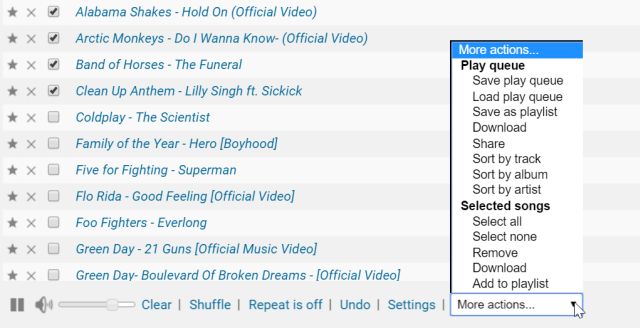
Once your party is started, you’re going to want to launch the playlist, and then when the first song starts playing, click on the Chromecast button to launch the media streaming on your selected Chromecast.
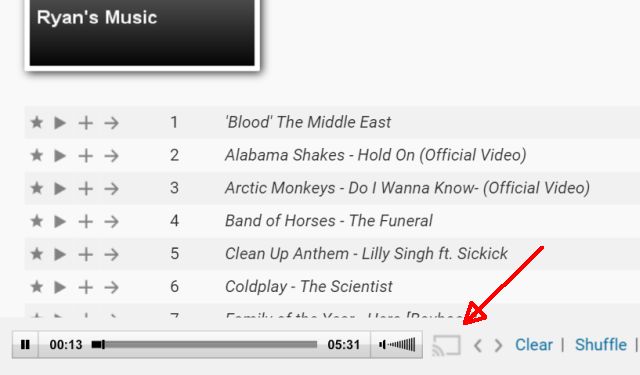
If your party guests (maybe the teenagers) gravitate to rooms like the basement or den and want to play music there, they can connect to your Subsonic server and play from your playlist with their mobile device using Subsonic’s app.
All they have to do is type the IP address of your server — which you’ve given them, obviously!
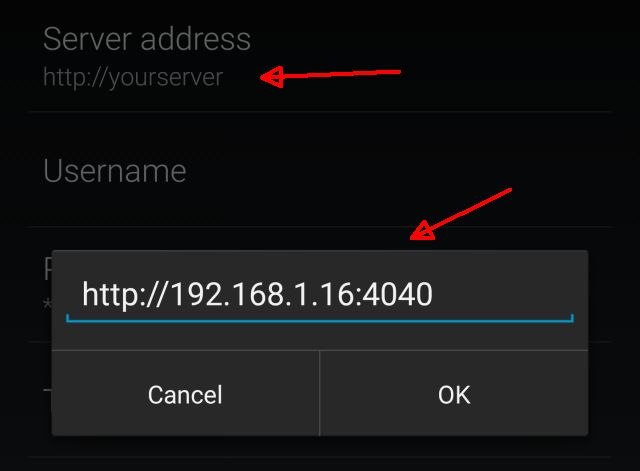
And they will also need the name and password for the guest account you created.
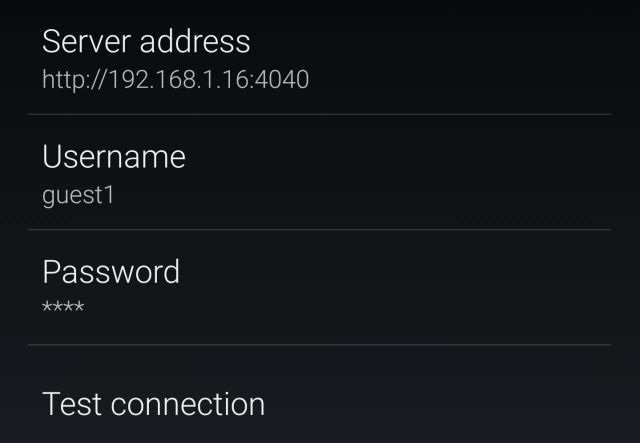
Once they’ve connected, they can then see and play any song from your playlist (or all of them).
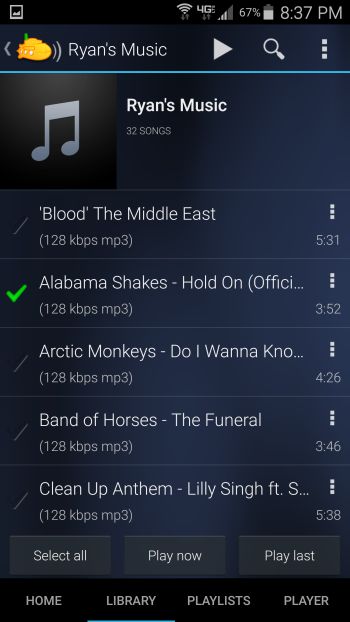
As the party moves into high gear, you can view the active song queues on the Subsonic server, and you and your guests can even exchange chat messages about how the party is going!
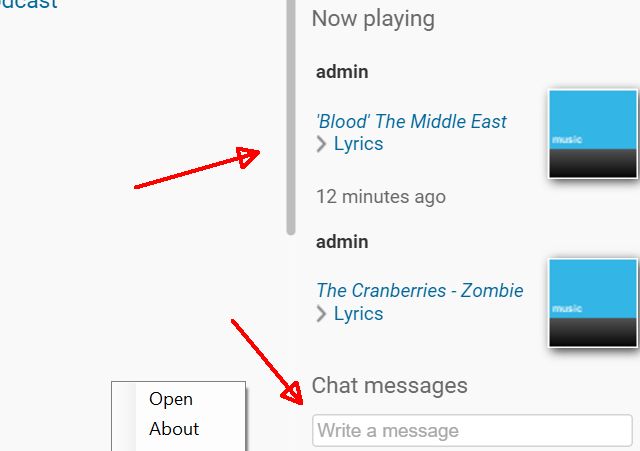
Subsonic is probably the more complex solution of all of those listed in this article, and while it lets you cast your playlist to Chromecast, it technically doesn’t let everyone control the Chromecast music. But I list it first because it is so featured-filled, and gives you so much more control over all of the music played at your party.
One of the coolest free collaborative DJ apps that I’ve ever seen, which includes the option to stream to Chromecast, is TxtyJukebox by the folks over at Setfive.
How this service works is so simple that I spent about an hour hunting around the site trying to find the catch; I don’t understand how it can be free — it’s just so cool. I suspect it won’t be free for long, but for now, you’ve got to check this out. Basically, you create an “Event”, which will be your party, and then click Launch On Chromecast! to get the playlist streaming on your TV.
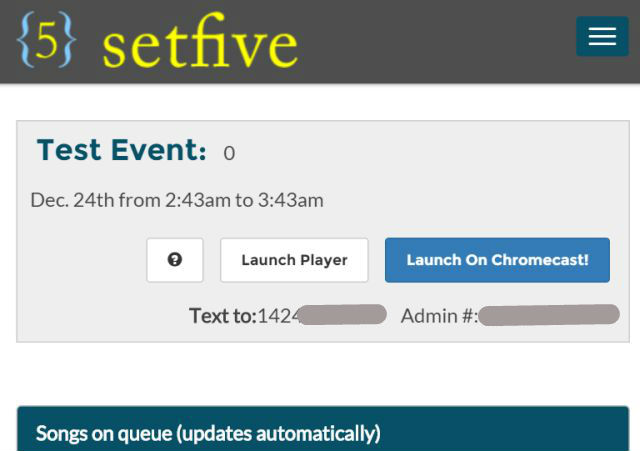
What playlist, you ask? Well, there’s the cool part. When you start an “event”, you’re provided a phone number that you can hand out to your party guests. All they have to do is text the title of the song they want to hear to that phone number.
Somehow, TxtyJukebox is smart enough to identify that song and add it to your playlist. The app will stream both the song and the music video to the TV with your Chromecast attached!
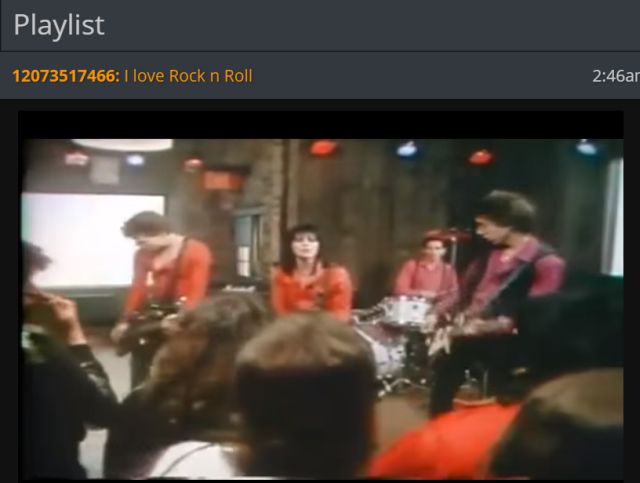
I had a really hard time believing this service was legit, so I texted it two or three random songs, and each time it was able to recognize the song and added it to my casting playlist.
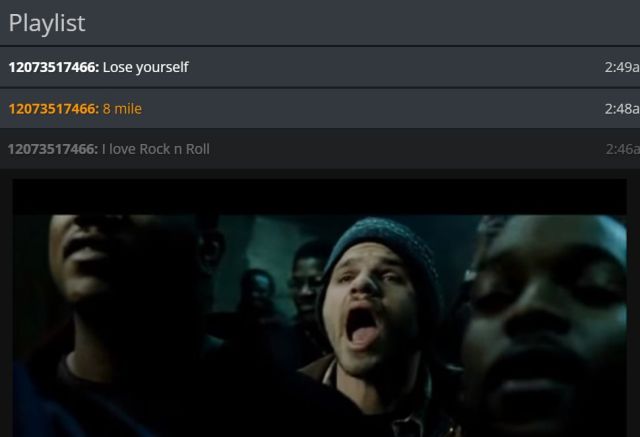
The simplicity of this service is so cool, because anyone at your party with a cellphone will be able to request songs without the need to install any app at all.
People will be amazed and enthralled at your technological prowess — no one has to know that all you did was sign up for a free online service that does all of the work for you!
If you and all of your friends are huge YouTube fans, your best option may be just to use YouTube as your party music jukebox. Many people don’t even realize that this is an option with YouTube, but it definitely is.
You may already know that when you launch a music video (or any video) on YouTube, you can cast it by clicking on the Chromecast icon in the video player control menu, right next to the maximize button.
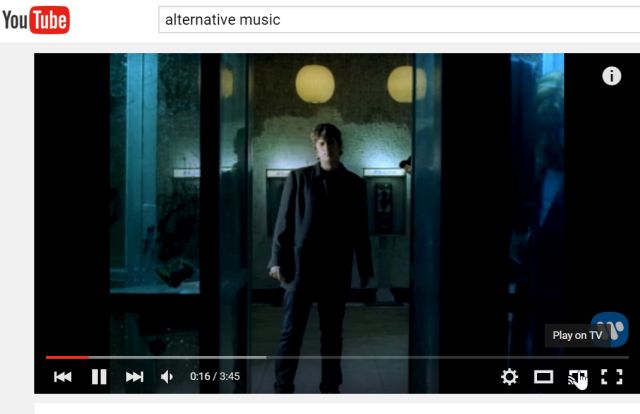
Select where you want the music video to be streamed to, and consider your party started.
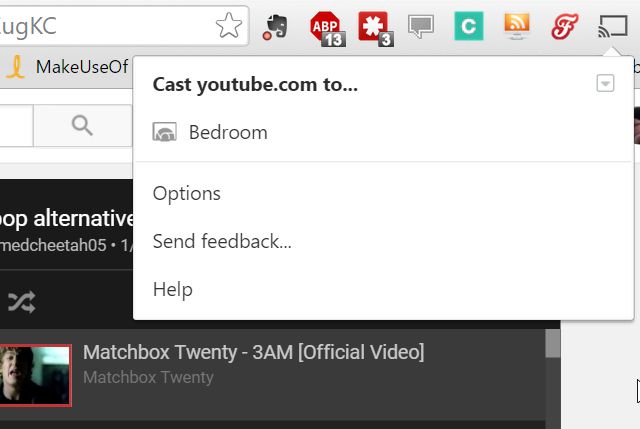
So, how do other people at your party toss their own requests into the music queue? With YouTube it’s insanely simple. With their laptop or smartphone, anyone can also choose to cast a music video to your Chromecast-enabled TV.
However, instead of playing it immediately and ending your currently-playing music prematurely, advise all of your guests to make sure that if they cast music to your TV, make sure to use the Queue option on YouTube.
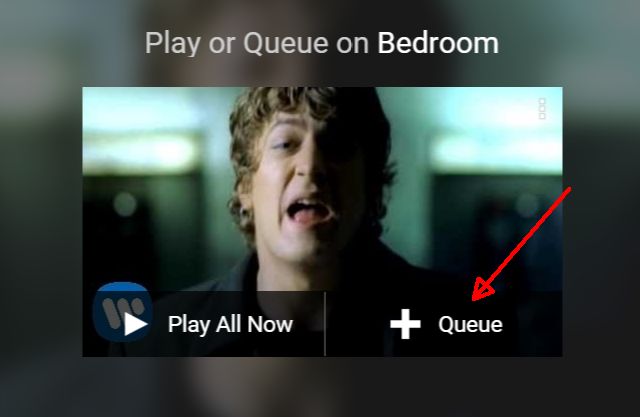
Once they select Queue, they’ll see confirmation back on their own screen that the music was added to the queue. It’ll be streamed when it comes up next in the playlist!
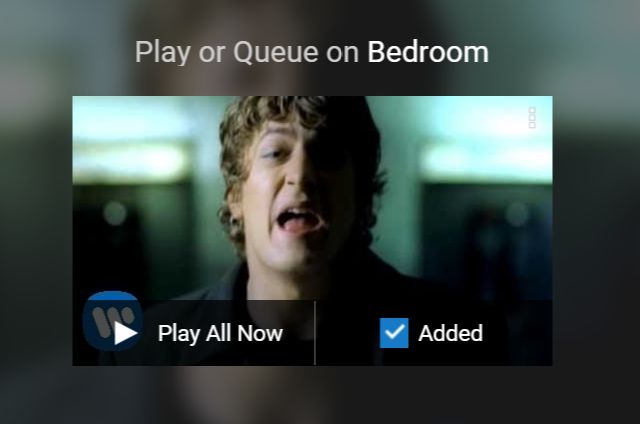
This doesn’t really have the “coolness” factor that TxtyJukebox has, but it also means you don’t have to set anything up at all.
All you have to do is launch a couple of YouTube videos to your Chromecast queue, and then your guests can start adding their own selections to the queue — it’s as easy as that.
Spotify is another commonly used app on either a laptop or smartphone that many people use, making it another simple option for casting to your TV. Even better, you can set up a collaborative playlist that all of your party guests will be able to add to as well.
Here’s how it works: in your Spotify account (either from your computer or your smartphone), add a new playlist that’s just for your party. In my case, I’m going to set one up for our New Year’s Party.
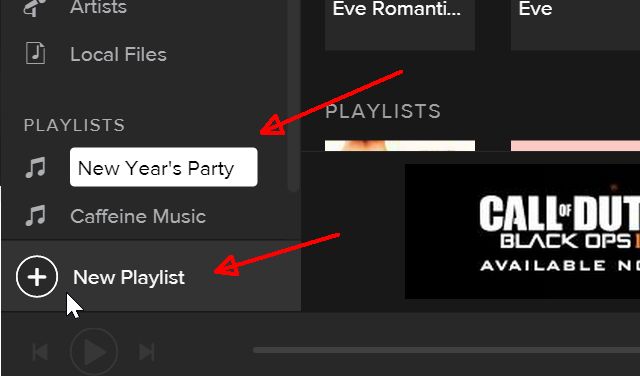
Open up that playlist, and next to the Play button, selection the “…” dropdown list and choose Collaborative Playlist.
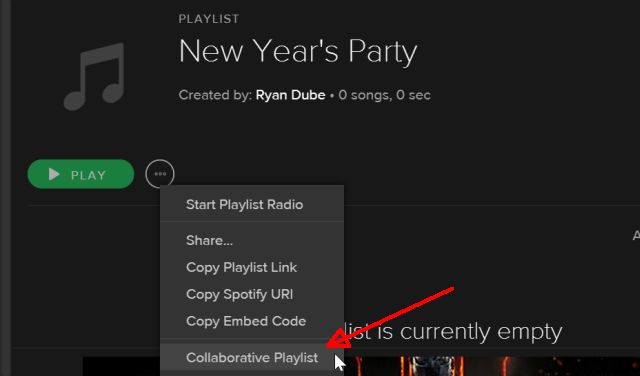
This makes the currently selected playlist a collaborative one, so any of your friends can now “collaborate” on that playlist while they’re at your party.
This works from either a laptop or a smartphone with the Spotify app. Adding music to your new playlist is as easy as selecting it from the list of playlists and selecting Add to Playlist.
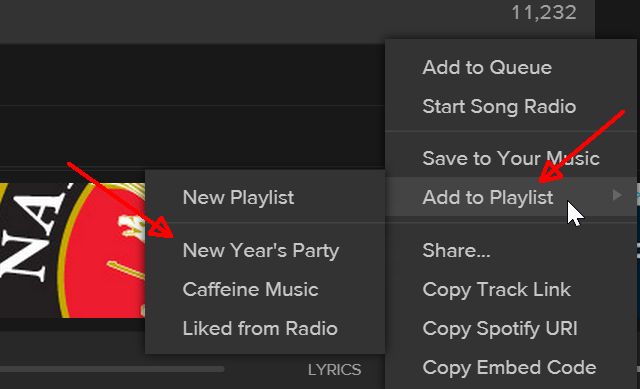
Once you’ve added a few initial songs to your new playlist, you can start streaming it to your Chromecast device by playing the playlist, and then clicking on the speaker (it looks like what you’d expect to be the volume control, but it isn’t). Then, just select the Chromecast device in your house that you want to stream to.
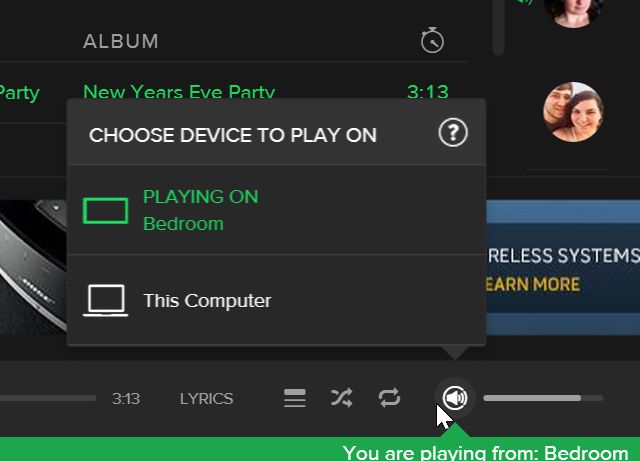
Sharing the collaborative playlist with guests is really easy. As the playlist is playing, you can click on the “…” button and choose Copy Playlist Link.
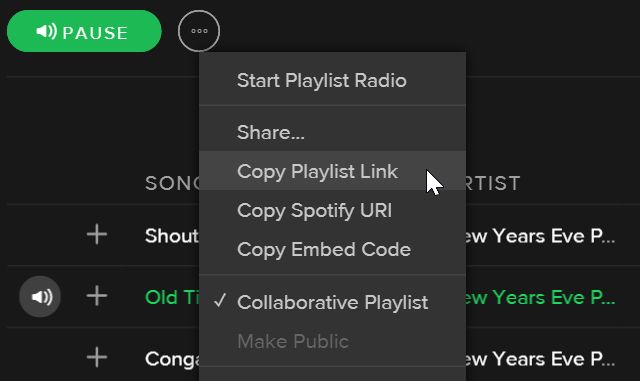
Then, just paste the link into a text message or email to all your guests. Or send it to them right in Spotify if you’re already friends with them there. Everyone can keep adding new songs to the playlist so that the party can keep going all night long!
There are a lot of really cool things you can do with your Chromecast, but these are four of the best ways to stream music from many different devices to your Chromecast-enabled TV.
Any one of them would make for an awesome party atmosphere — it just depends on what level of simplicity you’re looking for and what apps your guests like to use. Plus, people have way more fun at parties when they can listen to the music that they like!
Do you know of any other creative ways to stream music to a Chromecast from multiple devices? Have you ever thrown a party using Chromecast as your jukebox? Share your experiences and thoughts in the comments section below!
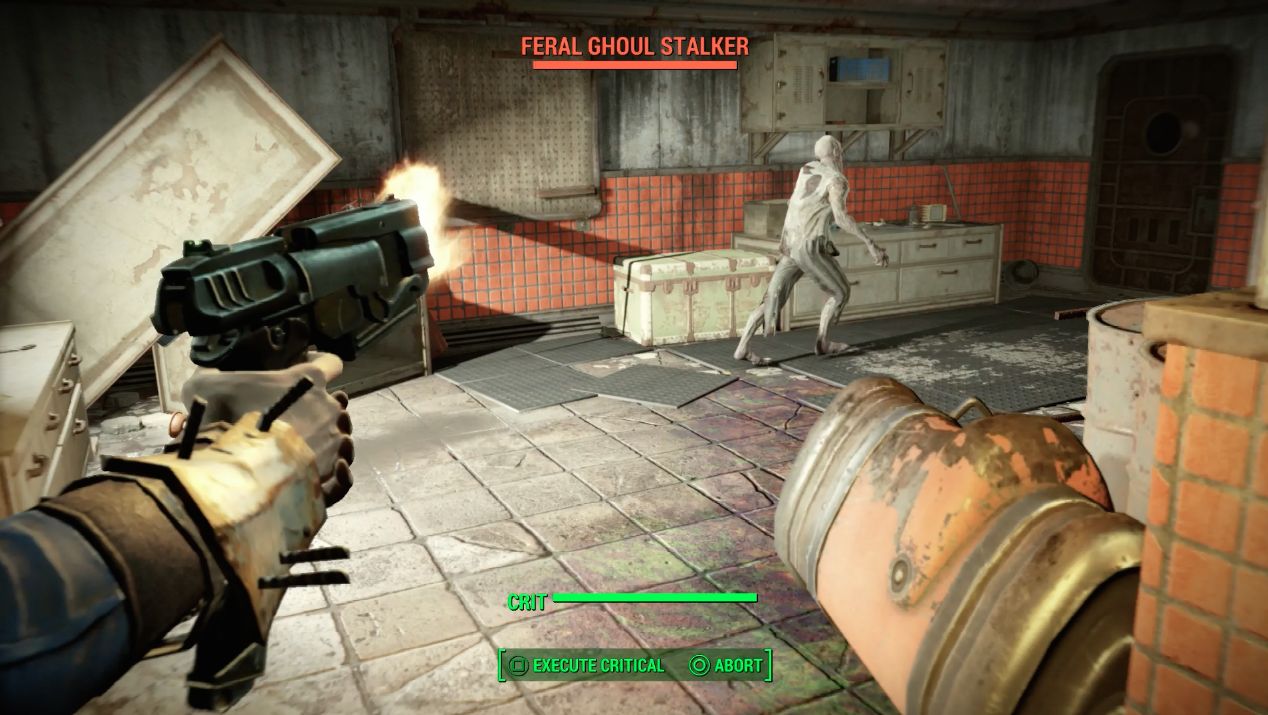


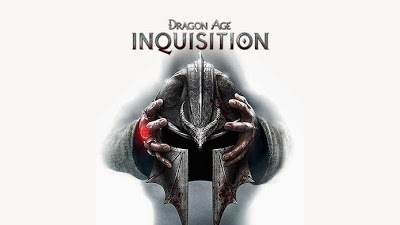
 How to play Watch Dogs on DirectX 10 supported Graphics Card
How to play Watch Dogs on DirectX 10 supported Graphics Card Company of Heroes 2 Wiki .
Company of Heroes 2 Wiki . NBA 2K15 My Career Guide: Tips & Tricks for a Perfect My Player
NBA 2K15 My Career Guide: Tips & Tricks for a Perfect My Player Super Sneaky Spy Guy: Beach Escape Walkthrough
Super Sneaky Spy Guy: Beach Escape Walkthrough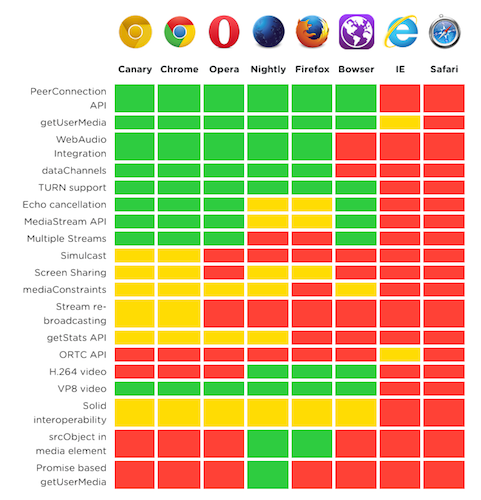 Here's How to Make Internet Explorer and Safari Work with WebRTC
Here's How to Make Internet Explorer and Safari Work with WebRTC