

Mac OS X is frequently seen as the creative platform of choice, and that means there’s a lot of software available for artsy media types who work in design, video and photography fields.
In addition to our list of best OS X video editors, vector imaging software and RAW photo processors we thought it was about time we compiled a list of our favourite raster image editors too.
So here the most capable freebies we could find, as well as a few premium options for those of you willing to open your wallets in the name of good software.
There aren’t a huge number of free editors available for OS X, such is the nature of a platform that doesn’t struggle to sell software. These free options may help tide you over, but you’ll get much more flexibility from the paid products in the next section.
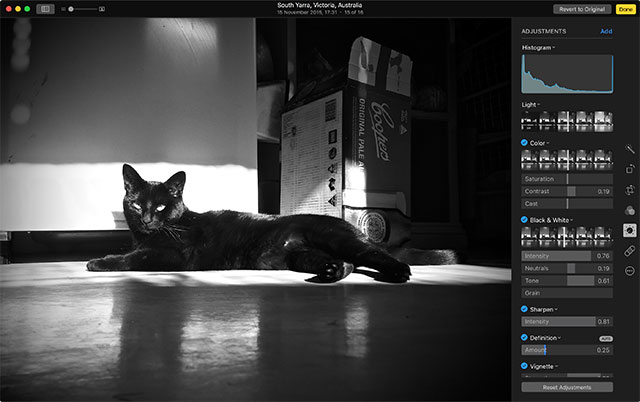
Best for: Quick non-destructive photo edits when you’re in a rush, especially if you use iCloud Photo Library.
Apple’s new native one-stop photo editor is surprisingly versatile, and for simple edits, crops and preset filters, it shouldn’t be written off. Photos is never going to compete with the likes of Photoshop, but it does support RAW images and the editing tools therein are a step above some of the options below.
A proper histogram, some sharpening masks, vignetting, layer adjustment, white balance correction, and support for a pile of ready-made filters (plus the ability to add more) are all present. A core element of Apple’s photo editing tools (both on OS X and iOS) is the ability to make non-destructive edits. That means that none of your edits are ever permanent, and you can get back to your vanilla shot by hitting Reset Adjustments at any time.
Sure, it’s mostly for editing your photos and doesn’t make an exceptional alternative to Photoshop (with a distinct lack of layers, selection marquees and in-depth RAW editing), but for quick edits and touch-ups on your Mac you don’t necessarily need to download any additional software.
See also: iPhoto
If you’re still rocking an older version of OS X, or you upgraded from Yosemite and still have iPhoto hanging around (OS X doesn’t delete it by default), you can do a lot worse than Apple’s entry-level image editing program.
It too relies on non-destructive edits, allowing you to perform tweaks to contrast, exposure and other parameters, remove red eye, and crop your images before exporting them.
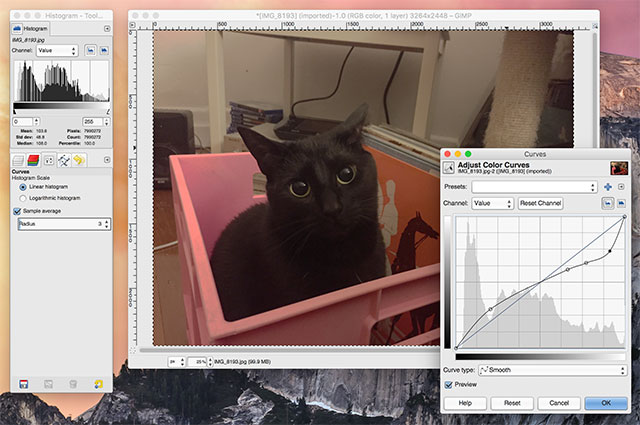
Best for: Those willing to spend a little time learning the software before using it.
Probably just as well-known as Photoshop at this stage, GIMP has built a name for itself (and a loyal following) for being the web’s favorite open source fully-featured image editor. While it can take some getting used to, particularly if you’re used to the way Adobe does things, professionals and enthusiasts alike swear by its ability to get the job done. GIMP also now runs natively on OS X, without requiring any additional dependencies like it used to.
Just like Photoshop, GIMP has full support for layers, a customizable interface that you can mold to suit your current task, and a rich set of photo editing tools. You can use these to make subtle adjustments and colorize, remove barrel distortion, create impressive monochrome conversions, touch-up blemishes, and with enough practice pull-off the sort of edits you’d expect from Adobe software.
That said, there’s a definite learning curve involved in using GIMP, and it’s not for everyone. While GIMP supports RAW files, you can’t work directly with RAW images in GIMP (some on the list of Mac RAW editors we linked to earlier have GIMP plugins) so that may deter enthusiast photographers.
The project is actively maintained, with a userbase spread across all major platforms, and regular free updates. Check out GIMP Tutorials, GIMPology, and other similar GIMP resources to get up to speed with the software.
See also: GIMPshop
The GIMPshop project unfortunately hasn’t seen an update since 2013, but it might be worth a look if you’re struggling with the vanilla package. The aim of the project is to make GIMP more closely resemble Photoshop, making it a more appealing image editor for Adobe refugees.
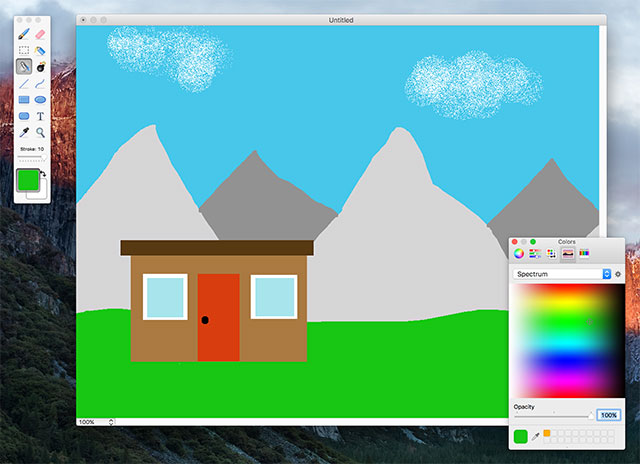
Best for: Those looking for an MS Paint (or MacPaint) equivalent for simple painting or annotating tasks.
Every Mac sold used to come with a simple painting app, reminiscent of Microsoft Paint, alongside a simple word processor called MacWrite. Thirty-plus years later and MacWrite has been replaced with TextEdit, but no MacPaint equivalent exists.
Paintbrush aims to correct this, providing simple painting functionality that allows users to create images quickly and perform rudimentary edits. The project is still maintained, which means full support for El Capitan and a streamlined interface that looks at home on modern Macs just like MacPaint did in 1984.
This is not a Photoshop equivalent or replacement — far from it. You only get modest set of tools, including a paintbrush, selection tool, airbrush, draggable shapes, a recently-rewritten text tool, and paintdropper. The app can open and save to most major image formats, including .BMP, .TIFF, .JPEG, .PNG, and .GIF — with the latter two supporting alpha transparency to boot.
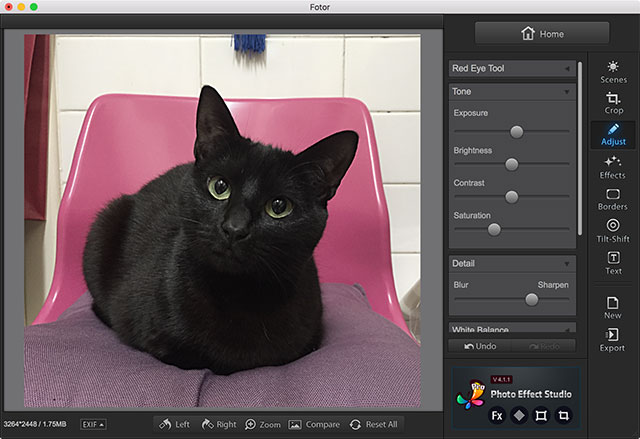
Best for: Quick photo touch-ups, adding canned effects and borders to images, creating collages and batch editing; but not making complex edits.
For those of you out there looking for a user-friendly way to manipulate images and photos, Fotor’s desktop version might just fit the bill. It doesn’t have a set of tools like Photoshop for “proper” image editing (no selection marquees, no layers), but it can handle most common photo edits, adjust parameters like exposure, contrast, and saturation; and you can cut images down to size using the in-built cropping tools.
The app makes it easy to create tilt-shift effects, photo collages, and apply preset “scenes” to your images for instant adjustments. While Fotor can open RAW files, these are converted to regular lossy images before you can edit them so it’s not a proper RAW processor (and you should avoid using it for this purpose).

Best for: Easy to use one-click edits and ready-made effects.
Autodesk is a big name responsible for some pretty serious products, and are probably best known for software like Maya and Sketchbook. Pixlr is their entry into the image editing market, with Pixlr Desktop providing a native Mac (and Windows) version of their easy-to-use online editor.
Ease of use seems to be the main attraction here, though there are a range of helpful editing and retouching tools included: cropping, straighten and resize, contrast adjustment, healing brushes, red eye correction, and smoothening and sharpening. Quickly combine two images, or apply over 100 ready-made effects, alongside canned borders, overlays, stickers, and text.
Most of the basic features are free to access, though their implementation is limited. You can’t apply effects or masks by color, selection marquees, gradients to individual objects without shelling out for the Pro version. Many of the free features are also limited in scope till you upgrade, but if you really like the app and its approach it’s only $1.99/month, which you can cancel at any time.
You don’t have to spend a fortune in order to land yourself a highly capable image editor, so if you’re willing to dig into your pocket here’s what you’ve got to choose from.
Best for: Image and photo editing of any kind, if you can afford it.
Photoshop is the best image editor of its kind, bar none. A few years ago we wouldn’t have even included it on such a list, because the hundreds of dollars required to purchase it outright put it out of reach of most users. Truth be told it’s not that much more affordable now, but you no longer need to make a big purchase outright thanks to Adobe’s Creative Cloud subscription-based approach. A copy of Photoshop CC will cost you $19.99/month, or $9.99/month when billed annually (which includes Lightroom too), and you can cancel your subscription at any time.
The reason Photoshop is so expensive is thanks to the ridiculous number of features Adobe packs in, including one of the best RAW image processors in the form of Adobe Camera RAW. Work with layers, 3D models, powerful batch editing tools, customizable workspaces, and even video. Use Photoshop to combine multiple images, mockup app and website designs, remove unwanted elements from your photos, and apply a slew of ready-made filters and effects. Truth be told, not everyone needs all of this and you can save a lot of money by opting for something that doesn’t have the Adobe label.
Just like GIMP, there’s a learning curve with such powerful software, but Adobe’s UI design is pretty on-point and most find working with Photoshop to be a fairly intuitive (if at times complex) process. There’s an expansive volume of Adobe tutorials to get you started, and many existing tutorials tailored to older versions of Photoshop are still relevant too (outside of a few new features, UI tweaks, and a recent push toward a cloud model; the software hasn’t changed very much since early versions).
If you need the best of the best, you need Photoshop.
Best for: Users looking for “Photoshop on a budget” without RAW photo support.
Pixelmator’s list of included features is impressive for an app that costs just short of $30 and doesn’t rely on a subscription model or further in-app purchases. Available on the Mac App Store, Pixelmator is probably the closest thing you’re going to find to an affordable version of Photoshop, and if you’re used to Adobe’s way of doing things you’ll find yourself right at home in a familiar environment.
At the core of the experience is an app that’s built from the ground up for Mac OS X, which makes Pixelmator a very fast image editor, even on older hardware. Features you’d expect to find in much pricier packages are present, like a healing brush, curve adjustment, level tweaking, and a ton of filters. Draw shapes and apply styles, work within layers and use layer styles, benefit from a variety of brushes and other painting tools, and open your existing Photoshop files and work on them in Pixelmator. You can even save to Photoshop’s .PSD format!
Of course, a $30 image editor isn’t going to compete with the best Adobe has to offer, and there are several areas where Pixelmator will let you down. There’s no support for editing RAW images for starters, which will be a big disappointment to photographers looking for an Adobe Camera RAW replacement. You can’t merge multiple images to create HDR versions (something you should exercise caution doing anyway), there’s no support for working with 3D elements, and image export is nowhere near as good as Photoshop’s incredibly optimized web-friendly versions.
If you don’t really need all that stuff, look no further than a one-off fee of $30 for an accomplished image editor. Grab a 30-day free trial and see if Pixelmator works for you.
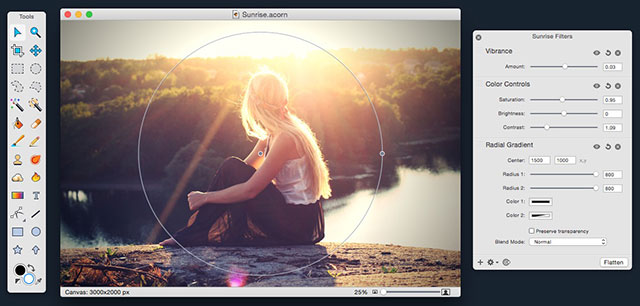
Best for: A Photoshop-lite with very limited RAW support; some users may prefer it to Pixelmator.
Just like Pixelmator, Acorn 5 challenges the notion that you need to spend hundreds of dollars or pay out a monthly subscription for access to a powerful image editor. It too costs just $30, packs in a huge number of features, and is built with speed in mind being another Mac-exclusive app.
Work with layers, import your Photoshop files, make non-destructive edits to levels and curves, and use a wealth of manual correction tools like clone, paint, smudge, dodge, and burn. There’s a range of vector tools included, the ability to design brushes and even import. ABR brush files designed for Adobe’s editor. Easy to use photo effects round off the feature set, with support for tilt-shift, vignetting, sharpening, blurring, and more.
There are even a few really unexpected power features, like the ability to create layered screenshots of all windows open on your desktop and good support for batch editing and scripts to get things done fast. Acorn 5 can import 8, 32, 64 and 128 bit RAW images for editing, but a fully-fledged RAW image editor this is not. You can export to .PSD when you’re done, but don’t expect Photoshop-level web export quality for .JPEG and other formats.
Another incredibly competent Photoshop alternative, find out if Acorn 5 is the editor for you with a 14-day free trial.
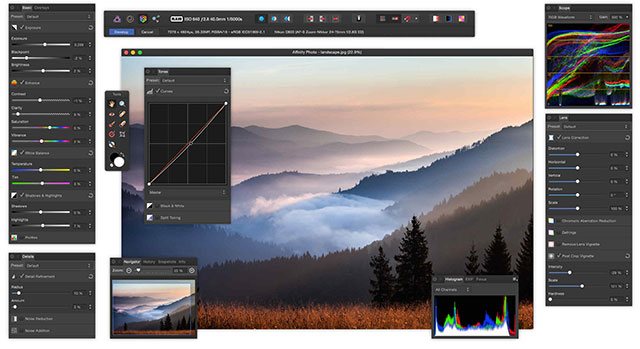
Best for: Photographers looking for a comprehensive RAW editing suite with a feature-set that can rival Photoshop.
If you’ve been salivating at the thought of a Photoshop CC subscription, but find it hard to justify the ongoing expense — particularly if you’re not sure you’ll use Photoshop or Lightroom enough to justify the cost, Affinity might be the photo editor for you.
It’s nothing short of a fully-featured RAW editor that plays nicely with all major formats and allows you to make adjustments to basic parameters (exposure, white balance, highlights and so on), correct for lens distortions, make selective adjustments using masks and gradients, and use the usual histograms and scopes to keep a tether on things.
In addition to all the sliders and graphs you could want, Affinity comes with an array of Adobe-like tools including a clone tool, color replacement, dodging and burning, marquees and a magic wand, and even text and shape creation.
Just like Photoshop there’s a whole range of one-click filters which you can customize to fit your needs, allowing you to blur, distort, modify lighting, and apply effects like tilt-shifting with minimal fuss. Affinity uses layers to apply changes, just like Photoshop, and includes support for photo stitching, plug-ins for Apple Photos, and it’s a Mac native application. The only drawback is the price, as it’s the most expensive on the list (bar an ongoing Photoshop subscription, of course).
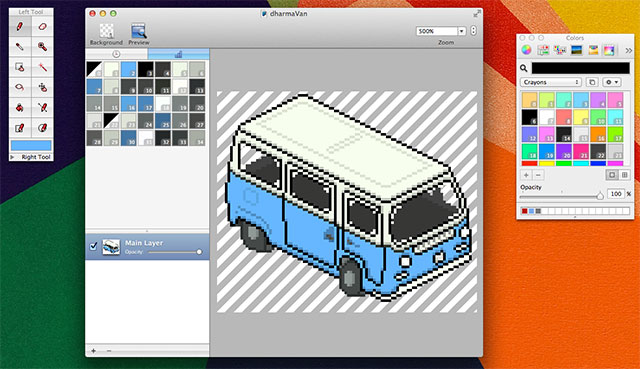
Best for: Pixel artists and very exacting edits to raster images like icons and sprites.
Pixen is a niche tool that’s been purpose-built with pixel artists in mind. It’s designed primarily for working with low-resolution raster imagery, like 8-bit sprites and desktop icons.
The app is a native Mac app, available only on OS X, and that means it runs about as well as you could expect a tiny 2.4MB app to run. If you’re not sure if you need an app like Pixen, there’s a good chance you don’t; but if you’ve been drooling over pixel art and find yourself thinking “I could give that a go” — it should provide you with everything you need to get started.
Some features include the ability to create and arrange frames within a filmstrip and then export them as GIFs and spritesheets, layers, a unique color palette system, and a combined grid and alignment crosshair for precise edits.
And that’s your lot — which image editor do you use? Does Photos cut it, or are you a sucker for Adobe?




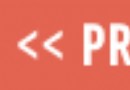 Top 10 Exotic weapons in Destiny and how to use them part 2
Top 10 Exotic weapons in Destiny and how to use them part 2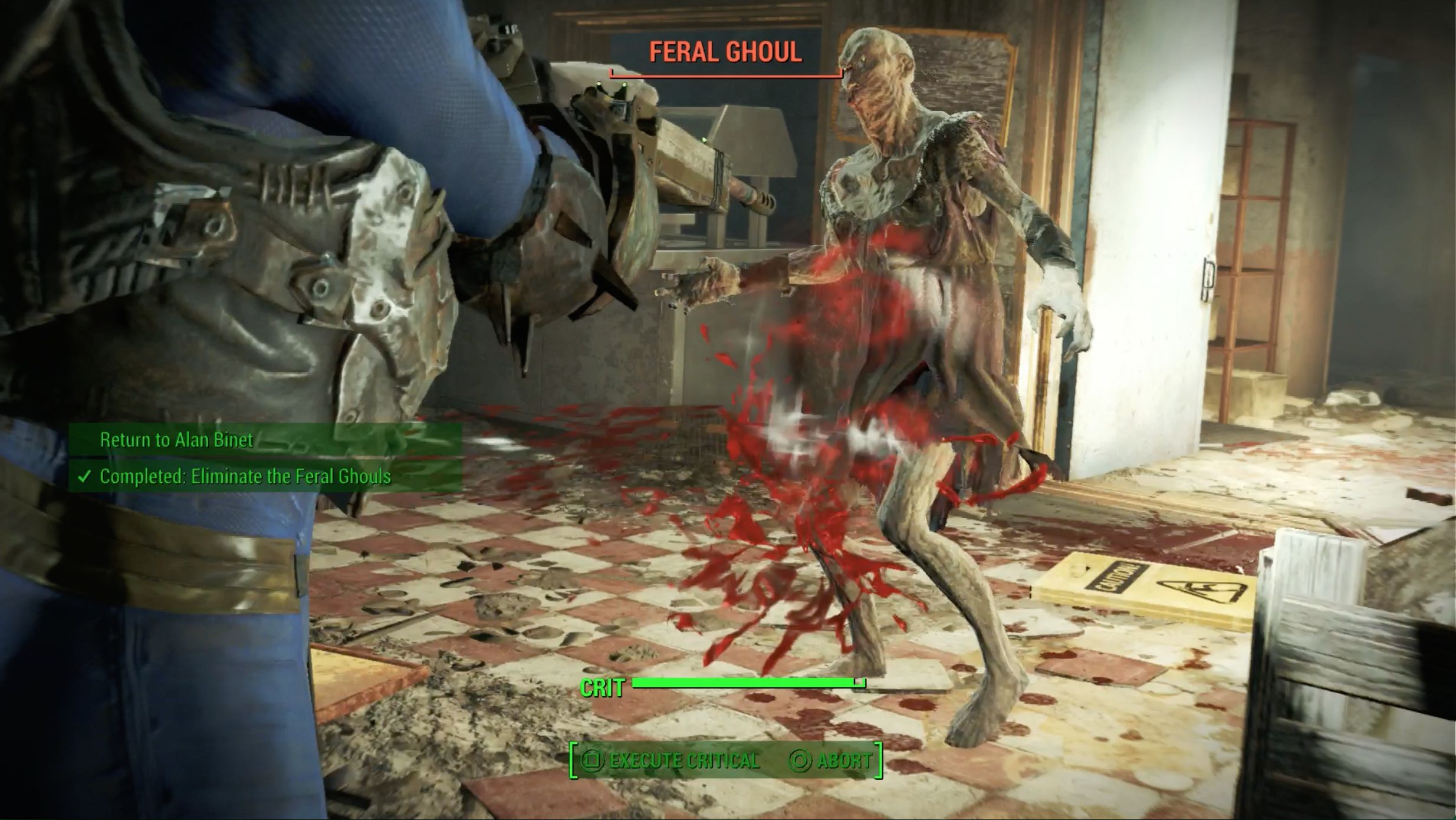 Fallout 4: Pest Control walkthrough
Fallout 4: Pest Control walkthrough Ico Walkthrough
Ico Walkthrough The Reason Resident Evil 6 Sucks? Capcom Has No Faith In Survival Horror
The Reason Resident Evil 6 Sucks? Capcom Has No Faith In Survival Horror Top 13 Holy Shit Gaming Moments of 2012
Top 13 Holy Shit Gaming Moments of 2012