

When people think of Microsoft Outlook, they think of their grandfather’s email client. But did you know there’s also a free online version of Outlook? There is, and today we’re going to compare the desktop and the online version head-to-head.
The obvious difference between Outlook desktop and Outlook web is that the desktop version isn’t free – it comes as part of the Office package, which isn’t cheap unless you’re a student or educator.
How does the free Outlook web version measure up against its paid desktop counterpart? Let’s have a closer look.
What can you expect when you sign up for a free online Outlook account? As part of the Office online suite, Outlook makes up the communications hub for your online productivity.
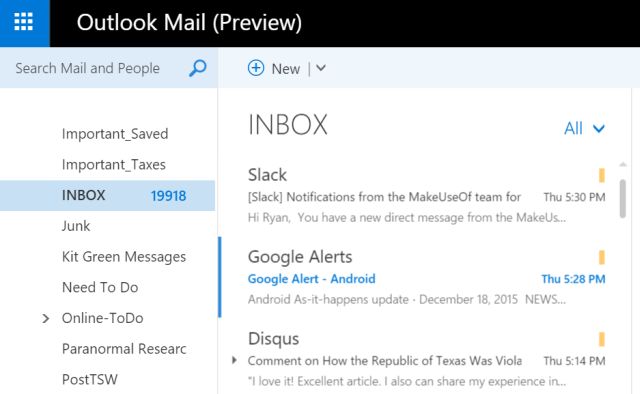
You use Outlook on the web just like you’d use your Gmail account. Outlook’s online email client also allows you to integrate multiple email accounts in one place, such as your live.com account, formerly known as Hotmail.
Comparing the layout of Outlook.com to the Outlook desktop application, the similarities between the two layouts become very clear.
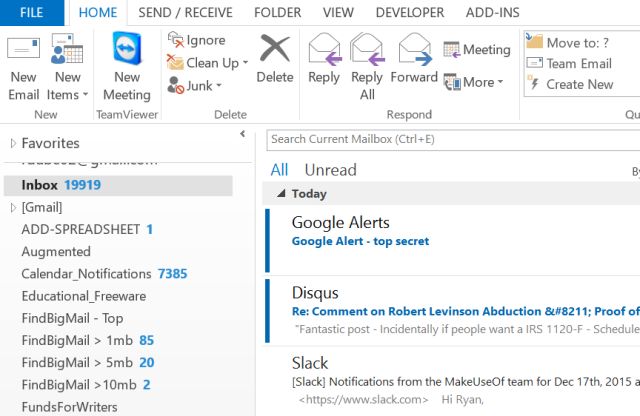
Account navigation, including all of the sub-folders, show up in the left pane, and the actual emails and email previews show up on the right. This is true for both online and desktop clients.
When you click on the email in your Outlook.com account, you’ll see the preview off to the right.
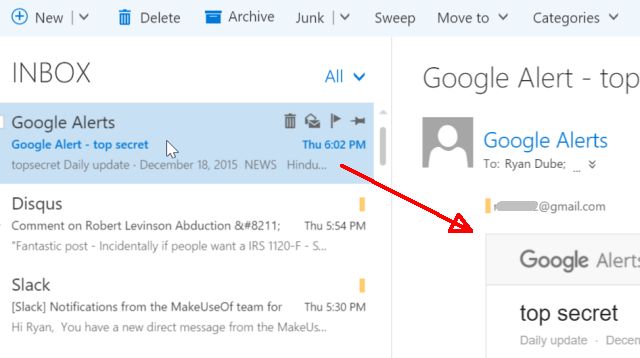
The same is the case with the desktop version, except that the desktop version has many more icons and features displayed in the top menu ribbon (which we’ll get to below).
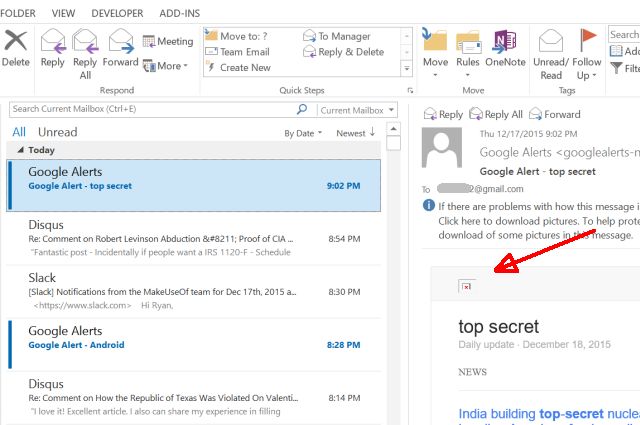
In both cases, you can also integrate with some of your favorite social accounts, but this is definitely not a strength in either case. With Outlook online, you can connect with Twitter and LinkedIn, but account selection is very sparse, and the most popular social network — Facebook — isn’t even available.
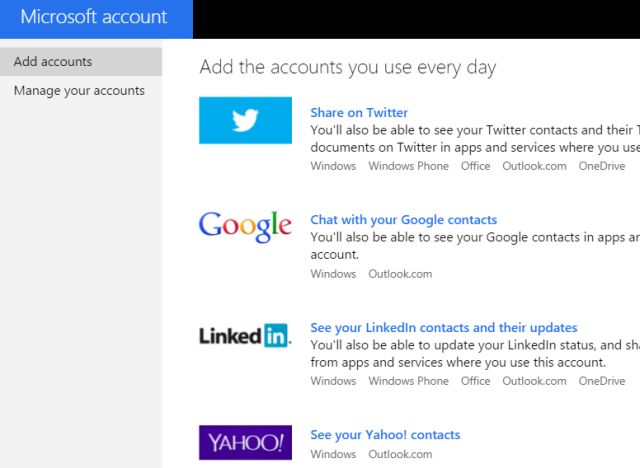
The desktop is ever worse when it comes to social connections. On the desktop version, when I clicked on File, Account Settings and Social Network Accounts, I found myself whisked off to this web page, advising me that social account connections are “no longer supported”.
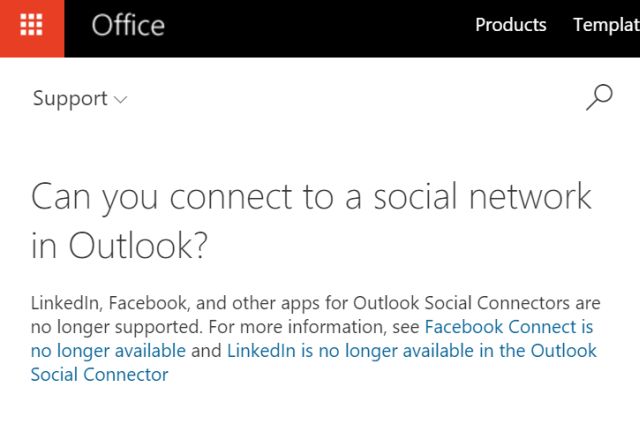
At a time when use of social networks continues to grow, and lines continue to blur between messaging and social networking, it seems odd that Microsoft would go in the other direction and disconnect from these networks.
Many people organize emails into folders, but another very effective organization tool that Outlook provides is the ability to categorize emails, and color code them accordingly.
This feature is available on the web version by selecting the email and clicking on the Categories item in the top menu.
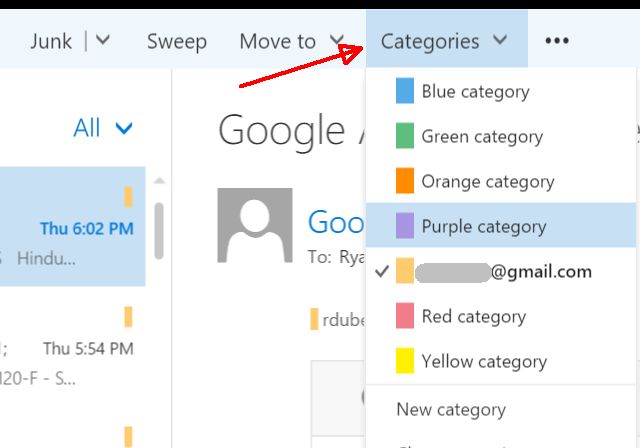
You can change any of the category names to something a bit more descriptive by clicking Manage Categories and then adding a new category.
In the desktop version of Outlook, categories are available as well. You’ll find them by either right clicking on the email and clicking on Categorized from the dropdown menu, or just selecting the email, clicking on the Home menu item, and choosing Categorize from the ribbon menu.
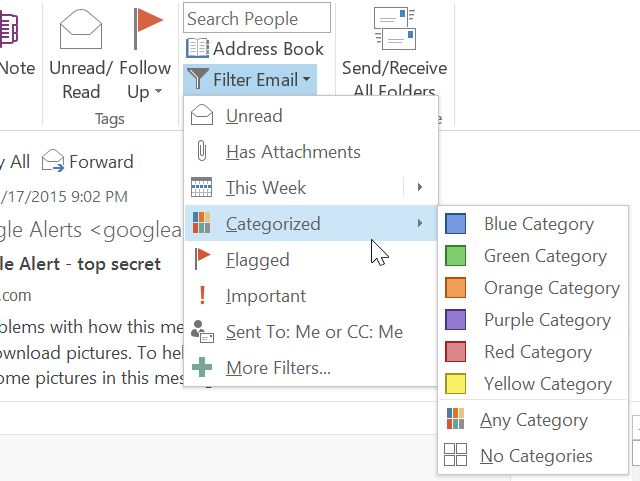
Needless to say, when you are getting a huge volume of emails, organization is really important and once you start using categories to sort things out, you’ll never believe you were able to get by without them.
More powerful features you’ll find available on the free web version of Outlook includes things like creating rules for incoming emails.
You can get to this by clicking on the ellipsis in the top menu and then choosing Create rule… from the dropdown menu.
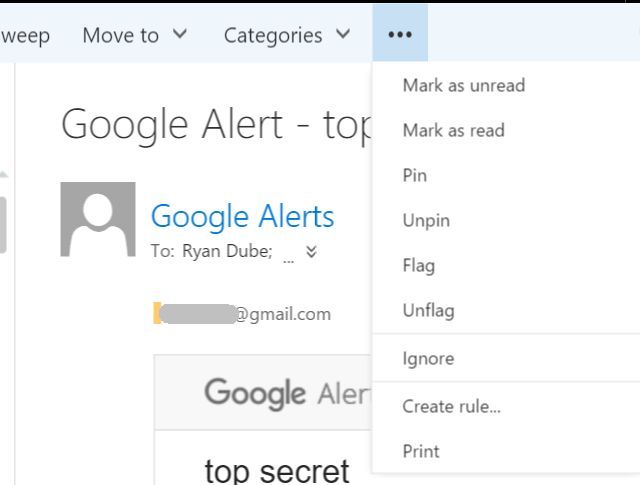
Inbox rules available here include sorting incoming messages based on who sent it, who it was sent to, and words in the subject line.
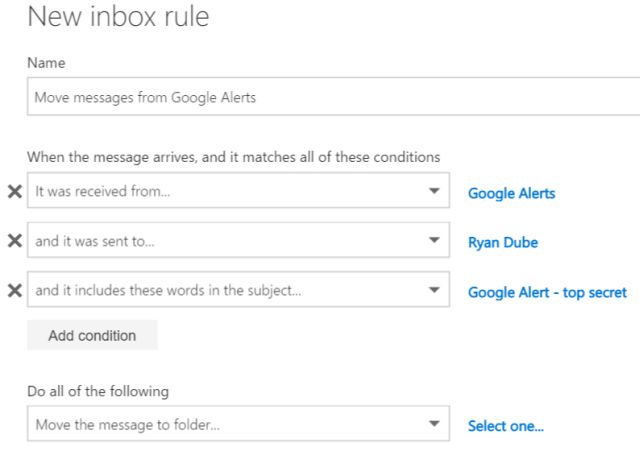
This is a very limited list, and so is the action list, which only lets you move, copy, or delete the message, pin or mark the message, or forward, redirect, or send. That’s it.
The one bonus of using the Outlook web version is that you can set up automatic replies for whenever you’re out of the office, during a specific time period.
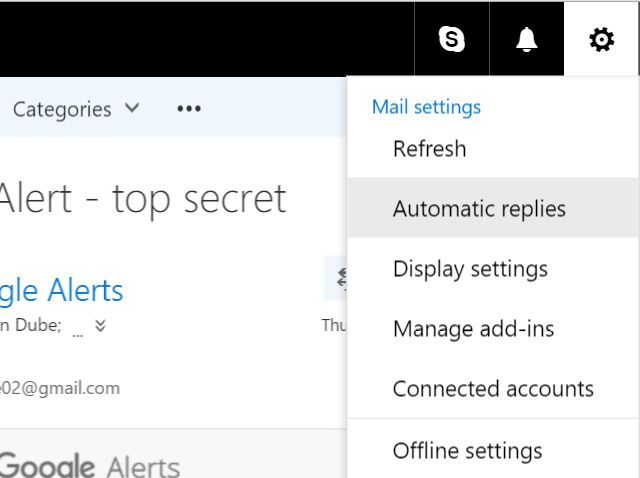
These are set up from the Settings menu, by selecting Automatic replies. Then, all you have to do is define the time period when you’ll be away and unable to answer emails, and you’re done.
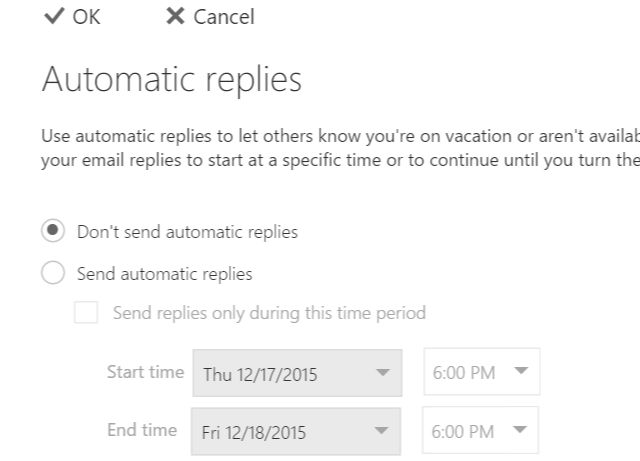
Outlook desktop does include a Rules feature. In fact, it’s much more robust than the web version. When you click on Rules from the Home menu, you’ll see a window that looks very similar to the web version, where you can choose to trigger off of where the email is sent from or to, anything in the subject line, and so on.
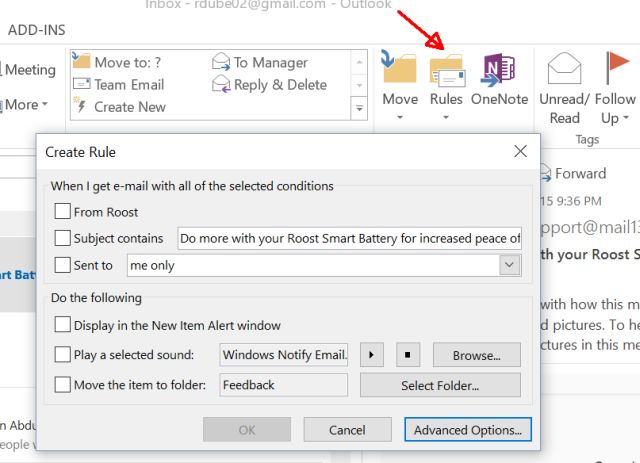
However, if you click the Advanced Options button, you’ll see many more trigger options — things like whether the email is marked as important, whether it has specific words in the body of the message, whether you’re cc’d or not, and so on.
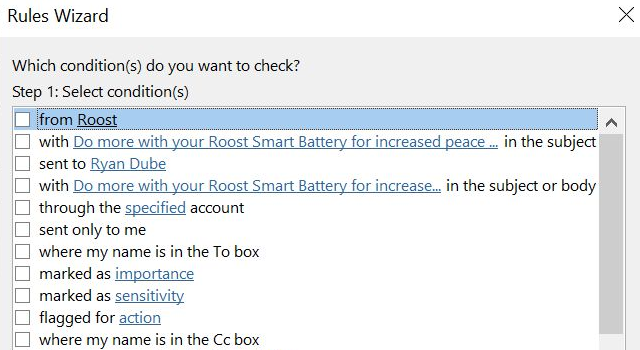
It’s worth noting that the desktop version does not provide for an automatic reply option, unless you’ve configured Outlook to work with an Exchange server. The one drawback of managing your mail on your local PC is that you can’t automate things that are typically server-based.
There are a few things you can get with web Outlook that you can’t get with the desktop version. Under settings, you’ll find a Manage add-ins option.
These are apps you can “plug in” to your Outlook.com account to help enhance your online email client.
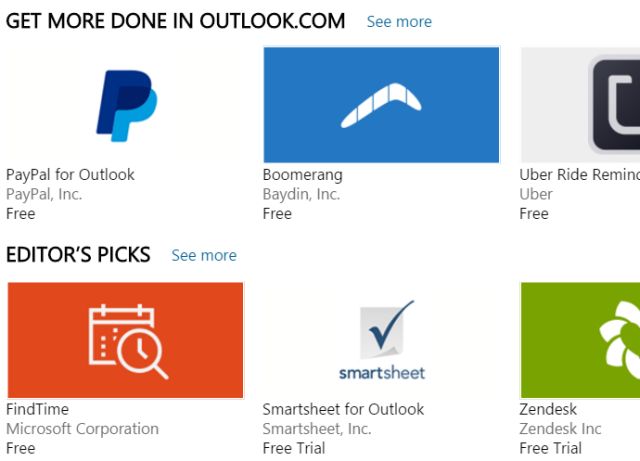
This includes pretty cool integrations like Paypal, so you can more easily send money via email, Uber Ride reminders to your calendar, Evernote so you can easily save emails to your workbooks, and more.
It’s also worth noting that while you can’t enable an out-of-office response in Outlook desktop unless you’re connected to an Exchange server, you can set up an out-of-office email with your Outlook online client, no matter what email service you’ve added.
So, what can you do with the desktop version of Outlook that you can’t do online? Quite a bit, actually.
While your Microsoft Live account will include a task app and a calendar app, those aren’t quite as tightly integrated with your email client as they are in Outlook desktop.
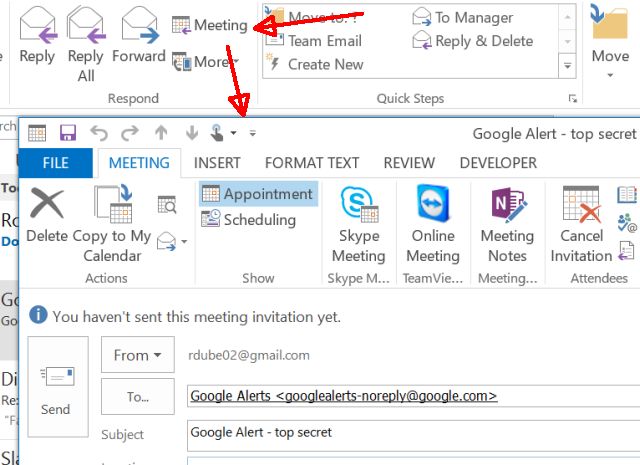
Also, with the desktop client, you get a really powerful tool called AutoArchive, where you can have the client automatically file away your older emails, so that your inbox can stay nice and lean with little or no effort on your part.
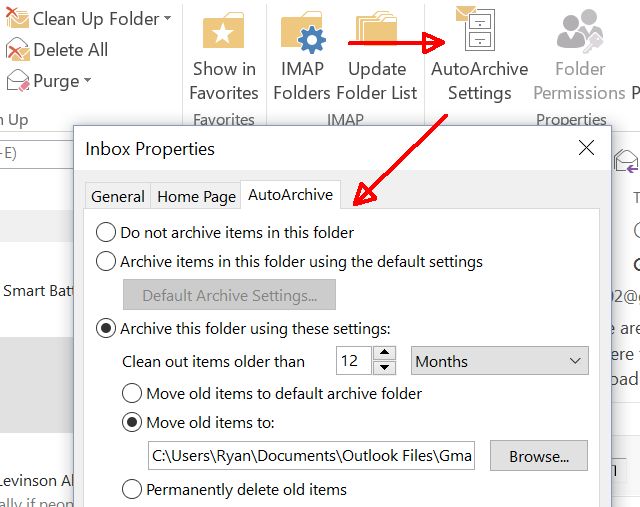
That alone is enough of a time-saver for many people to opt for using the desktop version of Outlook, even though it isn’t free (Outlook Express, the free desktop version, is no longer available).
Management of your inbox is also much easier, since you can sort emails by date, by sender or recipients, or flag messages for follow-up and quickly assign a due date for them.
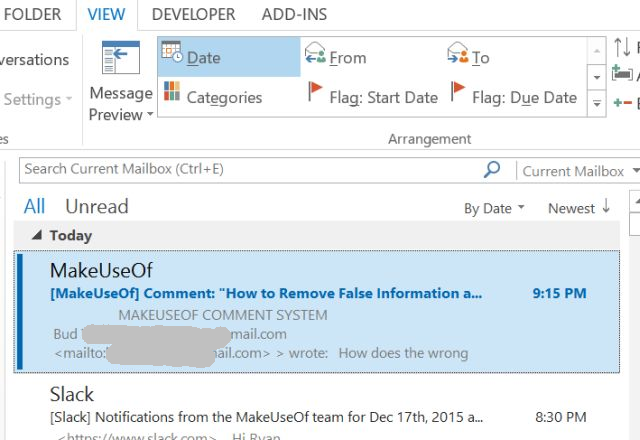
Of course, the most powerful part of the desktop version of Outlook is the ability to customize it yourself, using the VBA developer that comes with Office.
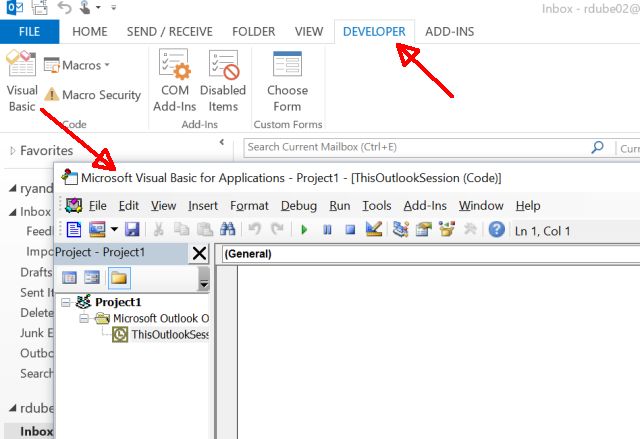
You can enable this menu item in File > Options > Customize Ribbon and select Developer from the list of items from the list on the right.
How do you decide whether to use Outlook online or Outlook desktop? The answer is, it depends what’s most important to you.
No matter which version you choose, going with Outlook gives you the peace of mind of knowing that you’re using a Microsoft product that is full-featured and constantly updated.
Are you considering switching over to using Outlook as your email client? Have you decided whether to use it online or on your desktop? Share your own opinions in the comments section below!


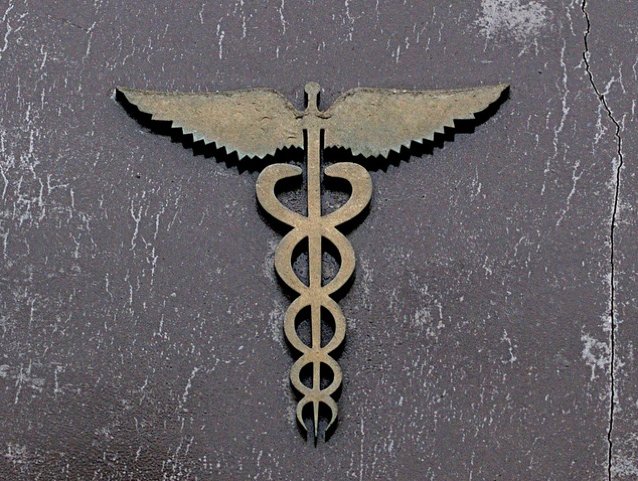

 Endless Space: A Review
Endless Space: A Review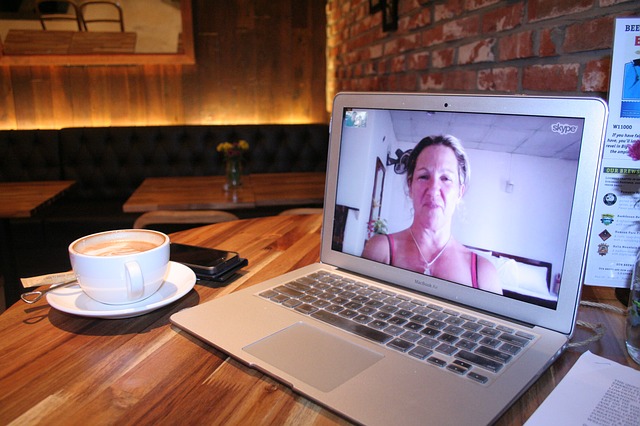 7 Skype Bugs That Microsoft Could Have Avoided
7 Skype Bugs That Microsoft Could Have Avoided Lighting the Way: Torchlight 2 Beta Impressions
Lighting the Way: Torchlight 2 Beta Impressions Dark Souls II: Scholar of the First Sin Cheats
Dark Souls II: Scholar of the First Sin Cheats MLB 15: The Show Wiki – Everything you need to know about the game .
MLB 15: The Show Wiki – Everything you need to know about the game .