

Windows 10 is very different from previous Windows versions. If you have used Windows 8 or Windows Phone, you will recognize commonalities, but Microsoft has been changing options and adding features. Here, we point out default settings you will want to customize right away.
Note that if you upgraded from Windows 10 RTM (Threshold) to Version 1511, we have a separate piece that covers all the settings to check after the Fall Update. The article addresses privacy and printer settings we won’t duplicate here.
Whether you have a new Windows 10 computer or upgraded from Windows 7 or 8.1, the following tips will help you navigate the new operating system and eliminate common annoyances. Everything starts with the Windows 10 Settings app. You can find it in the Start Menu, when you press the Windows key and type “Settings”, or by clicking the keyboard shortcut Windows + I.
Windows 10 syncs your settings to the cloud, automatically shares your Wi-Fi password, collects data for targeted ads, while Cortana observes your every move to be more helpful.
If you are mostly concerned about personalized ads and recommendations, read our piece on removing ads and not safe for work content from Windows 10. Briefly, you can turn off irritating live tiles in the Start Menu, disable suggested apps under Settings > Personalization > Start, turn off Action Center notifications under Settings > System > Notifications & actions, disable Cortana under Cortana > Notebook > Settings, and opt out of personalized ads under Settings > Privacy > General.
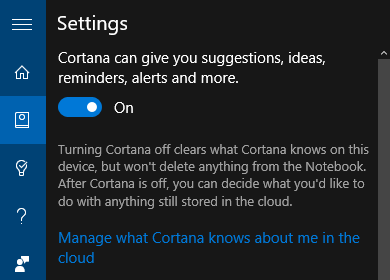
Dan Price has summarized additional Windows 10 privacy issues and how to fix them. Briefly, you can turn off syncing via Settings > Accounts > Sync your settings, opt into sharing your Wi-Fi key (off by default!) under Settings > Network & Internet > Wi-Fi > Manage Wi-Fi settings, and block apps from using your advertising ID under Settings > Privacy > General.
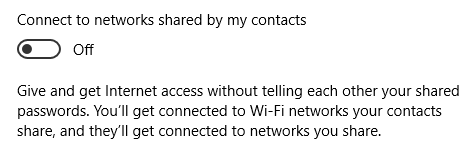
Forced updates is probably the most drastic change introduced with Windows 10. Unsuspecting Home users test drive new Windows features, before these are deployed to Professional and Enterprise users. Consequently, Windows Update is almost unrecognizable.
We explain how you can control updates and save bandwidth. Head to Settings > Update & security > Windows Update > Advanced options to manage your Windows Update settings.
First, choose how updates are installed. Once updates need to be installed, Windows will estimate what might be a good time for a restart. When you go with Notify to schedule restart, Windows 10 will also let you choose a time manually.
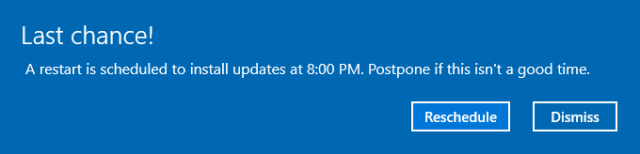
If you are on Windows 10 Professional, you can Defer upgrades. Do this to delay the installation of new features for several months. Security updates won’t be affected. If you are an unfortunate Home user, you can upgrade to Windows 10 Professional in several different ways and maybe this free key from Microsoft will work for you.
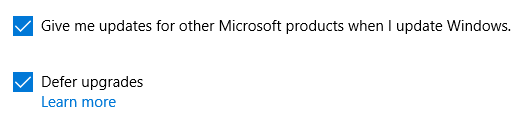
Note that if you opt into receiving updates for other Microsoft products, you could inadvertently permit Windows to upgrade Office, Windows Media Player, or other Microsoft software.
Next, click Choose how updates are delivered to make sure Windows Update won’t steal any of your bandwidth. We recommend turning this feature Off, unless you have multiple Windows 10 PCs on your local network. In that case, you could save bandwidth by letting Windows 10 share downloaded updates locally.
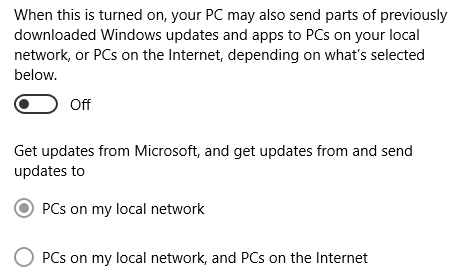
Finally, to prevent Windows Update from stealing your bandwidth while you’re on a metered connection, go to Settings > Network & Internet > Wi-Fi, make sure you’re connected to your preferred network (no network cable plugged in), then click Advanced options. Here you can identify the respective network as a metered connection, regardless of whether it’s a regular Wi-Fi or a tethered connection.
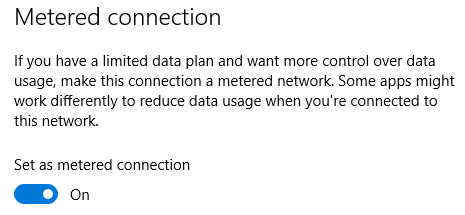
This last setting also is a sneaky way to temporarily disable Windows Update; at least until you plug in the Ethernet cable again. If you ever run into issues with Windows Update, know that you can uninstall driver updates.
What Microsoft thinks is best for you and your PC doesn’t necessarily align with your preferences. Fortunately, you can customize most default apps and settings in Windows 10. This means that you can sign in without a Microsoft account, switch around default apps under Settings > System > Default apps, change AutoPlay under Settings > Devices > AutoPlay, and replace Bing with Google Search.
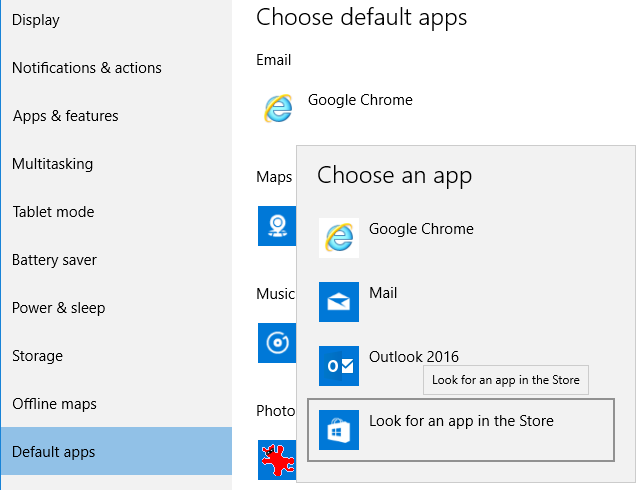
The Windows 10 Taskbar is home to many distractions, but the notification area to the far right is the worst offender. Head to Settings > System > Notifications & actions to select the general notifications you wish to see, as well as the apps that are permitted to show notifications. Click on individual apps to further customize the types of notifications permitted, including sounds and banners.
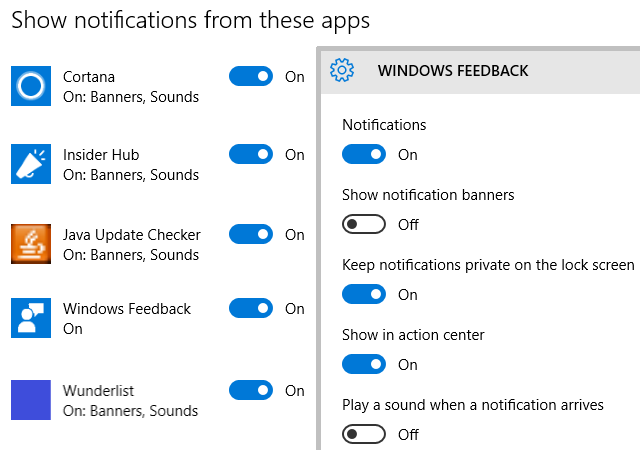
Note that you can add or remove items like the clock or the Action Center from the notification area — formerly known as system tray — if you click Turn system icons on or off at the top.
Windows 10 comes pre-installed with a range of universal apps, including OneNote, Skype, and Candy Crush. Some are useful, others are just wasting space. Fortunately, you can remove Windows 10 bloatware using PowerShell commands.
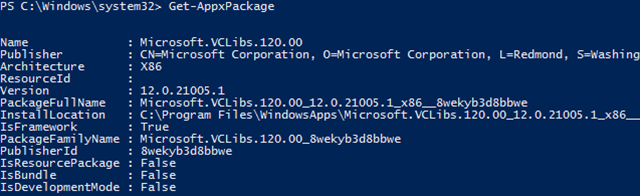
Universal apps are updated independently from Windows Update. Open the Windows Store app and head to Settings under your profile. Here, you can toggle Update apps automatically; the default is On.
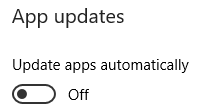
Note that under Live Tile, you can also toggle Show products on tile, which refers to app recommendations shown on the Windows Store live tile in your Start Menu.
If you upgraded to Windows 10, you should check two more things.
You either upgraded directly from an older Windows version or you installed Windows 10 manually, using installation media created with the Windwos 10 Media Creation tool and an eligible Windows 7, 8, or 8.1 product key. In both cases, Windows 10 should activate automatically.
To be sure whether activation was successful, go to System > Update & security > Activation. If your system didn’t activate or if you get an error code when entering an eligible Windows product key, consult our Windows 10 Activation & Licensing FAQ.
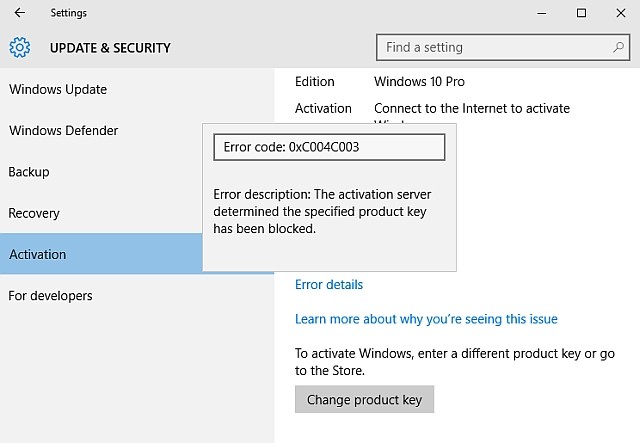
As mentioned under point 2 above, you can upgrade from Windows 10 Home to Professional. This is done by entering a product key right here.
With every upgrade, Windows 10 can auto-remove software against your will. During the November Upgrade, this affected several security applications, Foxit Reader, CPU-Z, among others. Unfortunately, there’s not much you can do to prevent this. We just want you to be aware of this circumstance, so that you can check whether all your tools are still there, and reinstall them in case they were removed.
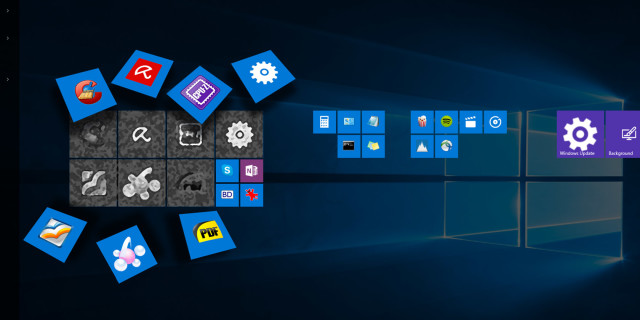
Microsoft has made some questionable decisions when picking Windows 10 default settings. Once those grave choices are corrected, you can dive into customizing Windows 10 even more deeply.
In case you’re wondering what else there is to do, here are some ideas:
In Windows 10, maintenance hasn’t become any less complex, but the interface is arguably more pleasant.
What were the first steps you took after first running Windows 10? Which changes were most challenging for you? And which new features do you appreciate most? Share with us in the comments!


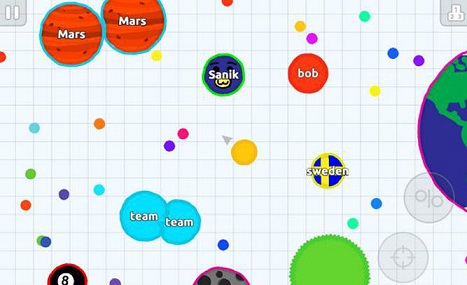
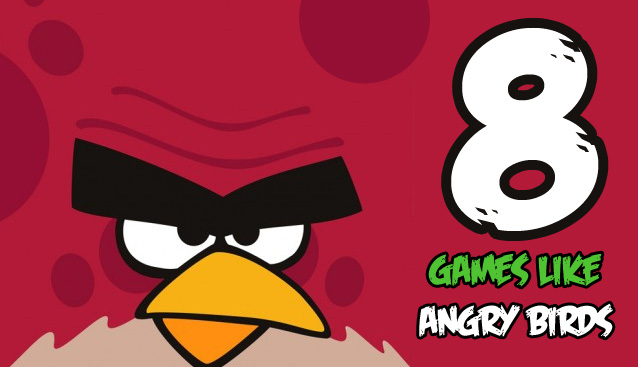
 Heroes of the Storm: Kharazim, Leoric and the Butcher guide
Heroes of the Storm: Kharazim, Leoric and the Butcher guide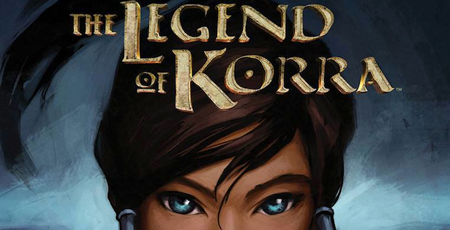 The Legend of Korra Xbox One and Xbox 360 Complete Achievements List
The Legend of Korra Xbox One and Xbox 360 Complete Achievements List Mission 11 - Before the Storm: Halo 5 Guardians Guide
Mission 11 - Before the Storm: Halo 5 Guardians Guide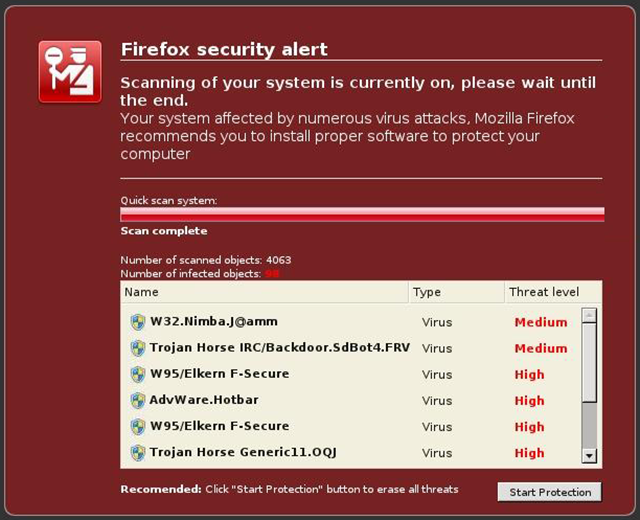 How to Spot and Avoid Fake Virus & Malware Warnings
How to Spot and Avoid Fake Virus & Malware Warnings Contrast Wiki – Everything you need to know about the game .
Contrast Wiki – Everything you need to know about the game .