

Another year has come to a close and it’s been a big one for Microsoft with the release of Windows 10, their free and supposedly last operating system. With our eyes to 2016, it’s time to take a look at some Windows projects that you can carry out in the new year.
Whether it’s freshening up your wallpaper selection, clearing out all your excess files, or backing up your data to the cloud, we’ve rounded up a list of ideas for you to delve into and tackle.
Of course, there’s much more to do than just this list, so be sure to share your own ideas in the comments following the article.
Let’s start with arguably the biggest project and that’s upgrading to Microsoft’s latest and greatest: Windows 10. Made available back in July for public availability, the operating system has now been installed on over 110 million devices. And “devices” is a key word there, since this operating system will ultimately be fully unified across computers, tablets, and phones.
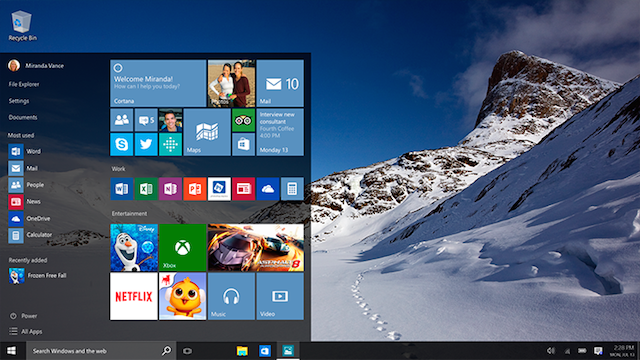
If you’ve been holding off upgrading to Windows 10, now is a great time. It’s available free for the majority of existing Windows users and is a very stable operating system – it was at launch too, but now it’s had half a year of bug fixes and improvements added on top. There are plenty of compelling reasons to upgrade to Windows 10.
It’s actually very easy to upgrade to Windows 10. Check out our guide on how to upgrade for all the different methods.
You likely look at your wallpaper every day, so it’s important to make that image something interesting. If you’re like me and you get bored of your wallpapers quite quickly, it’s time to refresh your selection. First, make sure you’re getting the best out of your desktop by finding an image that suits your monitor resolution – just one of our tips to improve your desktop wallpaper.

Now you need to hunt down some good wallpaper resources. Luckily, we’ve got you covered. Check out this list of awesome wallpaper sites and then this Tumblr blog stunning wallpaper round-up. Whether you want an image from your favorite film or game, an inspiring scene, or a celebrity that takes your fancy, you’ll find something you like in those resources. It’s even possible to have a live and moving wallpaper if you want.
Plus, you needn’t be stuck with one wallpaper that you have to manually change. You can grab tools to rotate your wallpapers automatically, meaning you can be treated to a new picture every day.
The popularity of cloud storage continues to grow. All the big dogs, like Microsoft and Google, have their own personal cloud offerings, which allow you to store your data online, so that you can access it from wherever you are. It’s also a good method for keeping your hard drive storage free for things like apps and programs, which you need to store locally and can’t install into the cloud.
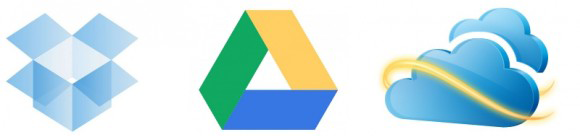
With so many cloud storage services out there, it can be hard to decide which one to choose. Luckily, we’ve done a round-up of the big cloud providers and also collected our reader’s top cloud storage services. Come the new year, release your hard drive’s strain and send the data to the cloud!
However, a word of warning: while no storage method is ever truly one hundred percent secure, storing in the cloud does increase the risk of data being stolen. A lot of the time your data is essentially in the hands of a company. Check out our tips on how to make Dropbox more secure or look towards some encrypted cloud services. If you want to go one step further, then consider creating your own private cloud.
If you’re not careful, your computer can soon get clogged down with junk. It’s time to clear out stuff you don’t need. First, get rid of duplicate files or data that is too similar (like unnecessary versions). Not only will this free up data on your drive, but it’ll also make it easier to find what you need.

Second, use a bulk uninstaller to quickly remove all the programs that you no longer use. If some of these programs have been set to constantly run, you should find your system runs a bit quicker for their removal. Third, give your Internet browser a refresh by clearing out your browser history.
Further tips and more details on these can be found in our guide to avoid junk piling up on your computer.
If there’s just one thing you take away from the list, make it this. A lot of people don’t see the value in backing up their data until they lose it. The effort required to set up a stable backup plan isn’t much when compared to the headache of trying to recover lost data. Think about all the photos, videos, and other personal documents you’ve got stored – you don’t want to lose these.

Check out our basic backup facts you should know for an overview of the why and how of backups. Note that keeping the original data and the backup in the same physical space doesn’t help when faced with a fire or environmental disaster. Backing up to an off-site drive offers greater redundancy and security. My personal preference is to use daily incremental backups with CrashPlan to an external hard drive.
Another alternative would be to use an online backup, though be sure to read our thoughts on choosing an online backup provider first. It might be best to store sensitive data locally and then less important data online. That’ll save on your bandwidth and storage allowances, too.
You probably know some of the more popular shortcuts like Ctrl + Alt + Del or Ctrl + C, but these are just the tip of the iceberg. You can use many more shortcuts to speed up your system use. For example, did you know you can launch any program with the keyboard or insert symbols using the Alt key?

If you’re a big Office user, be sure to check out our essential Microsoft Office keyboard shortcuts for powerful Word, Excel, and PowerPoint use. And then take it all to the next level by learning how to navigate Windows with only keyboard shortcuts.
If you want to fully commit to keyboard shortcuts (just think of the seconds that add up in time saved!), then all you need is our ultimate keyboard shortcut guide. Once mastered, it’ll be like you’re inside the matrix.
A driver is a piece of software that communicates with your computer hardware so that it’s compatible with the operating system. If everything on your system is running as expected, you probably don’t need to update your drivers. However, if you’ve been having problems with your video or audio, for example, it might be down to outdated drivers. Check out our guide on how to find and replace your drivers for more information.

Your computer consists of many different hardware components and if you’ve had your system for a while, then it might be time to upgrade some of those parts. You might want to get newer hardware, so your system can take on more intensive tasks like gaming or video processing. Alternatively, it could just be that some parts are failing or have broken.
Examples of hardware you can upgrade are RAM sticks, hard or solid state drives, the video card (if you have a desktop computer), and your external screen. If you’re on the hunt for new hardware, be sure to check our guide on how to get the best deal on parts.
We’ve looked at wallpapers, but let’s take that to the next level and customize every aspect of Windows possible. Start it simple and tweak the Windows 10 taskbar to your liking; it’s on the screen most of the time, so it’s worth getting this looking and behaving good.
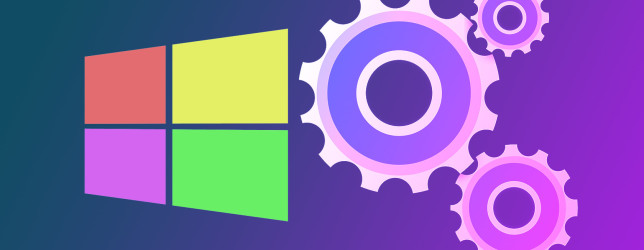
Alternatively, you could replace the taskbar completely with a dock or switch up your Start button – all that and more in our geeky Windows customization tips. But you can customize more in Windows 10, like the window colors, the lockscreen, and file explorer. Find out how in our quick guide to Windows 10 personalization.
Some people may resolve to join a gym or learn an instrument for 2016, but that’s predictable. Set your new year resolution to be giving your system a new coat of paint, then follow our tips above, and you’ll be well on your way.
Whether you create a backup plan, replace aging components, or become a keyboard shortcut guru, all of these projects will improve your system or experience of it in some way.
What Windows projects do you have to share for the new year? Will you be trying any of these out?
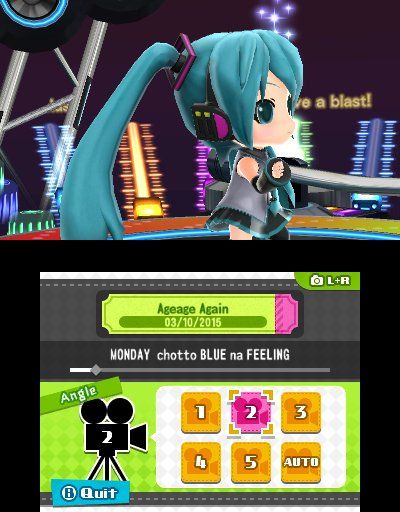
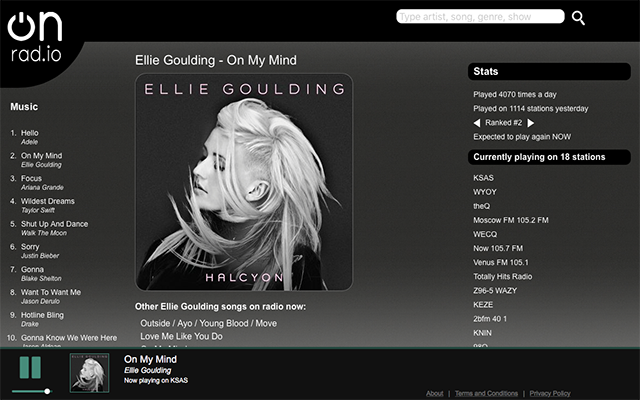
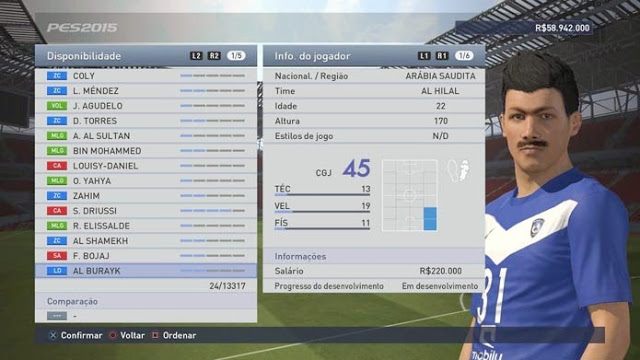
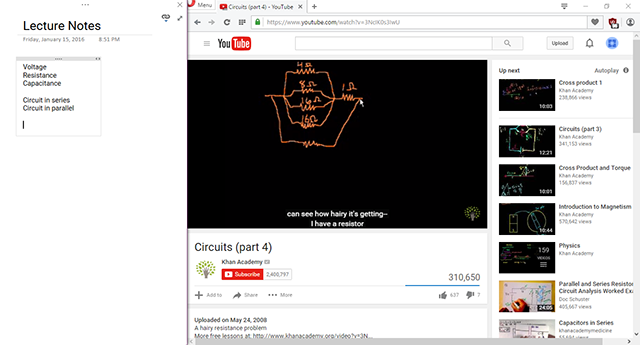
 Review: Neverwinter — An MMORPG of a Different Sort
Review: Neverwinter — An MMORPG of a Different Sort Review: SteelSeries DeX Gaming Mousepad
Review: SteelSeries DeX Gaming Mousepad One Piece Pirate Warriors 3: unlock all characters / dream log
One Piece Pirate Warriors 3: unlock all characters / dream log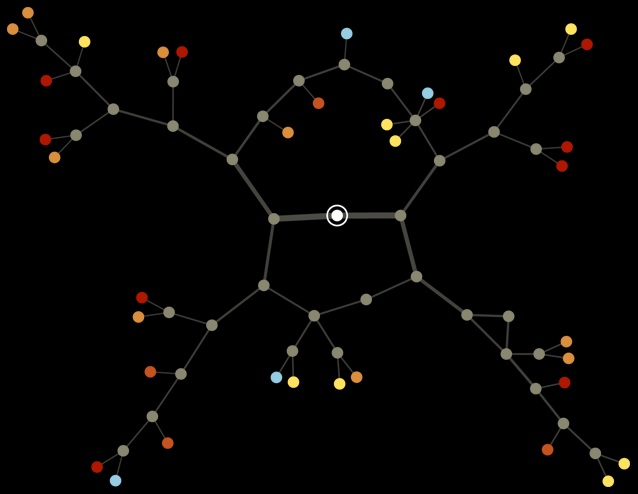 Get Paid To Write Interactive Fiction. Find Out How!
Get Paid To Write Interactive Fiction. Find Out How!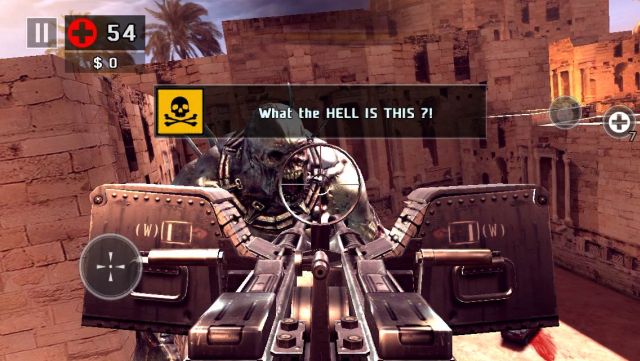 Dead Trigger 2: A Refined Shooter For The Casual Mobile Gamer
Dead Trigger 2: A Refined Shooter For The Casual Mobile Gamer