

It took me a long time to be persuaded to use a password manager. I was always a notebook and pen type of guy when remembering passwords, and the paranoid part of me thought there was probably a backdoor in these apps that sends the passwords back to the developers.
Yes, I wear a tinfoil hat.

But as my passwords got longer and more sophisticated, writing them down on paper became much more difficult and impractical. I mean, @R5g9_jMnDp23@_12Xq@ doesn’t exactly roll off the tongue does it? So I switched to a password manager, and I was instantly hooked with KeePass.
The great thing about KeePass is that they have plugins which extend the usefulness of the program, the same way a browser gets new features when a plugin is installed. Here are eight you should seriously consider installing if you are a KeePasser.

Most of the plugins only work with KeePass version 2. Version 1 is an older release and so only a small selection of the plugins will work with this. So if you really want to use plugins, I highly recommend you upgrade to version 2. You will have to export the password database from version 1 first then import it into version 2. It’s very easy and only takes a couple of minutes.
Secondly, installing plugins is very easy. Each plugin will either come as a zip file or as a PLGX file. “Installing” only involves exiting KeePass and then placing the plugin in the same folder as the keepass.exe file (you’ll find this by browsing to C:\Program Files (x86)\KeePass Password Safe\). Zip files should be unzipped and all of the folder’s contents placed in the keepass.exe location. PLGX files should also be placed in the same location. No need to click on them. KeePass takes care of all of that.
When you’re ready to start using KeePass again, double-click the keepass.exe icon in the KeePass directory to start the program. Don’t use desktop shortcuts or app launchers to launch KeePass. You MUST double-click keepass.exe. You will then see a message on-screen telling you that the plugins are being activated and the program will subsequently open.
Last of all, as far as I am aware, these plugins only work with the Windows version of KeePass. The Mac and Linux versions do not appear to have plugin support, which I hope the developers will make a serious effort to rectify soon.
Now we have all that out of the way, let’s take a look at the plugins.

In life, disasters happen. It’s normal and unavoidable. One thing that you should be doing on a constant basis (preferably daily) to avert potential disasters is backing up everything that lives on your computer’s hard drive. Whether on a removable hard drive, a USB stick, or on cloud storage; it doesn’t matter.
Your password manager is no exception. What if somehow you accidently delete the database? Or it becomes corrupted? Or your hard drive goes on the fritz? Any number of things can happen, which is why this plugin is so invaluable.
Simply configure where you want the database backup to go (obviously not on the same computer as the original database) then click “Backup DB NOW!”. Instantly your database will be copied to the other location. Easy.

It could be said that this is really only for aesthetic value only, but I would also point out another use for having favicons. When you start to build a really big list of website names and URLs, sometimes the mind reacts easier and faster to a graphic than text. Instead of scanning the list and potentially missing the one you want, you could instead see the icon much faster. When you look at my list above, what jumps out at you more? The icon or the text?
After installing this plugin, you will see a new menu option for downloading the favicons. The plugin will then scan your list and download the relevant icons where available. It may have issues with a few sites, in which case try again later. When I tested it, it couldn’t retrieve the favicons for Invoiceable and Pocket.

It used to be that all you needed to secure your online accounts was a simple password. Those days are long gone, and now you need to have ever more sophisticated passwords if you want to beat the likes of hackers and the NSA.
One stronger form of password is a word sequence password (also known as a passphrase). This was strongly recommended by Edward Snowden, when he was interviewed by John Oliver. So instead of one word or a jumble of different characters, instead have a sequence of words. So something like flamingo tractor cucumber toyboy .
When configuring it, you will be asked to insert your wordlist. So the plugin merely takes the words you give it and jumbles them up to make unique passwords. So find a wordlist online (very easy to find if you Google “wordlists”), and copy/paste them into the provided space. Make sure you have a huge list of unique words, so you get as many different variations of word sequences possible. I would suggest a minimum of 500 words. 1,000 would be better.
One good site for getting words is List Of Random Words. But as I said, Google is bursting with so much more.

The standard interface for KeePass gives you fields for the username, URL, password, and a few other assorted extras. But if you are looking for more flexibility in what you can list for each password entry, then Enhanced Entry View is the one to head to.
EEV gives you fields such as tags, an expiry date field, and plenty of space for notes. It’s a nice plugin to have to expand on what KeePass merely provides as default.

You are probably wondering why you would need an on-screen keyboard. Well, what about this scenario? You are on a computer in an Internet cafe with portable KeePass on a USB stick. How do you know there isn’t keylogging software covertly installed on the computer? Or the same could be said for “friends” and acquaintances hoping to read your email and chat messages.
If it isn’t your keyboard, I would suggest you adopt a policy of “don’t trust it” and assume the keyboard is compromised. That is where Onscreen Keyboard helps out enormously.
When you start KeePass, the keyboard will immediately open, so you can use the mouse or trackpad to click on the keyboard buttons. Take that, keyloggers.

If favicons are not your thing, or you fancy having another way to search your password lists, then Quick Search is a good one to try out.
What is nice about Quick Search is that it gives you real-time search. So as you type, it narrows down the list of possibilities. A huge time saver if you have lots of passwords to search through.

Floating Panel is a link which sits on your desktop, on top of all other windows. It can be dragged with the mouse to wherever you want it to go, and it simply provides you with quick links to open up various aspects of your KeePass Database without actually clicking on the KeePass program itself.
This would be advantageous if, for example, you had lots of windows and apps open. Save time by using Floating Panel instead.

Although there is a KeePass equivalent for iOS, this nifty ad-on is for if you prefer not to install the iOS app, or for users of other operating systems. It simply generates a QR code on the spot for any password.
Just highlight the password entry in KeePass then click the QR code menu option. A small box will then pop-up with the password. Use a QR code scanner on your phone or tablet (here’s one for iOS, and one for Android) to scan the code, and up pops the password on your phone/tablet screen.
Clever!
There are so many plugins available that I’m sure I missed your favorites. So tell us in the comments below which one makes securing your passwords so much easier.
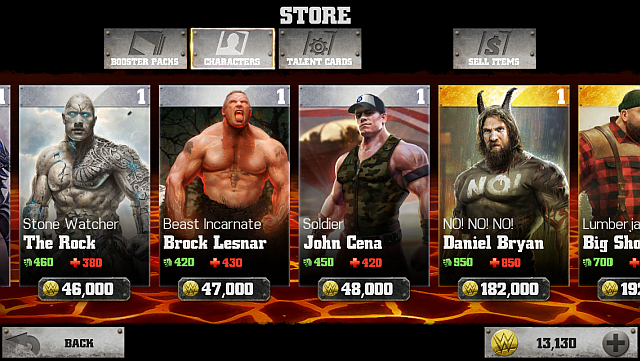


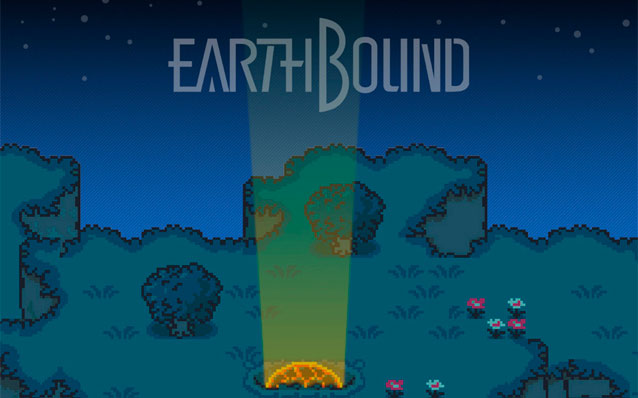
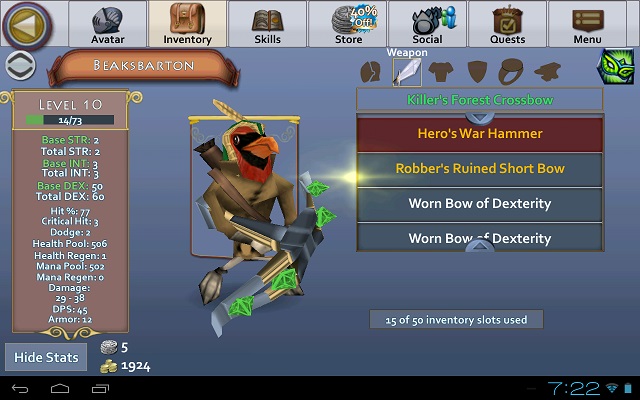 Smash and Loot With Your Friends for Free in Pocket Legends
Smash and Loot With Your Friends for Free in Pocket Legends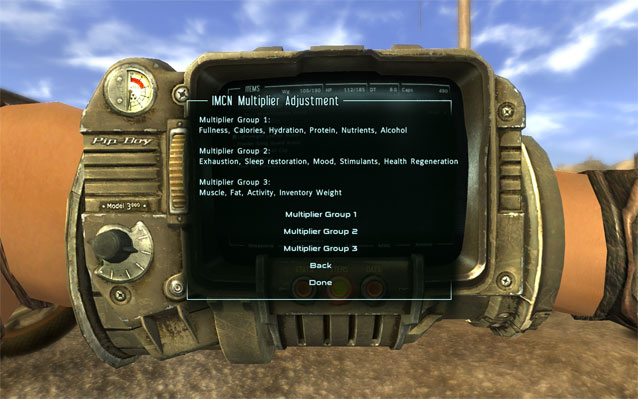 15 Best Fallout: New Vegas Mods
15 Best Fallout: New Vegas Mods How to get Deus Ex: Human Revolution all Four Endings in one playthrough
How to get Deus Ex: Human Revolution all Four Endings in one playthrough Far Cry 4 Wiki – Everything you need to know about the game .
Far Cry 4 Wiki – Everything you need to know about the game .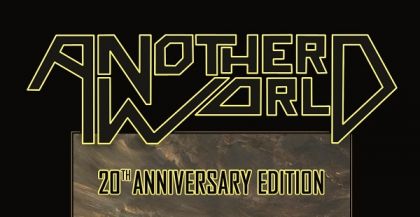 Another World: 20th Anniversary Edition Complete Video Walkthrough for All Chapters
Another World: 20th Anniversary Edition Complete Video Walkthrough for All Chapters