

A document word count can come in handy in multiple situations. Maybe you’re writing a paper for school and are striving to hit a certain amount of words, or perhaps you’re writing a book and want to know how much progress you’ve made in a day.
Whatever the reason, let’s take a look at several different ways to get a count of words, no matter which program you’re using.
Microsoft Word is commonly used for documents and papers, so it makes sense that word counting is one of its essential routines to know. You can get updated on your current word count in just a moment.
The most basic word count is at the bottom of your screen on the status bar. You should see an X Words entry on the bar; if you don’t, just right-click anywhere on it and make sure Word Count is checked.
If you’d like more details about just how many words are in your document, click the X Words text on the status bar or use Review > Word Count on the Ribbon. Either way, you’ll see this window:
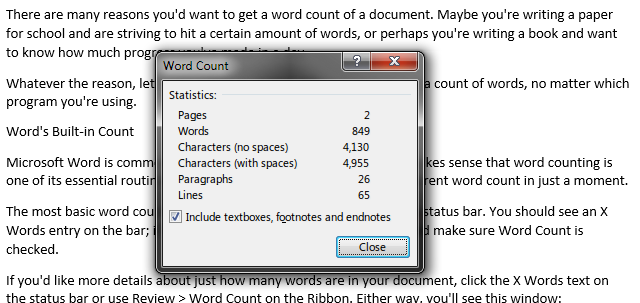
As you can see, if you’re writing a paper and don’t want footnotes included in the count, you can ignore those with a checkbox.
This method counts all the words in your current document, but you can also select which paragraphs you’d like to measure. Highlight some text and not only will the status bar at the bottom update to X of Y Words to reflect how many you’ve selected, the full word count box described above will show information only about your selection.
Finally, if you need to select groups of text that aren’t next to each other, use a handy mouse trick: simply highlight the first bit of text, then hold CTRL while highlighting the next chunk with your mouse.
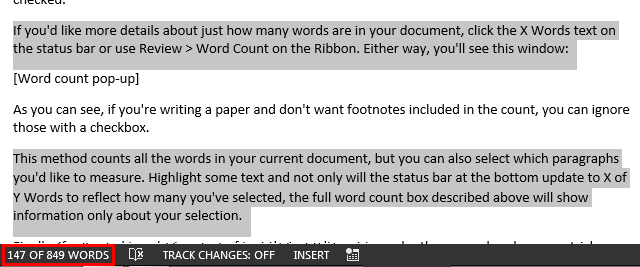
The only difference for Office Online users is that the word count on the status bar is only an approximation and does not include footnotes or text boxes. To see the full menu with a detailed count, click Open in Word header on the Ribbon to open your document in Word desktop. If you’re saving money by using Word Online and don’t have the full version, read on for other methods to use.
PDF is the most common format for documents aside from Word (or one of its alternatives). You’re probably not going to care about the word count in a PowerPoint or Excel file, but the amount of words in a PDF could very well be important. Let’s see a couple different ways to handle them.
First, if your PDF is short, you can open it in your favorite PDF reader, press CTRL + A to select the entire document, then CTRL + C to copy the text. Open Word and paste it using CTRL + V — now you can use the above methods to get a word count.
Just sent my final essay to my professor as a PDF instead of a word document so she couldn't see the word count.
— Maddie Downs (@maddiedowns29) December 11, 2015
If your PDF is hundreds of pages, copying and pasting the whole thing could take a while. Try converting it to a Word document using a tool like Nitro PDF to Word and see how it looks; depending on the content of the document it could work fine or look mangled. It’s worth a try.
A third option is to use an online word count tool built for PDFs, such as Monterey Free PDF Word Count. Your mileage may vary, but in a sample 9-page PDF I used to try it, this site counted 5,035 words, the converted Word document counted 5,186, and copy-pasting counted 5,089 words. Thus, it won’t be exact, but you have an idea.
I unfollowed one of my best friends for posting daily dissertation word count updates on facebook. Third year is brutal.
— Shayane Lacey (@kardashayane) January 9, 2016
Finally, you can try some of the following tools to paste the PDF contents into, in case you need another opinion.
If you’re not using Word or a PDF and just want to see how many words are in an article online or some other place, online counters can help.
As we’ve seen, the simpler the document, the more accurate the word count will be. If you have a text file, you can paste it into Word or an online counter and get an accurate count. But a webpage or other content containing images, secondary text such as ads, or videos, could throw the numbers off — just a word of caution.
The simply-named WordCounter will take any PDF, Word, or text file up to 15 MB and break it down into standard words, foreign words, numeric words, and non-standard words (such as email addresses). It’s great if you’re working with a lot of non-standard text or a lot of numbers; having 1,000 words but 200 of them being numbers is quite significant.
This second tool called Word Counter allows you to type or paste text into a box and offers a few additional features, such as how long the document will take the average person to read, the level of complexity, and the ten most common words in your document. It’s a nice complement to the basic word count.
You can find plenty of other word counters online, but most offer a standard set of features. Some combination of the above tools will hopefully service your word counting needs.
Who knew counting words could be so involved? Now you’ll always know how to check your progress towards a certain amount of words, no matter which document format you’re working with. Just remember these tools are approximate and can’t guarantee 100% accuracy. On the other hand, whoever is controlling your word count will probably use those same tools.
Read through our list of browser-based tools for writers to help with your writing even more.
What do you use word counts for? Do you prefer another method not listed here? Leave a comment below and let us know!




 6 Things You Must Know When Buying a Vinyl Turntable
6 Things You Must Know When Buying a Vinyl Turntable Lightning Returns: Final Fantasy XIII—A Promising Ending with Innovative Combat (Hands-on at E3)
Lightning Returns: Final Fantasy XIII—A Promising Ending with Innovative Combat (Hands-on at E3) Ironcast (PC) review
Ironcast (PC) review Borderlands: The Pre-Sequel Walkthrough
Borderlands: The Pre-Sequel Walkthrough Naruto Storm 3 Cheats Guide
Naruto Storm 3 Cheats Guide