

When you’re trying to watch a movie, nothing ruins the experience more than a so-called “Lip Sync Error”. This is where the video slips behind the audio, or vice versa, making it appear that the film has been poorly dubbed into English. This week, Matthew Hughes will explain how to fix audio woes using a common, open-source piece of software that you almost definitely have installed, and one you might not.
I’ve been ripping some old VHS tapes to my computer so I can to burn them to a DVD.
For the most part, everything works fine, with both the audio and video being of a reasonable quality. But there’s one problem: occasionally audio will go out of sync with the video.
So far, nothing I’ve tried works. I’ve tried on-line editing, but this is tedious. There’s no pattern to the problem. It just appears out of nowhere. How can I fix this? I’ve been using the AVS Video Recorder software with a Silver Crest USB Video Grabber.
The problem the reader described is incredibly common. It generally indicates that the video file has, in some way, become corrupted. This can happen while you’re watching it, editing it, or creating it.
My first bit of advice to the reader would be to see if the same issue occurs when using a different piece of software or hardware. VHS-to-USB adapters can be bought on Amazon for a reasonable price. Alternatively, you could hire someone else to rip your VHS tapes for you.
 TOTMC USB 2.0 Video Capture Adapter for Windows Xp, 2000, Vista, Window 7, Window 8
Support For All Formats: record in DVD+/-R/RW, DVD+/-VR, and DVD-Video; Applying to internet
TOTMC USB 2.0 Video Capture Adapter for Windows Xp, 2000, Vista, Window 7, Window 8
Support For All Formats: record in DVD+/-R/RW, DVD+/-VR, and DVD-Video; Applying to internetWhile it’s probably not the case in this example, it’s entirely possible for audio to come out of synchronization as a product of the audio-visual hardware being used to consume the content. We’ll discuss this later in the article.
The reader mentioned that they’d already tried solving the problem by manually editing the video with an on-line editing program, such as Adobe Premiere or iMovie, but that it was tedious and time consuming. Unfortunately for them, there aren’t that many other options. This isn’t a problem that can be automated with any degree of accuracy. So, how do you solve a problem like this?
The first approach to this problem will use the gold standard of media apps. Yes, I am talking about Video Lan Client, which is otherwise known as VLC. It was first launched way back in 2001 with the simple aim of allowing people to watch their movies through one app, regardless of the video codec used. Since then, it has become the Swiss Army Knife of media players, and is now able to even perform rudimentary editing tasks, as well as streaming content across the network.

You can use VLC to fix Lip Sync Errors, but I should start by stressing a few caveats. Firstly, unless your audio track is consistently offset throughout the video you’re watching, you’re going to be fiddling with audio settings the whole time. And believe me, it is bloody fiddly.
Secondly, any tweaks you make to the audio track aren’t able to be saved. At least, not gracefully. Don’t worry, we’ll look at a more permanent solution in the next section. However, if you know exactly how much you need to offset the audio track by, and you only expect to need to do it once or twice throughout the entire clip, you might find it just as easy to use VLC.
Firstly, you’re going to need to open a file that’s affected. I’m using a slightly busted copy of an episode of The West Wing. This copy has an audio delay of around 500 milliseconds, give or take. Plus, I’m a huge Aaron Sorkin fan. Once your file has opened, you can move the audio track forward by 50 milliseconds by pressing K on your keyboard. To move it back 50 milliseconds, press J. Pressing them multiple times will have a compounding affect. So, if you press K two times, you’ll move the audio track forwards by 100 milliseconds. Press it four times to delay it 200 milliseconds. You get the idea.

The decision to use increments of 50 milliseconds is a pretty sound one, as it’s hard to tell the difference between an offset of 50 milliseconds and 30 milliseconds, or 50 milliseconds and 70 milliseconds. However, if you feel as though you need more precision, you can change the audio track synchronization by right-clicking the video file and hovering over Tools, Track Synchronization, and changing the value in Audio Track Synchronization to the desired number.

Like I mentioned earlier, this is fine if your audio track is consistently offset by an amount. However, if your file contains multiple, inconsistent offsets, you might want to use something a bit more potent, like Avidemux.
Avidemux (a mouthful, I know) is a much more powerful program. Unlike VLC, which is intended for the consumption of content, Avidemux is designed to edit them. It can apply visual effects (called “filters” in Avidemux parlance), and transcode video from one file format to another. It’s also capable of non-linear editing.

But don’t be intimidated. Although it sounds complicated, sorting out audio synchronization issues with Avidemux is easy.
Once you’ve downloaded and installed it, copy in the video that you want to edit. We’re going to be using the aforementioned episode of The West Wing. Then, get to the part where the audio slips out of sync.
Underneath Audio Output, select the offset value that you need, measured in milliseconds. If you want to move the audio track backwards, this should be a negative number. If you need to bring it forwards, it should be a positive number.

Then, let it play. Once the offset changes, pause the video and change how much you’ve shifted the audio track. Let it play some more. Repeat, until the audio track is where it’s supposed to be.
Then, you’re going to need to save it. Before you do, make sure you’re using the right output format. If the file you copied in is an AVI file, use the AVI Muxer. If it was an MVK file, use the MVK Muxer. You get the idea.

As I mentioned earlier, I don’t believe this is the case with the problem described above. However, it’s worth discussing anyway. If you’re experiencing Lip Sync problems, and it’s not with a video that you’ve ripped or created, it might be a problem with the hardware you’re using to watch it with. I’m not just talking about computer hardware. I’m talking about your television and stereo equipment.
There are a number of reasons why this might happen — more than I can possibly sum up in a footnote to an article. The main one is that some TVs are slow at decoding the digital signals created by your Blu-ray player, cable box, or your game console. Some of the TVs that have been measured by CNET have as much as a 100ms lag between the audio and the video.

One of the easiest ways to solve this is to activate something called “Game Mode”. Many modern TVs have this, and it essentially tells TVs to make less of an effort at processing the digital signals that come in. This eliminates the lag, but also reduces the video quality.
CNET also recommends getting a sound bar in order to slightly delay the audio. As they point out, the speakers in the sound bar are probably better than those built-in to your TV, so you’ll get better audio as a bonus, anyway.
Sadly, there isn’t a single app or website I can recommend that’ll fix your files for you. It’s just something that you’ll have to do yourself. Thankfully, Avidemux is easy enough to use, and free of charge to download.
We helped this reader. We can help you, too. Got a burning question, or a tech problem you need solved? Just click the button above! And, of course, please leave any feedback or comments in the comments section below!




 Is Lara Croft GO Worth the $5 Price of Admission?
Is Lara Croft GO Worth the $5 Price of Admission? Depth Guide: Survive and Win as a Diver
Depth Guide: Survive and Win as a Diver Europa Universalis IV Review: Captivating Alternate Histories
Europa Universalis IV Review: Captivating Alternate Histories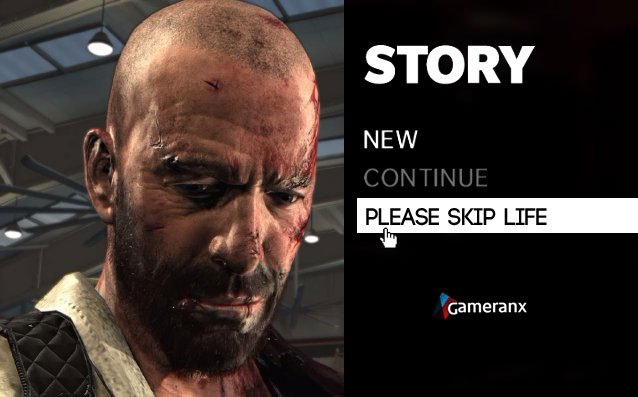 You Think Your Life Sucks? 10 Game Characters Whove Had It Real Bad
You Think Your Life Sucks? 10 Game Characters Whove Had It Real Bad Samsung Galaxy S4: Tips And Tricks
Samsung Galaxy S4: Tips And Tricks