

With Windows 10, Microsoft decided to incorporate OneDrive into the operating system itself. This kind of forced behavior is one reason why people are switching from Windows 10 to Linux, but that may not be an option for you.
In which case, the best you can do is to simply hide OneDrive so that you never see it or interact with it. There are several ways to do this, but here’s an easy way if you’re using Windows 10 Home.

First, you have to unlink OneDrive. Find the OneDrive icon in the taskbar, right-click on it, and select Settings. Then do the following:
Second, you have to hide OneDrive from showing up in File Explorer’s sidebar. Fortunately, the steps are simple:
OneDrive should now be hidden out of sight. Enjoy!
Why don’t you use OneDrive? Tell us your reasons in the comments below!
Image Credit: Windows 10 by Stanislaw Mikulski via Shutterstock

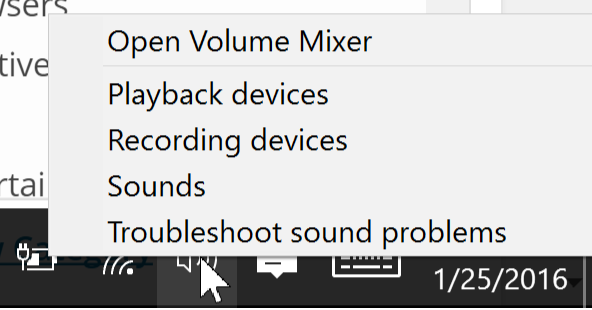


 Catherine Walkthrough
Catherine Walkthrough How to get the 5 Best Destiny Hunter Gauntlets
How to get the 5 Best Destiny Hunter Gauntlets Dark Souls 2: Everything Thats New & Changed
Dark Souls 2: Everything Thats New & Changed Gran Turismo 6 vs DriveClub HD Screenshot Comparison
Gran Turismo 6 vs DriveClub HD Screenshot Comparison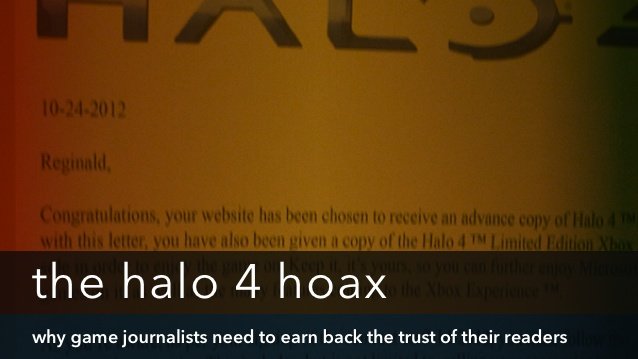 Halo 4 Hoax Letter Attempts to Shame Game Journalists, 343 Industries, TriplePoint PR
Halo 4 Hoax Letter Attempts to Shame Game Journalists, 343 Industries, TriplePoint PR