

If you find yourself dealing with a lot of PDF files, it’s only natural you’ll want something other than Apple’s basic iBooks before long. iBooks offers a nice interface for reading, but its value begins to diminish if you are looking to annotate, edit or sign a document from your iPad.
Evernote has solid PDF integration as do a handful of other third-party services that you might already be using, such as Google Drive, Dropbox and others, but few of these are as feature-rich as even a free version of one of the following apps.
If you’re a real power user, stick around until the end and I’ll reveal my favorite PDF reader for editing, annotating and signing documents.
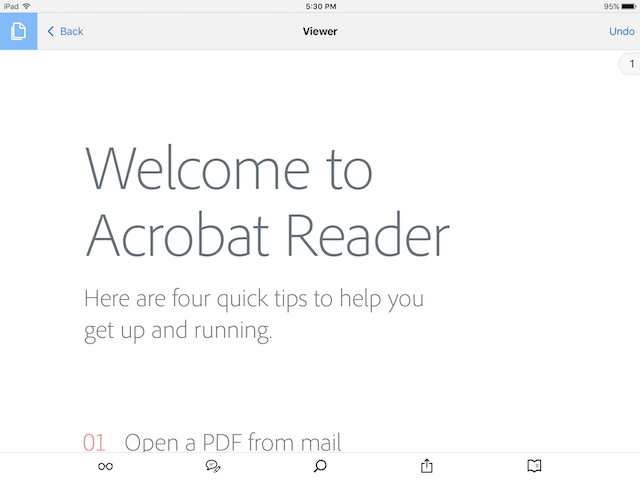
The desktop version is often criticized for being bloated and unnecessary but on iOS, Adobe Reader is light, agile and full of amazing features. You can display a range of PDF files, annotate, highlight, create fillable forms, password protect files and electronically sign documents all from within the app.
Adobe Reader has all the bells and whistles you’d imagine from a premium PDF reader app, and a few you probably didn’t know you needed.
The text reflow feature, which gives you better contextual search abilities (and is common on other premium PDF readers), is one of my favorites. You can even bookmark, annotate or share and sync what you find with Adobe Document Cloud, without paying a cent.
The app itself is free, but if you want some of the more advanced editing and creation features, they’re available as in-app purchases.
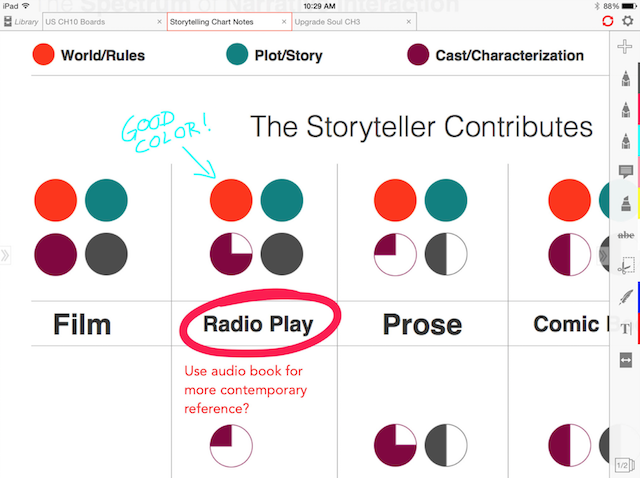
On the surface, iAnnotate looks like a less feature-rich version of other readers in this list, and that’s probably a fair assessment. Where it truly shines though is in annotating documents.
Like most readers, you can open and edit a PDF document, but none give you as many tools to mark up documents by drawing, highlighting, underlining or striking through text in quite the same way iAnnotate does.
My favorite feature though, is tabbed browsing. Unlike most PDF readers, I can now switch back and forth between documents without closing either.
The continuous scroll view is also nice, as it starts to get rather taxing waiting those pesky miliseconds while the next page loads.
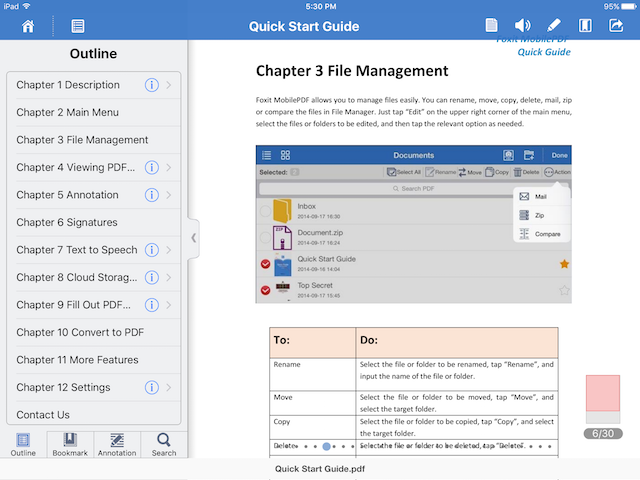
Foxit is a popular desktop reader that is every bit as good on mobile devices. We even wrote about the Linux version a few years back.
This PDF reader handles (and allows you to create) password-protected PDFs for the security-conscious as well as offering up some really cool options like freehand drawing, sticky notes and all of the annotation and document signing abilities that you’d expect from one of the better PDF readers.
In addition, Foxit offers Pressure Sensitive Ink (PSI) technology support that makes for accurate pen bleeds and edges on signed or annotated documents. In short, it’s pressure sensitive and looks more like the document was signed with a real pen.
Compatibility is also a key selling point. Within the app, you can view Word, Excel, Powerpoint and image files in addition to standard PDF files from iTunes, email, Safari and others. When you’re done making notes and adding stickies, you can upload to the cloud for backup or safe storage.
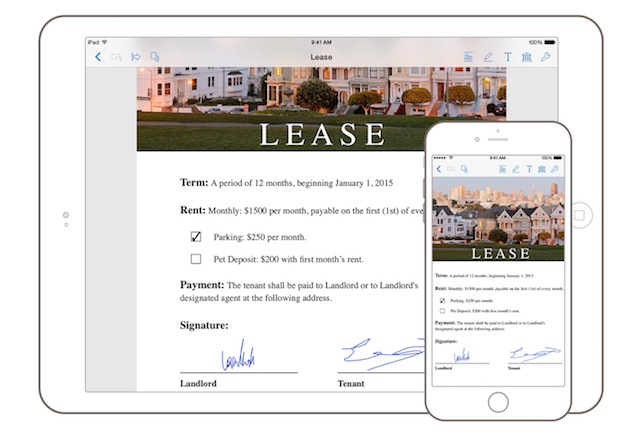
If you get sticker shock from the iOS version of PDFpen, I’d like to point out that the desktop version is $75.
It’s a pretty price to pay for a PDF reader and editor, but it’s the most feature-rich option available, and has a ton of features that will make life much easier if you find yourself digesting a large quantity of PDF files. That said, it’s probably overkill for the typical user and even some power users.
Cloud integration is where it’s at when you deal with a large number of PDFs, and PDFpen doesn’t disappoint here. With easy integration to services like Google Docs, Dropbox, Evernote, iCloud Drive and others, you’re always within arms reach of that file you’re attempting to retrieve. Unlike most PDF readers that use cloud storage, you don’t actually have to retrieve documents in order to use PDFpen. Instead, you can read them right from Dropbox, iCloud, or elsewhere.
The annotation tools in PDFpen are second-to-none. In fact, it’s less of a PDF reader and more of a printed page that you can edit, alter or sign without much thought. The tools are intuitive and easy to find, navigation is simple, and if you do manage to get stuck, the help section is more than adequate at getting you out of just about any jam you find yourself in.
This might be the best PDF reader on the market, but, if you’re price conscious or concerned about an overwhelming number of features, there’s a better option…
I saved the best for last. PDF Expert is my hands-down favorite in this category. While it’s not the cheapest, it does deliver a lot of punch for not a lot of money. In my opinion, it’s the best option for all but the most hardcore of power users.
When it comes to PDF power users, the theme is the same amongst all of them: organization, annotation and a great reading experience. PDF Expert delivers all this and more.
Not only can you add favorites to the sidebar, but you can view the files as a list or thumbnails, sort by a number of categories, view recently accessed documents, tag and label each file or use the rather impressive search feature. If you have a PDF file in PDF Expert, it’s not getting lost.
Annotation and editing are on par with any of the top PDF readers. PDF Expert offers not only annotation, but document signing, form creation and a rather handy “customer signatures” feature which doesn’t save the signature to the device. Of course, the only real flaw I’ve found in PDF expert relates to the signature feature. For some odd reason, you have to hold the screen while signing, which is a bit awkward. Hopefully, this is removed in future updates.
As for reading, horizontal and vertical page scrolling are seamless. It also offers a night/day mode as well as sepia, which helps you to remove blues from the screen late at night. This has been proven to make it easier for you to drift off to sleep while reading.
Cloud integration is another area where PDF Expert shines. iCloud, Dropbox, Google Drive, Windows SMB, SugarSync, Box, Office 365, Sharefile, Skydrive and others are all available so that you can send or store PDFs to any of the major cloud services.
What do you use for PDFs on your iPad or iPhone? Is there a PDF reader that should be on the list that you feel was snubbed? Let us know in the comments below.



