

The beauty of Android is that it has nothing that cannot be tweaked. The volume settings may seem like the simplest of features — like they do the job and no more. But actually, from the useful to the downright essential, there are many ways to squeeze more power from Android’s volume controls.
In this guide we’ll take a look at what you can do if your volume buttons stop working, we’ll see how to automatically set the volume level for individual apps, and we’ll weigh up a few other advanced ways you can tinker with the volume controls in Android.
Android smartphone manufacturers have reduced the number of moving parts in their devices to basically the bare minimum by now. There’s usually just the power and volume buttons, plus the occasional home button.
Yet moving parts remain among the most likely components to fail; they will simply wear out over time. And since these buttons are so important, your phone becomes virtually useless if they stop working.
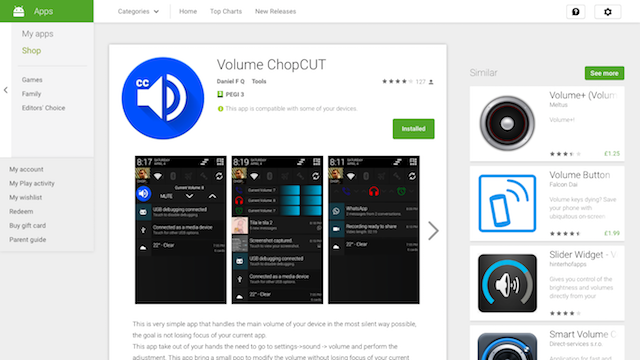
So what do you do if your volume buttons fail? Fortunately, there’s an app that enables you to control the sound levels on your phone via a notification, floating buttons, or even voice. It’s called Volume ChopCUT, and you can download it for free from the Play Store.
The app is also great for devices with oddly designed volume buttons, such as the rear-mounted controls on the LG G4 and other flagship LG phones, and tablets like the early Kindle Fires whose buttons were flat to the surface and difficult to find by touch alone.
Volume ChopCUT is simple to set up, you just need to select the kind of volume control you want to use. The main options are:
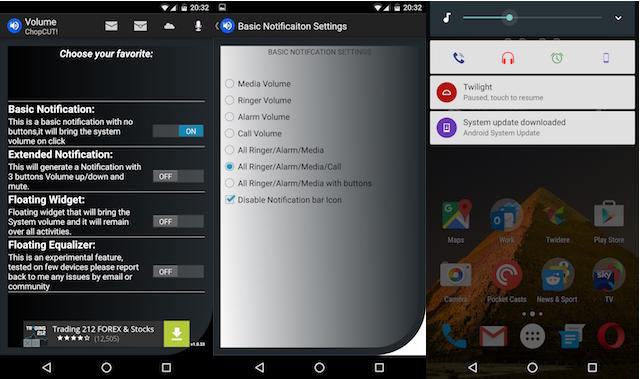
Basic Notification. This creates a persistent notification that opens the system volume bar when you tap it. You can select which volume settings are accessible — media, ringer, alarms, call volume, or a combination of the four.
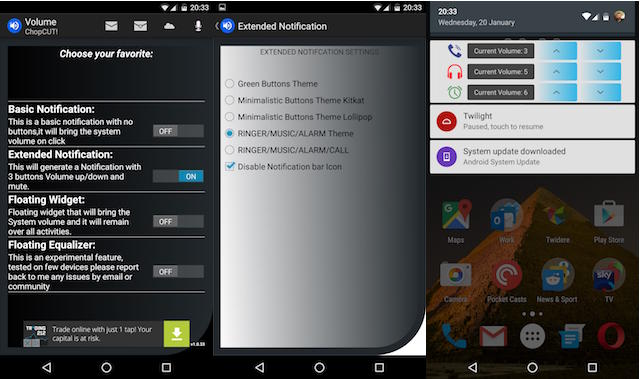
Extended Notification. This also creates a persistent notification, but with built-in volume up and down buttons. Three different themed options let you adjust your current in-app sound levels, with another two giving you access to a combination of the ringer, music, alarm, and call volume settings.
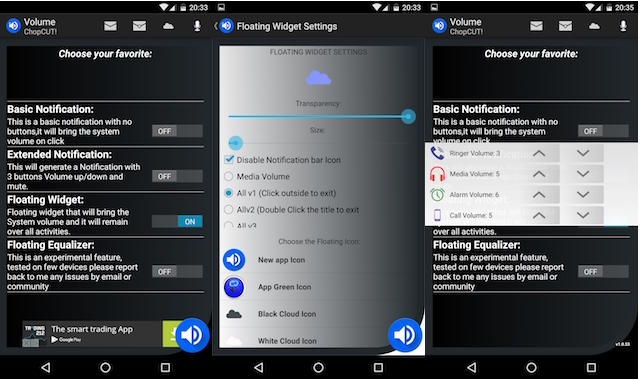
Floating Widget. The third option creates a floating button that you can drag to any part of the screen and which stays visible at all times. It can be configured with multiple combinations of size, icon style, and features, and you can adjust the transparency to make it as unobtrusive as possible. This option is good when it works, although it seemed a little flaky on the Nexus 5X I was using.
There’s also an option for accessing equalizer settings via a floating onscreen button. This is listed as an experimental feature and may be less useful for most users.
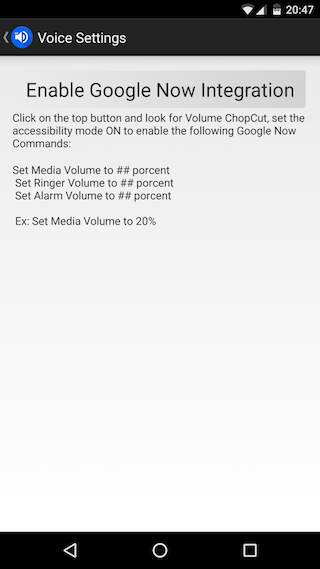
For voice controls, you can integrate ChopCUT into Google Now. Tap the microphone icon in the top right of the screen, then hit Enable Google Now Integration. After turning accessibility mode on for the app, you’ll be able to control the volume through voice commands.
If you have a lot of apps on your phone, you’ll probably find yourself adjusting the sound levels constantly. You simply don’t want all your apps set to the same loudness.
You might have the volume turned right up when watching Netflix or using your favorite podcast app, but will want to turn it down for a game or, worse, if you stumble upon a website that autoplays videos.
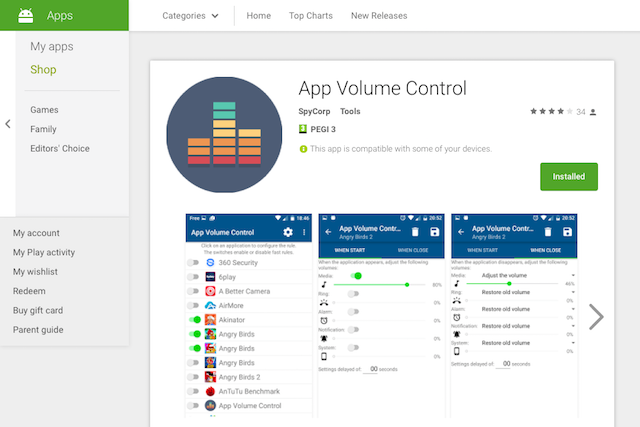
With App Volume Control — which has free (ad-supported) and paid versions in the Play Store — you can automatically adjust the volume on a per-app basis. It’s not just in-app audio, but other sounds too; you can silence ringtones and other alerts whenever you are using specific apps.
After installing the app, you need to activate the App Volume Control Service when prompted. When done, hit the Back button. Now choose the app you want to configure custom volume levels for.
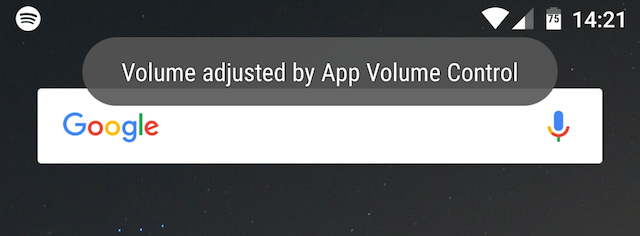
In our example, above, we’re using Spotify. We’ve set the app’s volume to 73%, and Notifications and other System sounds to 0%. We haven’t touched the Ring and Alarm options, so these will stay at the system level.
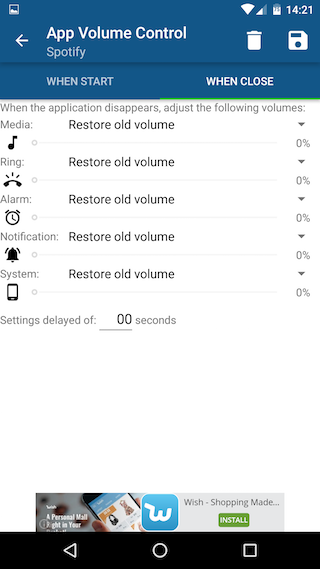
Tap on the When Close tab to specify what should happen when you exit the app. In most cases you’ll probably want to leave it at the default setting of Restore Old Volume, but you can set custom levels if you want to. Finally, hit the Save button.
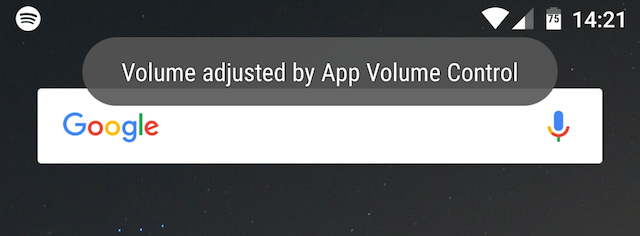
Now when Spotify is launched, the volume levels will be adjusted to match our chosen settings. By default, a toast notification will alert you to this. When you close the app, it will revert to the previous levels.
The only caveat is that App Volume Control only works on foreground apps, so if we switch away from — in our case — Spotify, it will undo the volume changes.
The beauty of those last two tweaks is that they work on pretty much every Android device and don’t need root.
But if your phone is rooted, you’ll get a whole load of extra ways to enhance the volume controls. One of the best comes from the popular Xposed Framework module GravityBox.
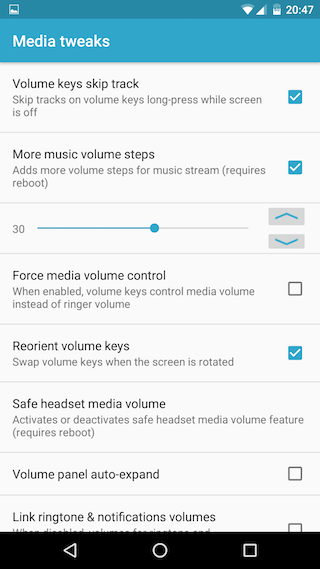
Within the Media tweaks section of GravityBox are options to finetune how your device’s volume controls work.
The options include:
And finally, if you use an automation app like Tasker or MacroDroid, you can easily program it to adjust the sound every time you plug in your headphones. That way, you’ll get the perfect volume level every time.
What tips or tweaks do you have for controlling the volume on your Android phone? What apps do you use and recommend? Let us know in the comments.



