

Microsoft Office continues to add new features with every edition, with Office 2016 offering plenty of reasons to upgrade. However, some people see these new features as bloat and thus stick with older versions, even going so far as to still use Office 2003 today.
One feature that may puzzle you is the Microsoft Office Upload Center, introduced in Office 2010 and living on through 2013 and 2016. Let’s examine what this feature actually does, and see how you can disable it if you find it annoying.
Older versions of Office were designed to save documents, spreadsheets, and other Office files only to your local hard drive. With the integration of OneDrive and an emphasis on cloud storage in modern versions, however, Microsoft included the Upload Center. Its purpose is to help you when uploading documents to “web servers,” as they put it (in effect, uploading to OneDrive).
I hate Microsoft Office Upload Center with a cold passion. This thing should not exist.
— Paul Thurrott (@thurrott) July 20, 2015
With default settings, whenever you click Save on a document, a local copy is saved to your system while Office also tries to upload it to your OneDrive. If all goes well, you never notice a thing, but there might be a problem if you have a slow connection or a weird syncing error occurs.
The Upload Center isn’t useless, though. Microsoft’s help article explains a few situations where it’s useful: mainly when you’re working on a remote file in OneDrive and you lose the connection. You can save the document at any time and have a local copy, and the Upload Center will take care of updating the server copy when it re-connects. As mentioned, it also lets you know of syncing errors sooner rather than later.

If you upload tens of documents at once to OneDrive or frequently deal with poor wireless connections, MS Upload Center is useful for you and you probably shouldn’t disable it. For those who only work on the occasional file in Office or don’t even use OneDrive, it’s extraneous and can be disabled to save resources.
If you don’t mind the Upload Center doing its thing behind the scenes, but don’t want its icon in your system tray (aka notification area), you can remove the icon without completely stopping the program.
Oh, Microsoft Office Upload Center, what did I ever do to you? Can you just work without problems for one day? One day!?
— Cathrine Wilhelmsen (@cathrinew) March 23, 2015
When the Upload Center is running, right-click its icon in the system tray and choose Settings to open the Upload Center’s window. You can also open this by browsing in your All Programs list in the Start Menu:
Once there, you’ll see a (hopefully) blank box of your pending uploads. Click Settings above this box to open the options menu.

In this menu, simply uncheck the box for Display icon in notification area and it won’t show up in your system tray anymore. Note that the program is still running and can be accessed using the Start menu as above.
Want to go beyond disabling the notification and shut down the Upload Center completely? The process varies depending on which version of Windows and Office you’re using, as Microsoft has made the feature complicated to disable.
Note that I use Office 2013 on Windows 7, so I haven’t been able to test each of these methods. Your results may vary, so try all the methods and see which works for you.
First, if you’re using Office 2010, try removing the process from startup by typing MSConfig into the Search bar. On the Startup tab, check for the MSOSYNC entry and disable it, if you find it there. You can also disable any instance of Microsoft Office 2010 here since that doesn’t need to run at startup either.
Another method that’s reported to only work for Office 2010 on Windows 7 is to edit the Registry. As always, be careful if you do this to avoid damaging your computer. Browse to this location in the Registry:
HKEY_CURRENT_USER\Software\Microsoft\Windows\CurrentVersion\Run
Here, delete the OfficeSyncProcess value and after restarting, Upload Center should be gone.
Whoever designed the Microsoft Office Upload Center needs a beating.
— Jon Hassell (@jghassell) August 26, 2013
If you’re using Office 2013, you can try to remove the Upload Center from running through the Task Scheduler. Type Task Scheduler into the Start menu to open it, then click Task Scheduler Library in the pane on the left. Browse the resulting menu for the task Microsoft Office 15 Sync Maintenance for USERNAME and right-click to Disable it.
If none of the above ways worked to disable Upload Center for you, here are a few more to try.
Users of Office 2016 on Windows 10, which features deeper OneDrive integration, can right-click the OneDrive icon in their taskbar and choose Settings. The first tab has an option titled Use Office to work on files with other people at the same time — disabling this should shut off the Upload Center.
Note that if you actually use Office’s collaboration features, this action might be overkill and disable features you need.
The last possible way is the guerrilla solution — trick your computer into thinking that the executable file for Upload Center doesn’t exist. This could cause errors since Windows will be confused, but if nothing else has worked up to this point, you might consider those errors less annoying than the Upload Center. For Office 2013, browse to the file’s location at:
C:\Program Files\Microsoft Office\Office15
Here, rename the file msosync.exe so Windows won’t recognize it and therefore won’t load it. If you don’t want to do this, a slightly tedious, but effective solution is to open the Task Manager each time you start your computer and kill the msosync.exe process — this should disable Upload Center until you restart.
Again, none of these methods are guaranteed to work, so you might get lucky with the first or have to try all of them. Thankfully, Upload Center isn’t too invasive, so you shouldn’t have a hard time learning to live with it if you can’t remove it. Just hide the icon and pretend it isn’t there.
The Upload Center is useful for some and an annoyance for others. Hopefully, you had good luck disabling it, but it’s not the end of the world if you can’t. Keeping your Office documents saved to the cloud has its benefits, so consider trying it out if you never knew what the Upload Center actually did before!
Check out our Q&A on the biggest Office 2016 upgrading questions if you’ve yet to upgrade to the latest version.
Why do you want to disable the Upload Center? Did one of the above methods work for you? I want to hear about what you tried, so tell me in the comments!

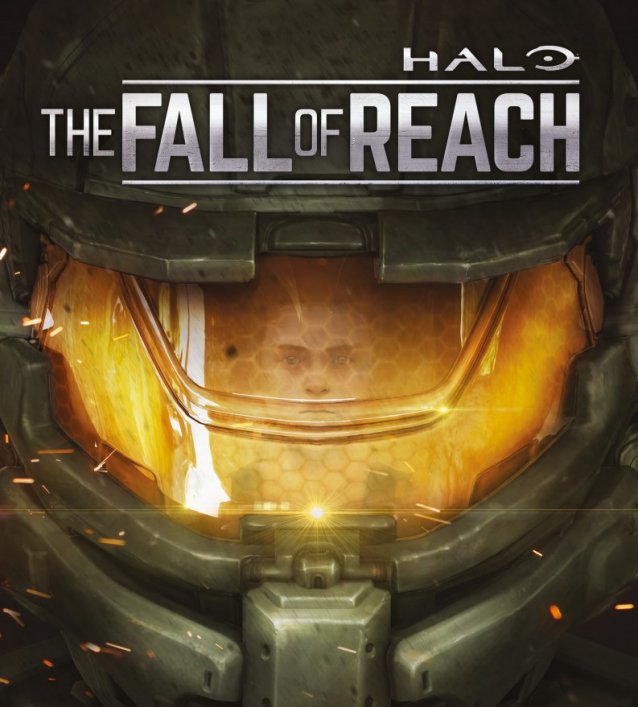


 What Star Fox for the Wii U needs to do - Part 2
What Star Fox for the Wii U needs to do - Part 2 Star Wars Battlefront - All Weapons and Equipment at a glance
Star Wars Battlefront - All Weapons and Equipment at a glance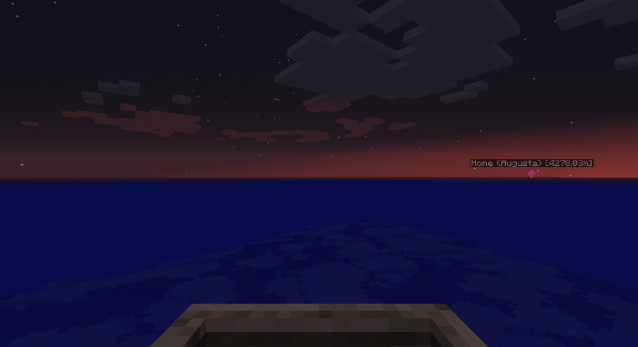 Minecraft: My Journey Through the Great War of Civcraft
Minecraft: My Journey Through the Great War of Civcraft Beyonces Father to Sell Destinys Child’s stuff at Garage Sale
Beyonces Father to Sell Destinys Child’s stuff at Garage Sale TLOZ: Tri Force Heroes Lobby Easter Egg / Farming Rupees
TLOZ: Tri Force Heroes Lobby Easter Egg / Farming Rupees