

The secret to planning a trip using Google Maps or Google Earth is in accurately mapping distances.
Did you know that both Google Maps and Google Earth include tools that will automatically measure both distance and area for you? No more guessing distances based on the map scale. Now you can measure precise distances of travel, exact property plot sizes, and even the land area of entire states or provinces.
The good news is that accomplishing this isn’t complicated or time consuming. You just need to know the process.
If you’ve used Google Maps at all, you’ve probably noticed the scale that appears in the lower right corner of the screen.

Sure, you could stick a ruler on your screen and measure the equivalent of a mile; or you could mark off the distance on a slip of paper and use that to measure the roads or trails you want to travel — but you don’t have to do that.
Google Maps includes easy to use tools to precisely measure both distances and areas on the map that you’re viewing.
Let’s say that you’re planning to hike a segment of the Appalachian trail, but you’re not sure how far it is from the trail head to the mountain peak.

This is the distance “as the crow flies” — a straight line from one point to another. Often, this is all you need, and to do this with Google Maps is a piece of cake.
1. Right-click on the starting point, and select Measure distance.

2. Drag the second point over the destination on the map.

3. As you drag the measure line, you’ll see the distance appear underneath the line. Drawing a straight line from the trail head to the top of Mt. Lafayette, I can see that the distance to the summit is 2.24 miles as the crow flies.
The distance also appears at the bottom of the map.

It’s fast and easy, the way things should be on the web, right?
Of course, for hiking you’ll be more interested in the length of the trail and not how long it’ll take a crow to fly to your destination. In that case, you’ll want to add more points on your “measure path”. All you have to do is click along the trail to add more measure points.

4. As you trace the path, the distance will keep accumulating under the line and at the bottom of the screen. Once you’re done tracing out the trail or road as best you can, you’ll have a precise measurement of the total distance.

Now I know that to hike to the summit, I’ll have to walk roughly 3.44 miles, and up some pretty steep trails in the process!
You can drag any of the waypoints to a different location if you want to fine-tune the accuracy of your measured distance.
When finished, clear out your traced waypoints and measurements by right-clicking on the map and selecting Clear measurement from the menu.
Did you know you can use the same technique to quickly measure land area using Google Maps as well?
For example, let’s say that you want to estimate the rough land acreage of a property you’re thinking of purchasing.

Google Maps satellite view gives a detailed overview of the property. If you know the general location of the property borders, just draw the border around the property using the same steps when you traced the trail for measuring distance.

As you draw the boundary line, you’ll see the same distance measurement appear alongside the line, and at the bottom of the screen. But, here’s where the magic happens. Once you close in the area back at the point where you started, Google Maps will understand that you want to know the area, and will automatically calculate it for you.

You’ll see the total area in square footage and square meters, and the total distance in feet and meters at the bottom of the screen. You can use this tool to measure everything from the land mass of an entire town, to the rough square footage of the roof of your house!
Google Maps is good enough, so why bother using Google Earth to measure distance or area? Well, Google Earth is actually a little bit more powerful than Google Maps when it comes to doing these kinds of measurements.
With Google Earth, you can measure the distance and area just like you do in Maps, but you can also use some interesting tools that let you:
Let’s take a look at how you can do all this in Google Earth.
Google Earth is more detailed compared to Google Maps, so if you’re looking to explore new areas and measure distances before you travel there, it’s the perfect tool.
Let’s use the Smoky Mountains in the Eastern U.S. as an example.
1. First you’ll want to open Google Earth and navigate to the area that you want to measure. Here’s a view in Google Earth of Atlanta, GA, which we plan to visit this year on our trip to the Smoky Mountains.

The first thing we want to know is how far it’ll take to drive from Atlanta to Gatlinburg, Tennessee. You can click on “Get Directions” with Google Earth and map out driving distance between two points, just like with Google Maps.

That’s great, but what’s the distance “as the crow flies”?
2. In the top menu, click on Tools and then Ruler. Then draw a yellow line between the two points you want to measure.

If it doesn’t work, make sure Mouse Navigation is selected in the pop-up Ruler box. You’ll also want to check that the distance measurement is set to your preference.

According to the tool, the straight-line distance between Atlanta Georgia and Gatlinburg is just under 143 miles. Unfortunately, the fastest driving route is 255 miles!
3. Just like in Google Maps, you can trace out a math by clicking other points along the way in ruler mode. Just make sure the “Path” tab is selected before you start drawing.
Here’s the parking lot at the base of the trail up to Mt. Le Conte.

With Google Earth, you can go lower down to the ground and trace your path much more accurately than you could with Google Maps.
Once you have traced the route, you’ll see the total distance in the Ruler pop-up window.

Doing this is a lot more fun with Google Earth because it almost feels like you’re hovering right above the ground and exploring the areas that you’re measuring. It’s fun!
The coolest thing about taking measurements in Google Earth:
Not only can you measure something like the area of a roof or some other rectangular shape, but you can also determine the area of 3D figures, like buildings or other objects.
Sounds cool right? Let’s take a look how you can calculate areas in Google Earth.
The first thing you need to do is build a polygon that represents the area you want to measure. Under the Add menu, choose Polygon. Then, use the crosshairs to choose points that’ll draw that polygon.

Once you’re done, click OK. Then, right click on the polygon listed in the left navigation panel, and click Copy.

Next, you’ll need to use one of the many external tools available (see below) that can convert Google Earth polygons into an area. One that I use often is the KML tool from the University of New Hampshire. All you have to do is save the polygon as a KML file.

Then upload it to the UNH tool.

Once you click submit, you’ll see the various tools available to do calculations on your polygon. Change the Area dropdown to your preferred units, and click the Area button.
This pops up a window that gives you the result, and also displays the shape of your polygon and its location on the map.

Whatever that construction area is near the Atlanta Falcons stadium, it’s really big!
You don’t need any external polygon area measurement tools when you use the Pro version of Google Earth (scroll down to see how).
Next let’s take a look at using a 3D polygon to measure the height, width and area of a building. To do this, you’ll need to be sure you have Google Earth Pro. If you don’t, you can download it for free. When it launches, use your email address as the ID, and GEPFREE as the password.
For this example, we’ll zoom into the Emory Healthcare building.
To determine height and width, use the Ruler tool, and click on the 3D path tab. Remember to set the length to your preferred units. To measure the height of the building place your first marker at the ground level, and then place your second marker at the edge of the rooftop.

You can measure the height of the building by doing the same thing from side to side of the roof of the building, or front to back for the width.
So what about 3D area?
It’s just as simple. This time, click on the Ruler tool and choose the 3D polygon tab. Use the pointer crosshairs to draw around the edges of the surface of the building you want to measure.

When you’re done, you’ll see the measurements in the Ruler window. In this example, the front facade of Emory health clinic has a perimeter of 921.51 feet, and a total surface area of 51,717.36 square feet.
Things have improved quite a bit with both Google Maps and Google Earth. The days of printing out Google Maps so that you can use a ruler to measure out distances are over. Even Google Earth has both distance and area calculations built right into it, so that you can just draw out the 2D or 3D area you want to get real-world measurements on, and you’re done.
So don’t head out to that next cliff climbing expedition before using Google Earth to calculate the exact height of that cliff. Don’t take your next hiking adventure before plotting out the entire trip in Google Maps. Now, you can plan out every trip right down to the centimeter.
Have you used measurements in Google Map or Google Earth to measure anything? Do you think the feature could be improved in any way? Share your thoughts in the comments section below!
Image Credits:Hand holding tape cartridge meter by Hanger via Shutterstock



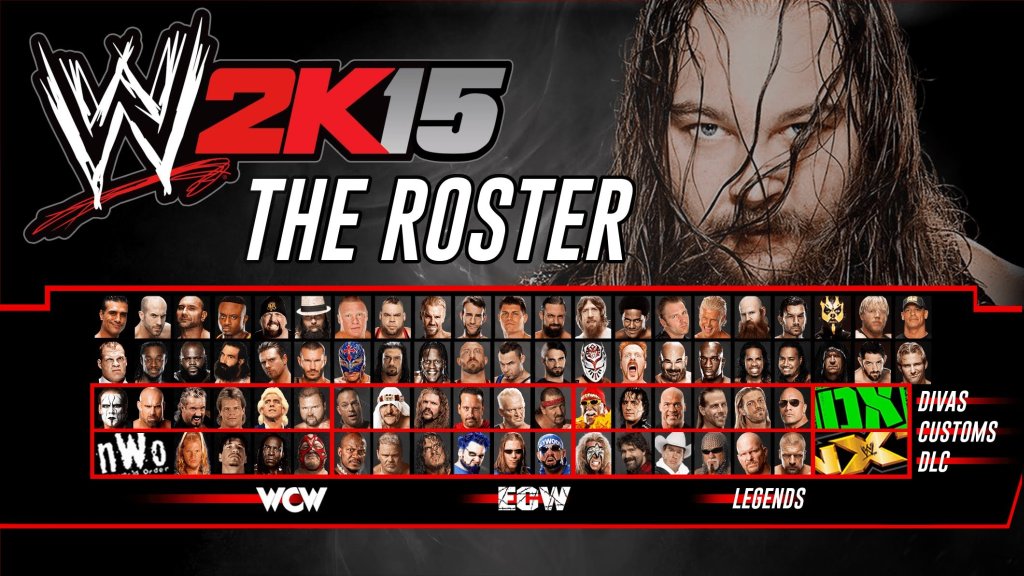
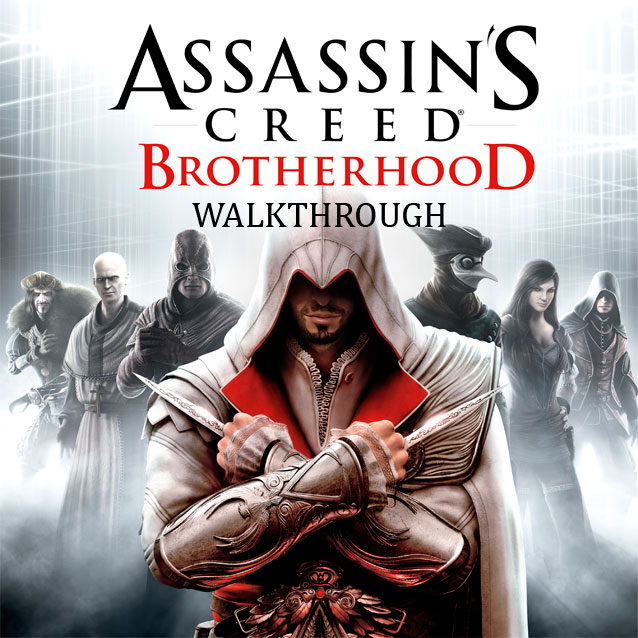 Assassins Creed Brotherhood Walkthrough Video Guide in HD
Assassins Creed Brotherhood Walkthrough Video Guide in HD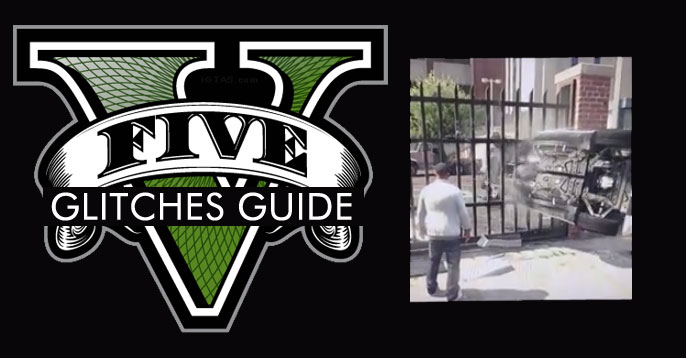 Grand Theft Auto 5 Glitches Guide
Grand Theft Auto 5 Glitches Guide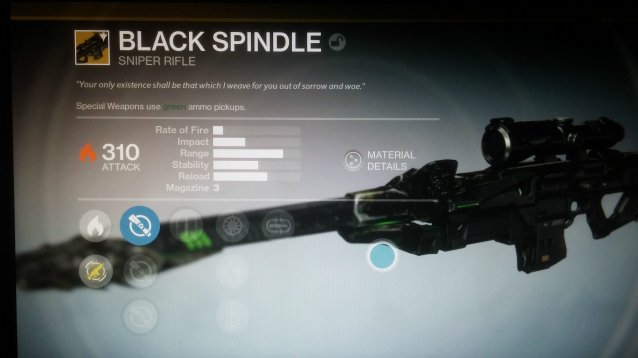 Destiny: The Taken King Guide - How to Get Black Spindle
Destiny: The Taken King Guide - How to Get Black Spindle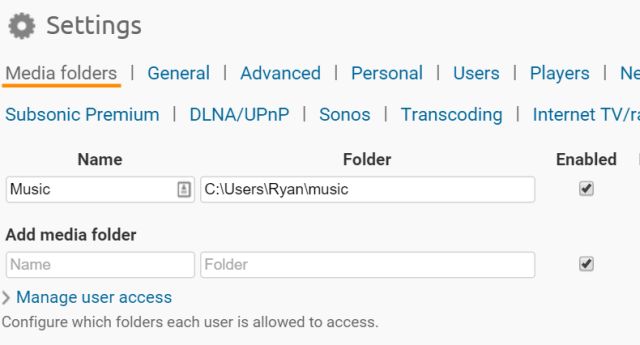 How to Share Music from Multiple Devices to a Chromecast
How to Share Music from Multiple Devices to a Chromecast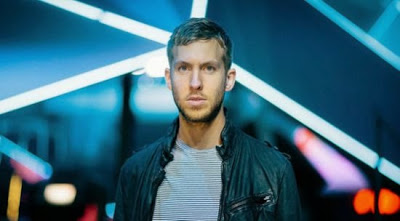 DJ Calvin Harris’ Most Impressive Career Achievements
DJ Calvin Harris’ Most Impressive Career Achievements