

What would happen if your game console or PC died? Would you have to restart all the games you’re playing from scratch? That could be extremely obnoxious, especially if you’re playing a very long game and are deep into it. Just as you should back up your personal documents, you’ll probably want to ensure your game saves are backed up so you won’t lose your progress.
This cloud syncing has other benefits, too. You can start a game on one console or PC and continue playing it on another device, keeping your progress the entire way without having to ferry data back and forth on USB drives. If you want to go back to a game in a few years — or if a new game comes out that uses old game saves, as the Mass Effect games did — your game saves will be saved and waiting for you online.
Much of this article will be about PC game saves, because PC gamers have so much more flexibility. However, Xbox 360 and PlayStation 3 users have the ability to store their saved games in the cloud, too. The difference is that there’s only one way to do this on each console. You’ll need an Xbox LIVE Gold or PlayStation Plus account to do this.
On an Xbox 360, open the Settings screen, select System, select Storage, and select Cloud Saved Games to configure cloud saving. Consult Microsoft’s official Xbox site for more in-depth details about all the requirements and limitations.
On a PlayStation 3, navigate to Game -> Saved Data Utility -> Online Storage to set up cloud save syncing. Consult Sony’s official PlayStation site for more details about what each option does.
Nintendo’s Wii U doesn’t offer cloud syncing for save games. Both the Xbox One and PlayStation 4 will offer such features, and they’ll hopefully be integrated even more seamlessly.

Many games sync their own save data to the cloud, especially more recent ones. Valve’s Steam service offers a Steam Cloud feature that many games use. Steam Cloud allows games to sync their save files and store them online with your Steam account. Unlike on consoles, you don’t have to pay for a subscription to use this feature.
In Steam, you can check for games that support Steam Cloud by looking for it in list view or examining whether their Steam Store page touts the cloud saving feature.
For non-Steam games, you may want to do a quick web search to see if the game syncs your saves online.

Many older PC games were released in an era when Internet connections were slower, and cloud-syncing features weren’t expected. They’ll just save their game files to a folder on your computer.
To get around this, you can try to create a special symbolic link on your Dropbox, Google Drive, or SkyDrive folder. (Note that this trick doesn’t work if you’re using SkyDrive in Windows 8.1). Set up a link to the game’s save folder in your cloud storage folder and the service will be tricked into synchronizing the game’s save folder. You could set up symbolic links on multiple computers in the same way — your save files would sync between the two.
To do this, you can use any tool that lets you create symbolic links, even the mklink command included with Windows. But using GameSave Manager will be the easiest option — it knows where many games save their files and the Sync & Link feature will allow you to set this up easily.

Rather than messing with symbolic links, you may want to use a different type of cloud storage service that doesn’t require them. For example, services like SugarSync and the encrypted SpiderOak allow you to select any folder on your computer and synchronize it. This allows you to simply choose your game save folders without messing with symbolic links.
You’ll need to know where each game saves its files to do this, however. The best way to find this information is with a web search, although the Save Game Locations Wiki makes an attempt at bringing much of this information together in one place.
GameStow is essentially a service that will do this for you. It offers1GB of free storage space and will automatically detect many games and sync them. You can choose to sync any folder, allowing you to sync even games it can’t detect. The 1GB of space is a bit low, so if you want to store more game save files you may want to use a less-specialized cloud storage service like the ones we mentioned above. These offer more free space, but they aren’t designed just for gamers.

Rather than sync any changes immediately, you may want to just make regular backups. For example, you can use GameSave Manager to set up scheduled save file backups. GameSave Manager will run at the time you specify, backing up the save files of the games you choose, and placing them anywhere. You could choose to have GameSave Manager place the backup files inside a cloud storage folder and your service of choice would sync them normally.
This trick won’t instantly sync your save games, but it will ensure you always have reasonably up-to-date backups, just in case your computer dies. It will also allow you to back up your save files to the SkyDrive service on Windows 8.1, while the symbolic link trick above no longer works.

If you’re playing a game, you’ll probably want to use cloud syncing for its save files. It’s useful if you’re playing it across multiple devices, but it’s also useful to ensure you’ll have a backup copy of your game saves just in case. Luckily, this is becoming more and more integrated with new consoles and services like Steam, Battle.net, and Origin over time. Ideally, your save games should sync in the background without you even having to think about it, and we’re moving closer and closer to that day.
Do you have any other tricks for keeping your game saves saved in the cloud? Leave a comment and share them!
Image Credit: Horia Varlan on Flickr, Seyi Ogunyemi on Flickr


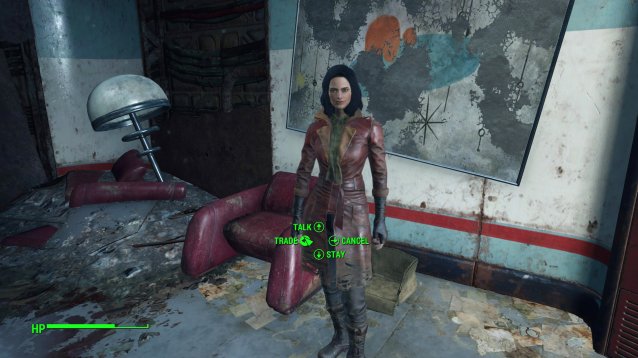
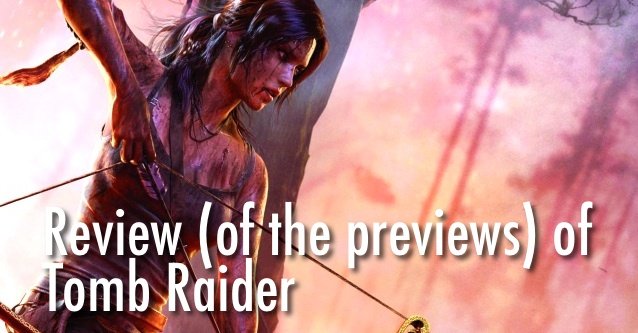
 The Witcher 3: best ways to make Money / Gold (Crowns)
The Witcher 3: best ways to make Money / Gold (Crowns)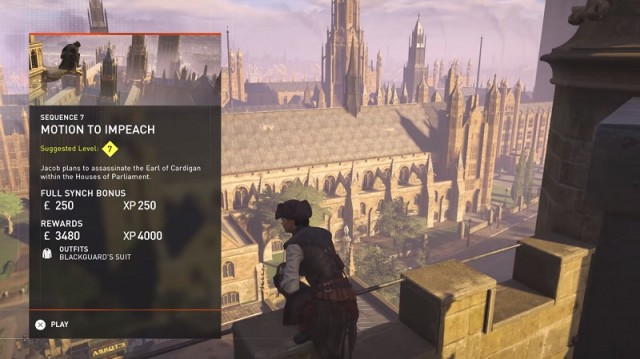 Sequence 7 - Motion to Impeach: Kill the Earl of Cardigan - Assassin's Creed: Syndicate Walkthrough
Sequence 7 - Motion to Impeach: Kill the Earl of Cardigan - Assassin's Creed: Syndicate Walkthrough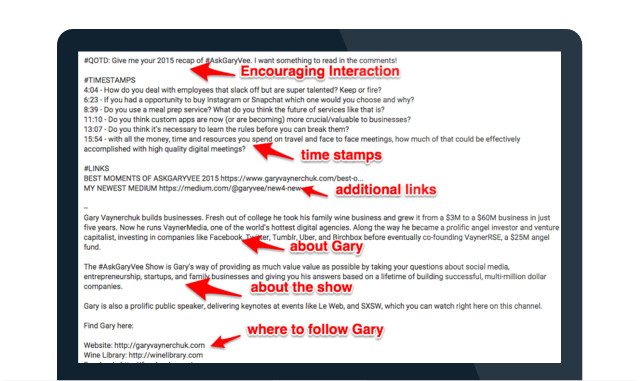 9 Key Ingredients of a Successful YouTube Channel
9 Key Ingredients of a Successful YouTube Channel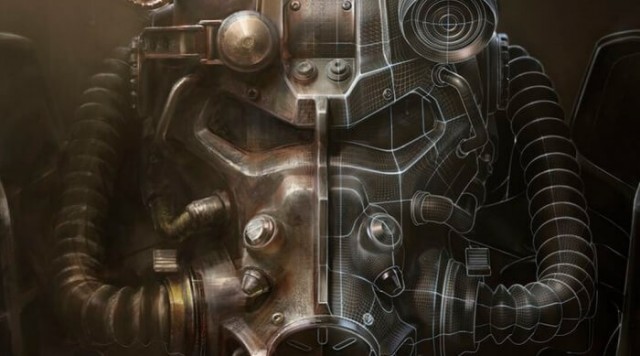 Fallout 4 Guide On Which Are The Best Power Armors, How And Where To Find Them
Fallout 4 Guide On Which Are The Best Power Armors, How And Where To Find Them Persona 5 Wiki – Everything you need to know about the game .
Persona 5 Wiki – Everything you need to know about the game .