

Steam, Valve’s digital gaming store and service, has a reputation for advancing features that make buying games on the service worthwhile, even when compared to buying DRM-free versions of the same title. And now there’s an important new weapon in Steam’s arsenal: Family Sharing. What is it, and how does it work?
The idea behind Steam Family Sharing is simple. Once turned on, you can use this feature to share games with others (ostensibly family members, but it could be anyone) on your authorized devices. They can then play the game, as well as earn their own achievements and use their own saves.
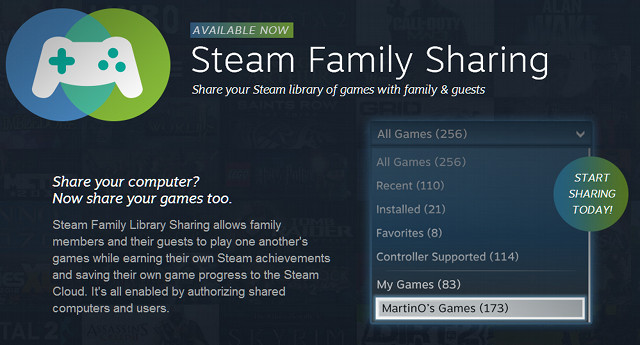
There’s a few catches, though. First, you can only share with others on an authorized device, and there’s no way to authorize a device without logging in with your account first. So you can’t use Steam Family Sharing to help a friend half-way across the country, unless you give them your login information, which obviously isn’t the best idea. Second, only one person can play a game on the account at any time. And finally, games with their own DRM will not work, and normal region locks apply.
Before you use this feature you must have Steam Guard enabled. You probably have this done already, because Valve has pushed the feature heavily. But if you haven’t used it yet, you’ll need to go to Settings–>Account and then click “Manage Steam Guard Account Security” to set it up.
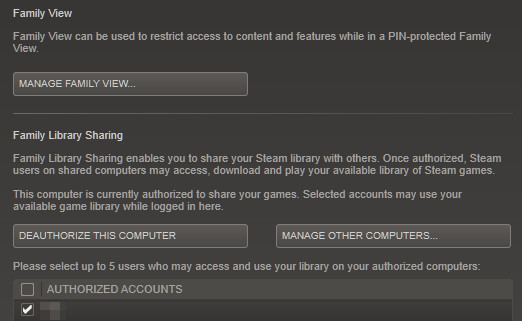
Once that’s complete, again visit the Settings menu, but now go to Family. Select “Authorize this computer.” Once complete, other Steam accounts that log in to the computer can access your library. You can dictate which accounts have access by using the same Family settings menu; accounts will appear in a list at the bottom.
If you’d like to be more selective you can instead authorize a computer but not authorize other accounts on it. Other users will still be able to see Steam games you have installed, but they’ll have to ask for permission to play them, which is handled via email. Note that users on an authorized computer with an unauthorized account can only see installed games.
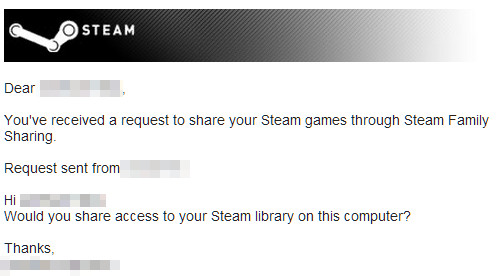
Note, though, that there’s no way to share only one game at a time. If another user requests access to an installed game and is authorized, they’ll have access to everything in your library. This isn’t a huge issue, it might be an unexpected surprise if you for some reason want to hide the list of games you own.
Also note that, if someone sends you a request to share, you grant authorization to all Steam users on that device, not just the user requesting access. Odd, I know – but that’s how it works.
The easiest way to remove authorization from a computer is to log in on it, go to Settings –> Family, and click “Deauthorize this computer.” All other accounts on the computer will no longer have access to your games.
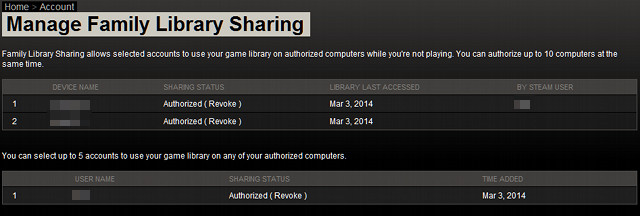
You can also revoke access remotely by clicking the “Manage Other Computers” option. This will provide a list of all authorized devices. Just click “revoke” next to a device to un-authorize it, thus disabling the Sharing features.
Alternatively, you can revoke a certain user’s account authorization using this same menu. This is useful if you need to disable a single user’s access, but don’t want to revoke all access on that device.
As mentioned, there are a few restrictions on how games can be played. The most important is the restriction on simultaneously playing games from the same library. This restriction is per library, not per game. If someone is playing Bioshock from your shared library you can’t log in to play Counter-Strike at the same time.
A shared game’s DLC can be accessed, but not if the person borrowing the game already owns the base game. In other words, you can’t use Family Sharing to get around buying multiple copies of the same DLC. Also, in-game items purchased for a game can’t be shared between accounts (such as Dota 2 hats).
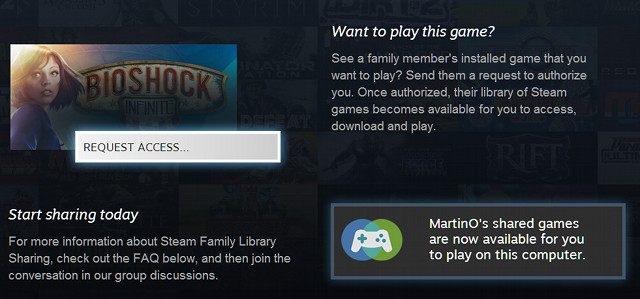
Games that have their own proprietary DRM or login system won’t work with Family Sharing, as you might expect. Unfortunately, Steam so far doesn’t seem to have a list of what will or won’t work. You just have to see for yourself.
And finally, region restrictions remain in place, so you can’t use Family Sharing to play games normally unavailable in your region.
And there’s one final caveat; the lender can be held responsible for cheating or fraud conducted by users who are playing your game. So if you lend a game to your teenager, who then bad-mouths everyone in Team Fortress 2 or tries to scam people out of items, you may end up banned from the game completely.
Family Sharing is an interesting feature, but ultimately not as open as it sounds. The fact that you can only authorize a computer by logging in to it puts a big restriction on sharing with friends, since you shouldn’t give others your password. You can only (securely) share with friends and family who live near you. Still, the feature does what it says, and it finally makes it possible to let a friend or family member try a game you’ve played before buying it themselves.
What do you think of Family Sharing? Is it a great addition to Steam, or too complicated to be useful? Let us know in the comments.




 Assassin’s Creed 4: Black Flag Walkthrough
Assassin’s Creed 4: Black Flag Walkthrough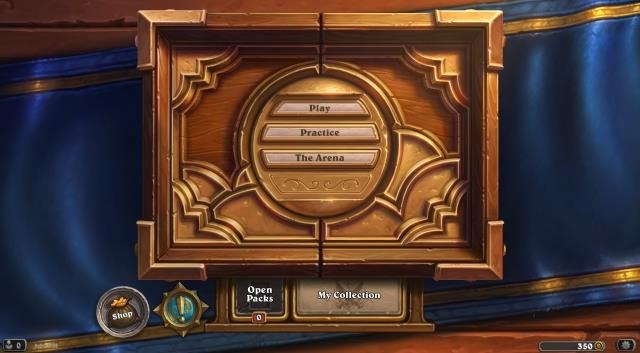 6 Tips for Getting More Gold, Cards, and Dust in Hearthstone
6 Tips for Getting More Gold, Cards, and Dust in Hearthstone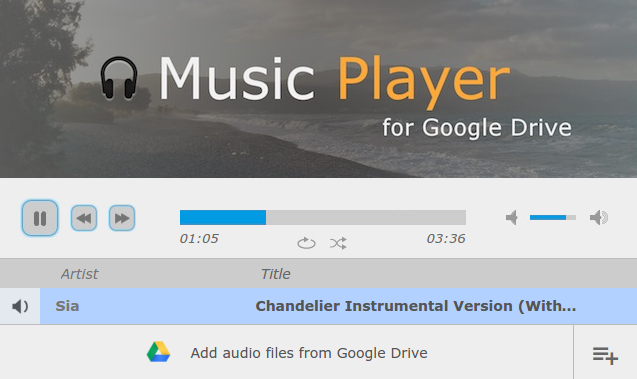 15 Essential Chrome Extensions For Google Drive
15 Essential Chrome Extensions For Google Drive This War of Mine Tips & Tricks: The Ultimate Strategy Guide
This War of Mine Tips & Tricks: The Ultimate Strategy Guide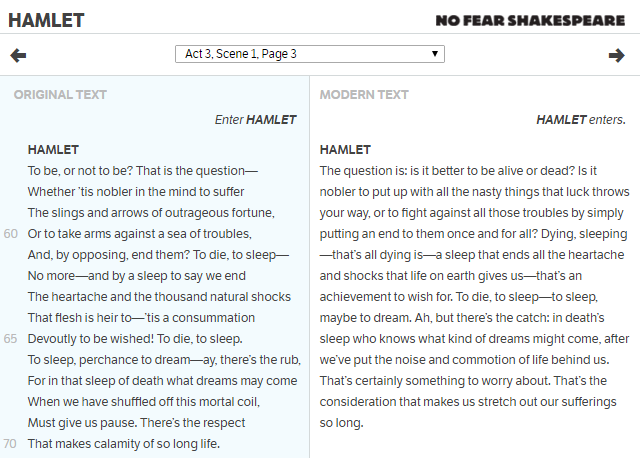 Read Shakespeare Side-by-Side in a Modern Translation
Read Shakespeare Side-by-Side in a Modern Translation