

Launch all of your games – be they PC titles or emulated classics – from one beautiful interface. LaunchBox makes it easy to browse – or show off! – your game collection.
You’re a gamer, and your PC offers quite the collection – but it’s scattered. Some of your games live in Steam, others you installed manually. Maybe you’ve set up DOSBox so you can get your old DOS games to run, and you’ve probably got a couple of retro emulators for playing home consoles. It’s awesome to have so many games, but it’s easy to forget where everything is; especially if you and a friend are deciding what to play.
That’s where LaunchBox comes in. From developer Jason Carr, this Windows app lets you browse all of your games in one place. You’ll see box art and metadata from TheGamesDB, letting you arrange titles however you like: by platform, alphabetically, release date and more. And fullscreen fanart for each title looks great, while giving you a taste of each game.
If you use your media center computer for gaming, this app is a must have. But it’s also great for your gaming rig, if you’re the sort of person who loves organizing things.
Let’s be clear about something up front: LaunchBox isn’t an emulator. It can be used to launch emulated games, but you’ll need the actual emulators to do so. Think of LaunchBox as a way for you to put all of your games in one place to launch them quickly.

As you can see, the collection looks great. Distinct cover art makes it easy to browse visually, so you can just scroll and find the game you’re looking for. You can also sort the games however you like:

I like arranging by platform, but you might prefer using genre. It’s up to you. You can also filter your collection, excluding titles from particular platforms or genres. This flexibility means you shouldn’t have any trouble finding something to play.
Adding games is simple. No, seriously: unlike some solutions, you won’t need a computer science degree to import things. Let’s start with a PC title. If you click “Add” you’ll see the following window:
Start typing the name of the app in the top box, then hit “Enter” to run a search for the title. Pick the correct game, and LaunchBox will fill in the metadata for you:

You’ll need to add the path to the game yourself, so LaunchBox knows what to launch. You’ll also need to hit the “Download Art” button yourself, if you want art (you do). The art downloading tool is easy to use:

That’s it! You’ve added a game to your collection, and it looks great. The process for adding ROMs is similar, but you’ll need to tell LaunchBox where your emulators are.

Provide a path to your emulator, and mention which platform it emulators. You can (optionally) provide command line parameters, for doing things like launching in fullscreen mode.
Once you’ve added your emulator, you can add ROMs individually or mass import an entire folder.

How well this works depends in part on your ROMs, but it’s easy enough to clean up any problem games.
There’s also a simple way to add DOSbox titles, complete with custom scripts for mounting folders and launching the proper title. ScummVM, which emulates classic point and click games, is also supported.
Are you a Steam user? Importing all your games from that service is automated, so be sure to do that too. Basically, if a game is on your PC, you can add it to LaunchBox.
So now you know what LaunchBox does. What we want to know is what you’ll use it for. We think it’s perfect for browsing your game collection on a media center PC, but what will you use LaunchBox for? Let’s hang out and talk this through in the comments, okay?




 Worst game shown at E3 2010
Worst game shown at E3 2010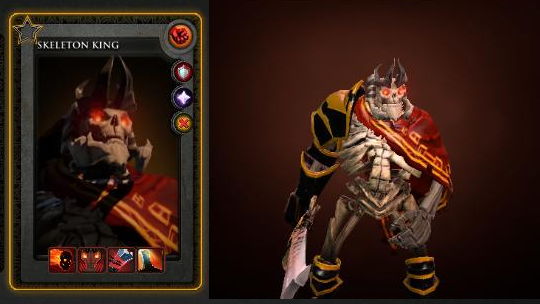 Best Starting Heroes In Dota 2
Best Starting Heroes In Dota 2 The House of a Thousand Corpses: Videogame Violence Still Goes Too Far
The House of a Thousand Corpses: Videogame Violence Still Goes Too Far Titanfall Wiki – Everything you need to know about the game .
Titanfall Wiki – Everything you need to know about the game . List of Nintendos rarest Amiibo figures available for sale
List of Nintendos rarest Amiibo figures available for sale