

Gabe Newell and the rest of the Valve team have been so good to us with Steam. Not only have they used it to push out some of the best PC games in history, but it’s now the library shelf that every gamer uses to organize their collection.
However, are you sure that you’re getting the most out of your Steam client? If you aren’t careful, there are some really useful features and tools that you could be looking over. In this article, I’d like to show off five that are particularly important.
If you’re like me, you have a few hundred Steam games. A few hundred Steam games can add up to a few hundred gigabytes of space. That’s a lot to have to redownload in the event of switching desktops.
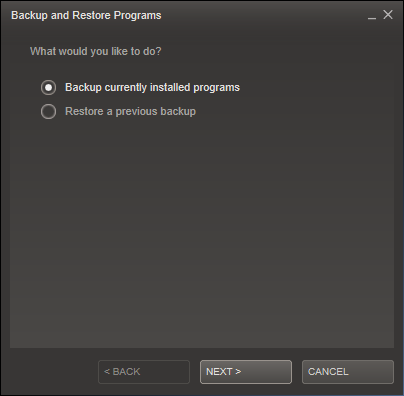
Through an option in the Steam drop-down menu, you’re able to back up or restore your games. This will allow you to make a compressed archive of any amount that you have currently downloaded (as long as they are updated to their latest version).
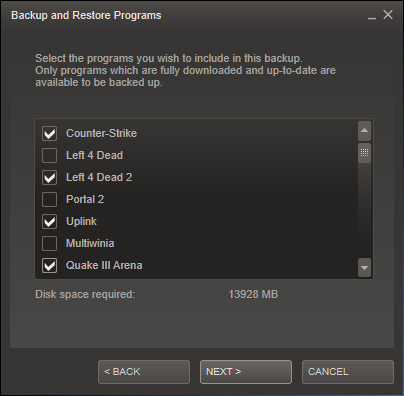
An immediate issue I have with this interface is the fact that you have to manually select your games one-by-one. It would be a little less annoying if there was an option to select all of your games, but it’s definitely better than nothing.
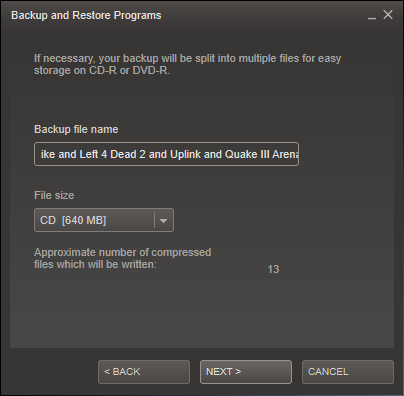
Next, you’re able to select a backup location, a backup file name, and the file size of each of your compressed files. If you’re backing up several games, Steam will split it up into multiple files (split to fit on a CD or DVD). You’re also able to enter a custom split size.
One thing I should mention is that, if you’re backing up several games, you will want to rename the backup file (as by default, it includes every single game’s name). The Windows file system cannot deal with such large file names.
Hidden in plain sight is one of the best methods to experiencing the most out of your collection of Steam games. Changing the view of your Library within the client is changing the entire way you look at Steam.
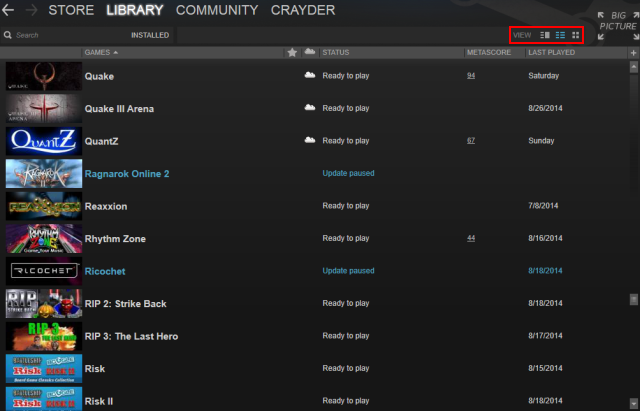
The default is detailed view, but Steam also offers a list and grid option. The list view shows extended details about the game, like the Metascore and when you’ve last played, and the grid view is a more visual approach that allows you to use large tiles that represent each game.
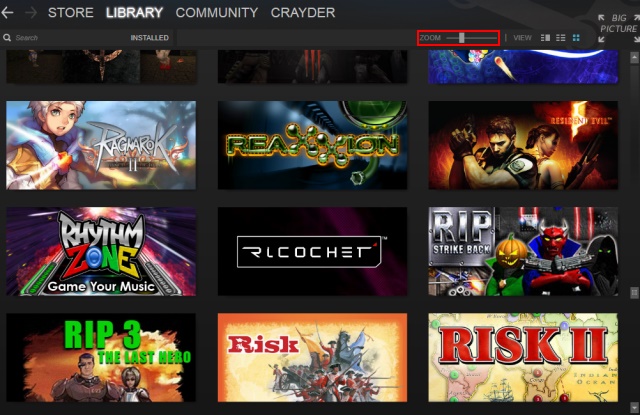
In grid view, there is a slider across the top that will allow you to resize the tiles.
There are a lot of games that aren’t available on Steam, but you can add them to Steam anyway. Adding non-Steam games to your library turns it into the ultimate gaming resource. It’s your desktop for games.
Adding a non-Steam game is as simple as selecting to do so from the Games drop-down menu and then checking the boxes beside a list of all of the applications that you currently have installed.
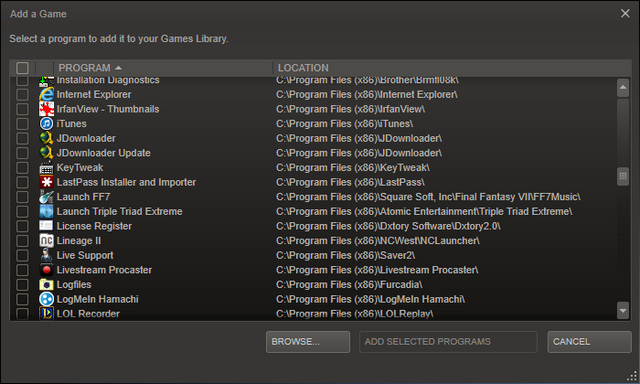
If you don’t see a game that you’re trying to add in this list, you can manually add them through the Browse… button, which will let you explore your hard drive.
Adding non-Steam games to Steam will allow your friends to see that you’re in game and playing them. Unfortunately, it does not track the time that you spend playing these games.
A feature most are unaware of, skinning your Steam became a little more difficult in more recent versions of the client. One of the most popular websites for Steam skins, skinyoursteam.com, recently started redirecting users to the official Steam website. The good news? The best Steam skin is still out there and available!
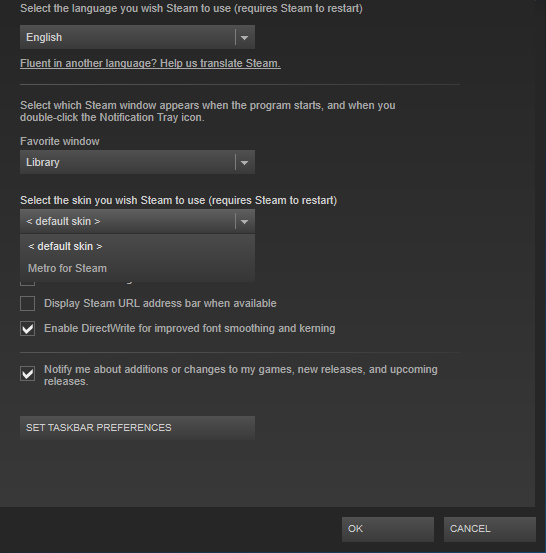
If you’re installing skins that you’ve found around the web, you’ll be able to access them through the Interface tab of your settings. However, Metro for Steam comes as a simple standalone installation.
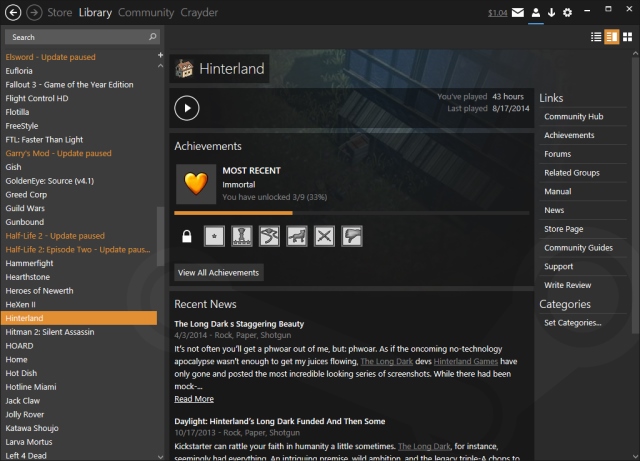
It’s definitely one of the most sleek skins that you’ll find available, especially for those of you who are running Windows 8.
Right-clicking a game in your Library and selecting Properties gives you a wealth of information and settings to work with, but it seems like so few people know about and utilize this.
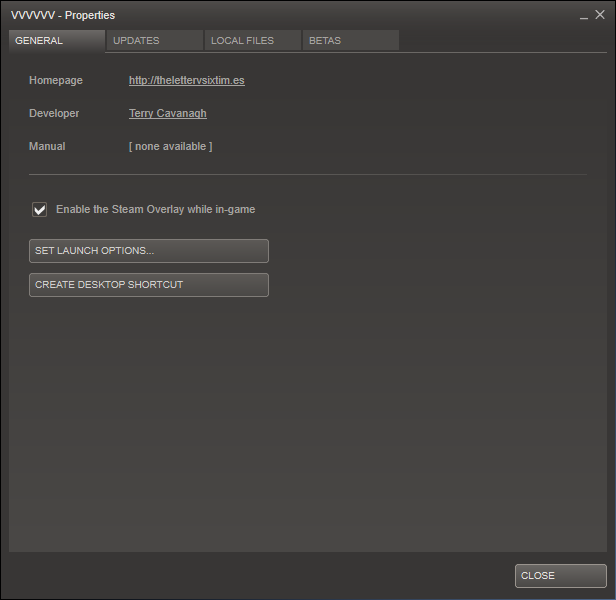
The General tab allows you to turn on the Steam Overlay specific to a particular game. You can also assign advanced launch options and create a desktop shortcut from this tab.
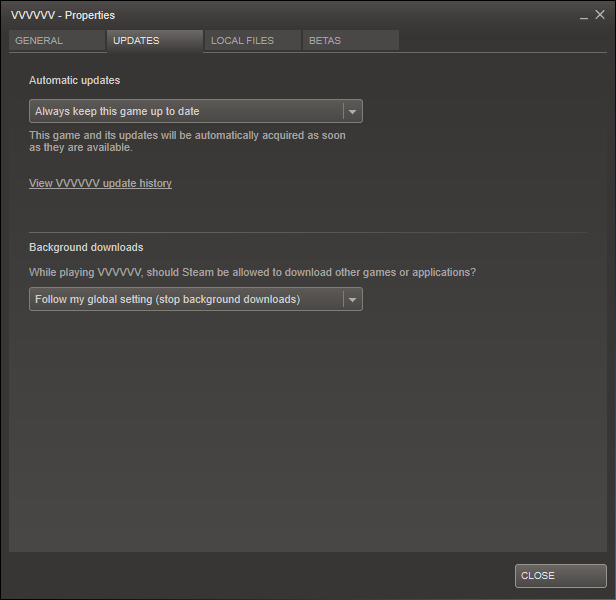
The Updates and Local Files tab lets you control how the game expands and operates on your hard drive. Through these menus, you can determine if the game should automatically update and you can browse through or immediately backup your game’s local files.
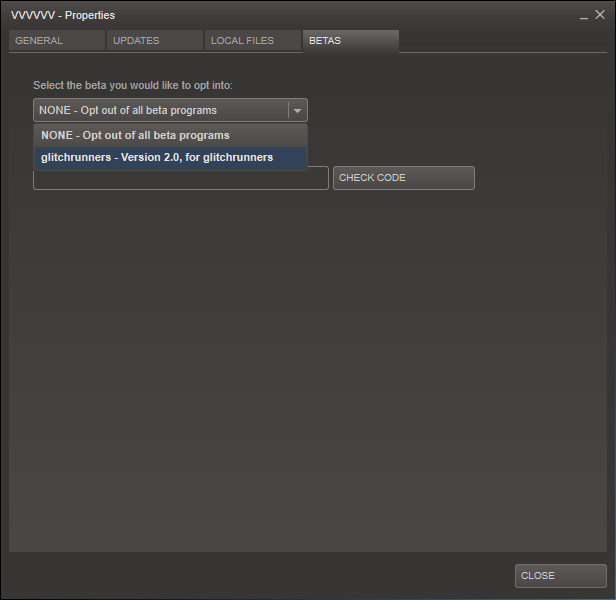
There’s even a Betas tab for most games, which will allow you to opt in to special beta programs that many people don’t even know about or haven’t ever heard of.
Leave no stone unturned when you’re exploring the Steam client. Steam is the type of software mentioned beside powerhouses like Dropbox and iTunes, and it’s something that you’re going to use very often if you’re a gamer. Why not get the most out of it?
Know any other interesting secrets or hidden settings that can help us unlock the Steam client? Share those with me in the comments below!




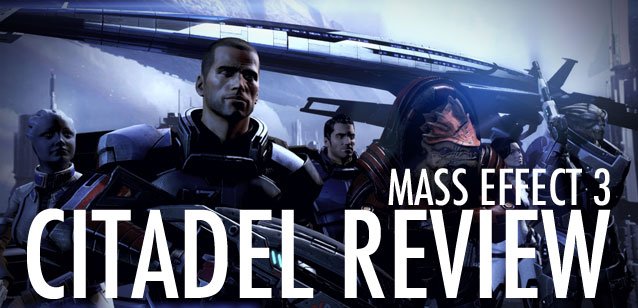 Mass Effect 3: Citadel Review: Its Quite A Party
Mass Effect 3: Citadel Review: Its Quite A Party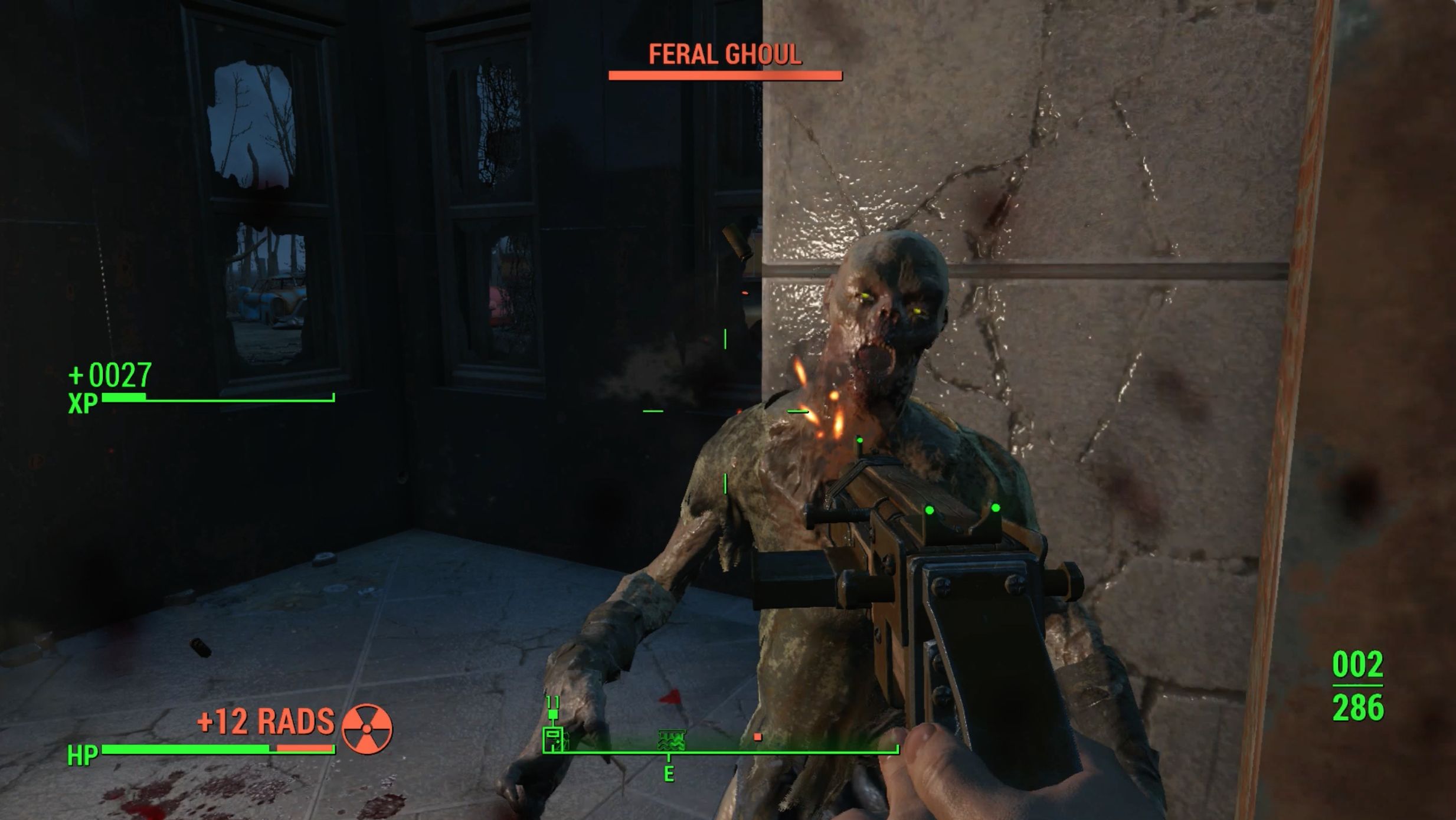 Fallout 4: Ghoul Problem walkthrough
Fallout 4: Ghoul Problem walkthrough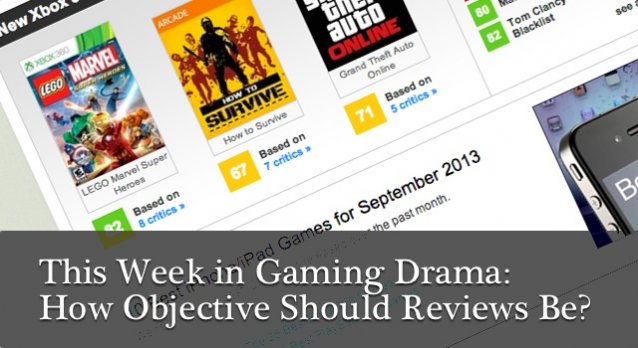 How Objective Should Reviews Be?
How Objective Should Reviews Be? Review: Plants vs. Zombies: Garden Warfare (PS4)
Review: Plants vs. Zombies: Garden Warfare (PS4)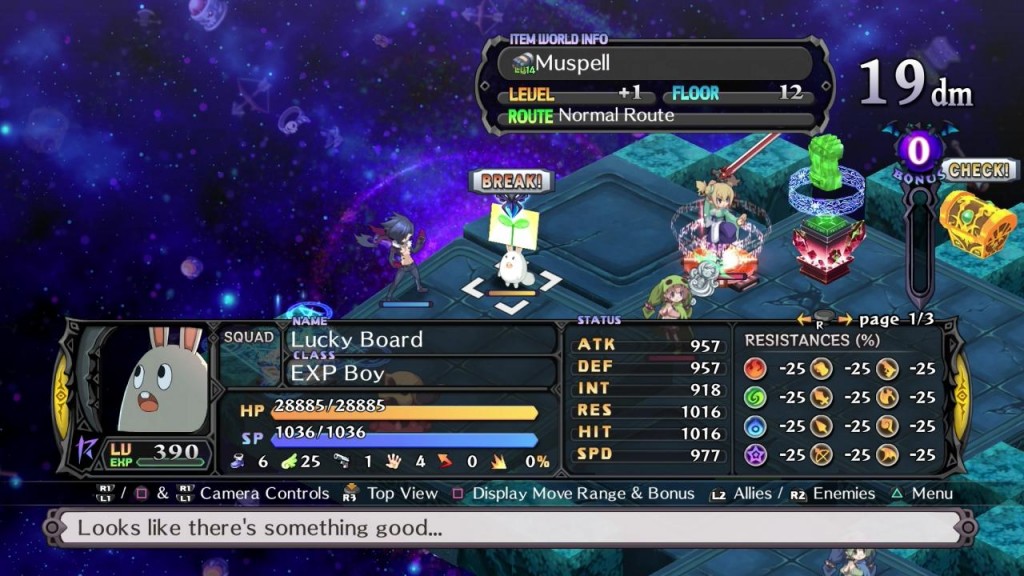 Disgaea 5: Alliance of Vengeance - 10 tips for beginners
Disgaea 5: Alliance of Vengeance - 10 tips for beginners