

Gaming with a controller is considered by many to be the ideal method. In different forms they have been the primary input device in the console world, and they now feature prominently in computer games.
So, you have just purchased a new PC game that has glowing reviews from a number of places, you plug in your controller in eager anticipation and … oh, no, not recognized! Don’t despair there is a way to solve the problem. Read on to discover how.
As is often the case when one thing does not play happily with another in the computer world, it is not long before someone comes up with a software fix or work-around. After others add features and sophistication to the original, we have new tools at our disposal. And so, we find there are a large number of programs available that will allow you to accomplish recognition of your controller.
There’s a few options, with the ones below being the most popular:
Windows Freeware
Windows Commercial
Mac Freeware
Mac Commercial
All of these will achieve the essential goal, enabling recognition of your controller. Apart from cost, the biggest difference is the level of sophistication and configuration. As one would expect the commercial offerings are, in general, more feature-laden than the freeware programs.
Having used this for some time, It is my best choice to illustrate the concept. At the time of writing it is offered as shareware, which gives you the useful opportunity to test it out fully. If it works for you and satisfies your needs, then a license key can be purchased.
The majority of games which do not recognize your controller, will use either (sometimes both) the W, A, S, D or Arrow Keys for character/vehicle movement.
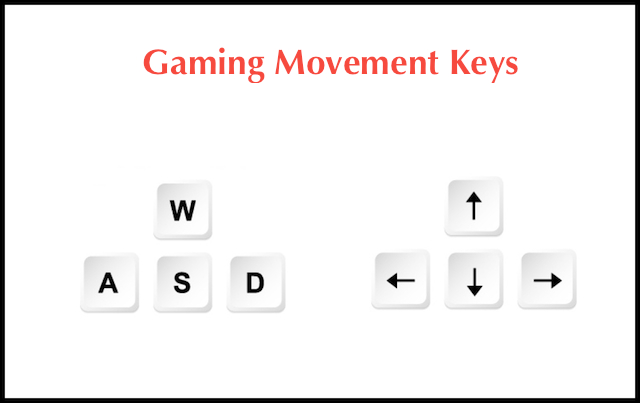
A good example of a controller unfriendly game is Driver: San Francisco. First check what the movement keys are for the game, through the manual (which should accompany it). If for some reason there is not one, an internet search is a handy alternative. If a search is not fruitful, you can try a method similar to the following:
The first thing you need to do is choose settings from the main menu, as shown below.
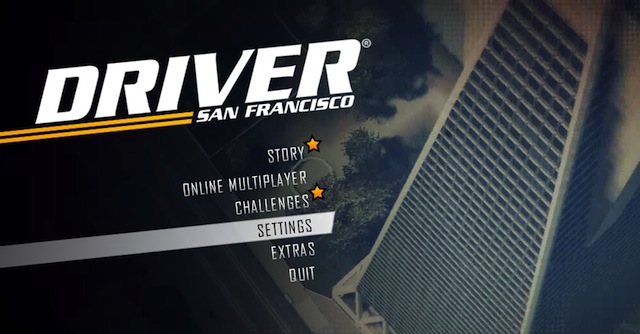
Then, navigate through to keyboard driving mode. The default movement keys are the Arrow Keys.
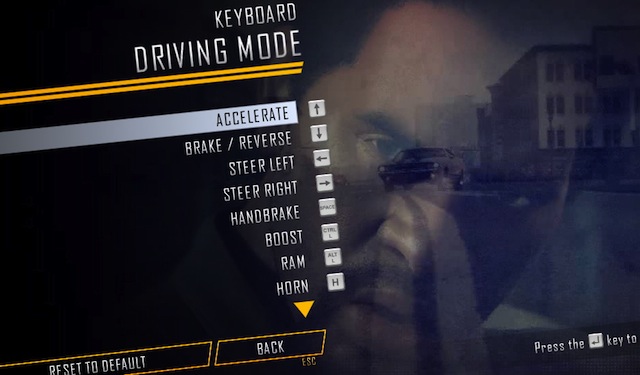
Once you have the downloaded and installed Joytokey, you will be presented with the main configuration window, a shot of which you’ll find below.
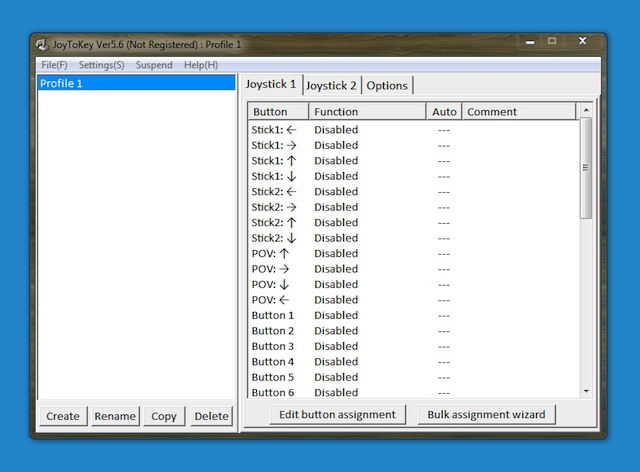
Multiple profiles can easily be created using the create button and entering the desired profile name. This is useful if Joytokey is used for a number of games. In this example we will create a profile for Driver: San Francisco.
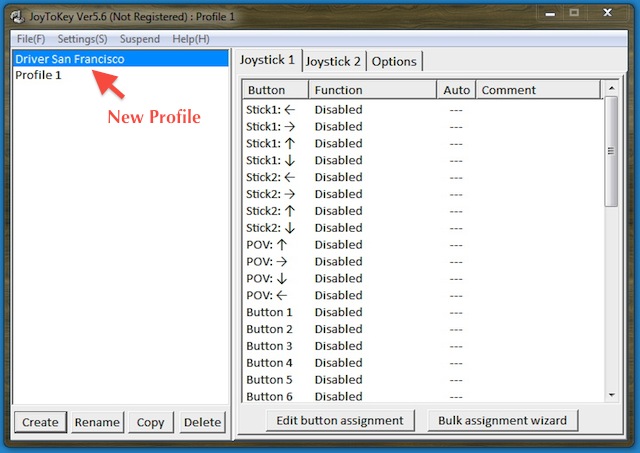
Clicking the Bulk assignment wizard allows for rapid key assignments. Select the left stick, click on the wizard and a window pops up waiting for you to press the key which corresponds to left movement. In this case it is the left arrow key. Press the key and it is assigned.
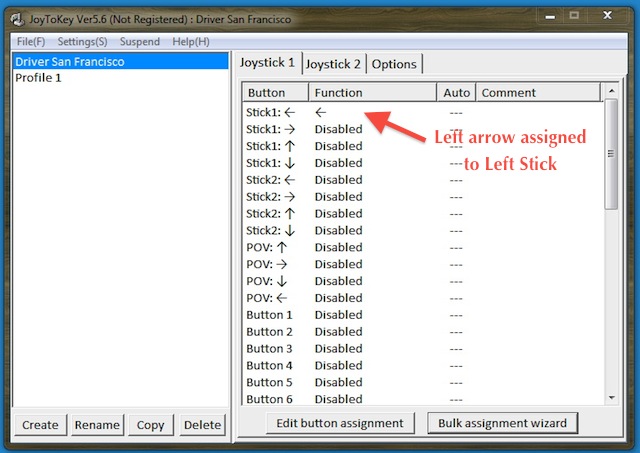
Simply continue in this manner until the desired controller movement is mapped to the correct key. In the example below, I now have the basic movements.
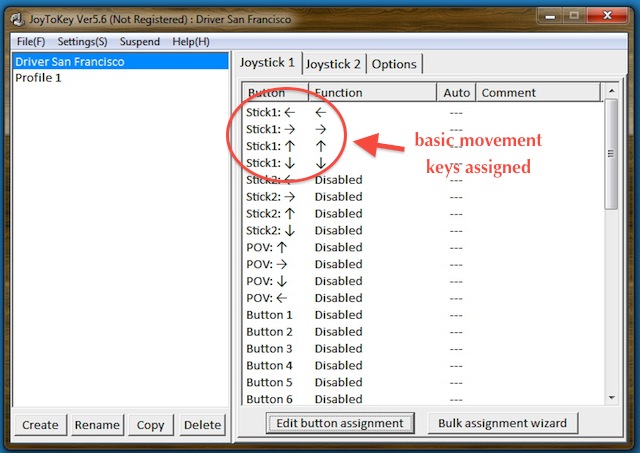
The example above is a very simple one but illustrates how quickly and easily a working profile can be created. Other notable features of Joytokey include:
With such a wealth of software to choose from, it definitely makes sense to take some time to check out the services above for an overview of what different applications offer. Whether you are searching for something platform specific or want software that is targeted at your controller in particular, having a large selection makes it likely that you will find the package that works just right for you.
Apart from the primary aim of being able to use your controller with games that have poor or no gamepad support, there are other positive reasons for using these programs, especially if you are considering a move to gaming primarily on a PC.
For some gamers using a keyboard to drive or move is not intuitive and just feels wrong. For others game play using the keyboard can cause wrist stress and pain. For disabled gamers like myself, it provides an invaluable bridge to our alternative input devices and voice commands. And for some it could be an interesting new way to use their standard, everyday Windows programs.
Whether it be a personal preference, physical need or an experiment in computing differently, it may well be worth investigating.
Have you had this problem? Found a different solution? Prefer controller or Keyboard and Mouse? Your thoughts, questions or feedback are encouraged and appreciated.



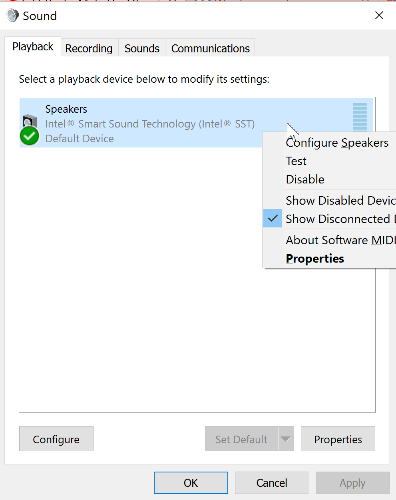
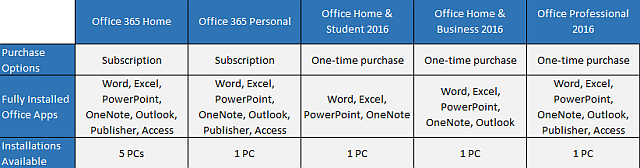 11 Frequently Asked Office 2016 Questions Answered
11 Frequently Asked Office 2016 Questions Answered Game Pricing is Broken
Game Pricing is Broken Halo 5: Guardians: List Of All Bugs and Gripes Discovered So Far
Halo 5: Guardians: List Of All Bugs and Gripes Discovered So Far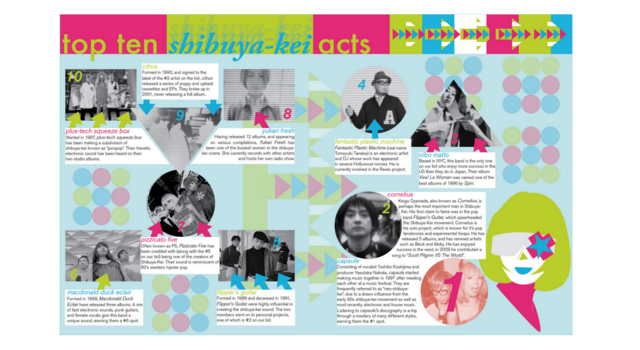 Teach Yourself Adobe InDesign for Free
Teach Yourself Adobe InDesign for Free Caida Libre Guide in GTA V
Caida Libre Guide in GTA V