

Microsoft has tried to integrate gaming into Windows in the past, but it’s never really worked. The “Games for Windows” service was a mess and the Xbox always got far more love. But now the two have been combined in Windows 10 in a way that makes it a great platform for gamers.
Whether it’s streaming your Xbox One games to your PC, using the Xbox app, or enjoying high performance gaming with DirectX 12, Windows 10 is going to make your machine an ever better gaming experience.
What gaming aspects of Windows 10 do you love? Be sure to let us know in the comments section after the article.
The Xbox controller (get one on Amazon) is one of the best gamepads around. Some games, like racers, are better played with a controller thanks to the triggers and vibration feedback. The Xbox One controller is supported natively in Windows 10, meaning that you’re ready to play as soon as you plug it in because the drivers are already installed on the operating system.

Windows 10 currently only supports the controller when it’s plugged in, but there is a wireless adapter hitting the market later this year – and that’s only going to support Windows 10. The upcoming Elite controller will also be supported. Of course, you’re not just limited to the Xbox controller, as third-party controllers from the likes of Logitech and Mad Catz will still work providing the drivers are supported.
The DirectX application programming interface is used for multimedia and video applications on Windows. It’s primarily known for its use in gaming and has been around since 1996. Since then it has constantly been evolving and improving the way that games look and feel. DirectX 12 is the current version and is only available for those who use Windows 10.
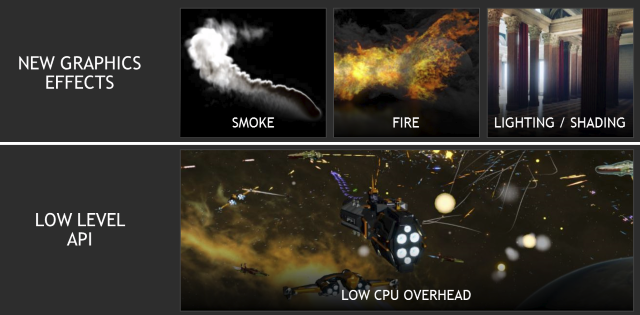
DirectX 12 offers a number of enhancements over its predecessor, but simply put it’ll lower power consumption and increase frame rate. The great thing is that you don’t need to buy a new graphics card to take advantage of the majority of features. If you’ve purchased a latest graphics card in the last four or five years, chances are you’ll see differences with DirectX 12.
It’ll be a while before we see the full benefit of DirectX 12 because developers actually need to create games that take advantage of the new technology, but with it being tied into Windows 10, thus offering a high adoption rate, it’s likely that studios will be keen to make use of it quickly.
The Xbox app provides all the connectivity that the console offers, right there on Windows 10. To find it, do a system search for Xbox and select the relevant app result. If this is your first time loading the app, you might be asked to sign in. Bear in mind that it’ll connect to the account you use to sign into Windows; so if you’re using an offline account, this will switch it to an online one.
Using the tabs on the left-hand side of the app, you can switch between the different pages. Every game you own or want to buy through the store has their own pages where you can discover upcoming updates, view clips, browse achievements (including those you’ve earned), and see which of your friends play the game. You can also view any game clips and screenshots that you’ve captured.
This app essentially offers you the social Xbox Live experience right from your Windows 10 device. You can also engage with your friends through the chat or by launching directly into cross-device multiplayer.
Finally, no longer do you have to rely on third-party software to record and screenshot your games. You can now do it straight from within Windows 10 and it works a treat.
Before delving into how to use it, let’s customize the settings. First, do a system search for Xbox and open the relevant app. Select the Settings cog icon from the left-hand menu and then click Game DVR. Here you can turn the feature on and off, set your file storage location, change keyboard shortcuts, and set recording quality.
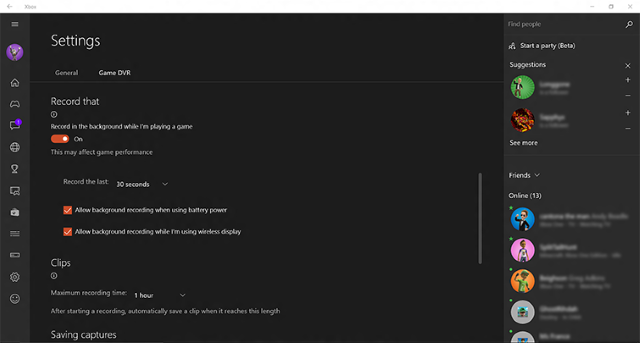
A noteworthy feature lies under the Background recording section, where you can slide Record in the background while I’m playing a game on and off. This means you won’t have to tell Windows to begin recording your games because it’ll do so automatically. It’ll save the last 30 seconds of gameplay by default, but you can change this. It’s a great feature because you might make an awesome move in-game before hitting record. With this, you’re always able to capture every cool moment. To save your background recording when in-game, press Win Key + Alt + G.
Bear in mind that this will put a strain on your system resources, so it’s only recommended that you enable this if you’ve got a powerful PC. By all means test it out to see if your system is capable, and try reducing the time period it records for if it struggles, but just be wary that your game performance may falter if your PC can’t handle it.
Now let’s check out how to use the Game Bar. First launch your game and then press Win Key + G to bring up the Game Bar. If you don’t see it, try running your game in windowed mode. Click the circular record button to begin filming your gameplay. The timer at the top corner of your screen will let you know how long you’ve been recording for. To cease recoding, access the Game Bar and click the square stop button. Alternatively, and more conveniently, press Win Key + Alt + R to begin and end recordings.
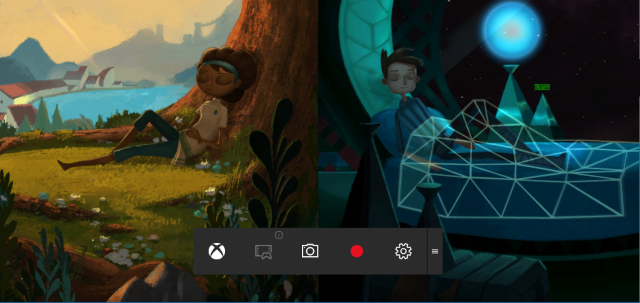
You can also take screenshots with the Game Bar by clicking the camera icon. Alternatively, press Win Key + Alt + Print Screen.
By default, your captures are stored to User\Videos\Captures. Browse to this folder to see your videos and screenshots together. If you prefer you can check them out from within the Xbox app. Just select the Game DVR icon from the left-hand menu to see everything you’ve saved.
Cross-platform play isn’t technically a new thing. Cast your mind back to 2007 and the release of the shooter Shadowrun and you might remember that it supported competitive play between Xbox 360 and PC players. Trouble is, those using keyboard and mice defeated those who were using a controller on the console with ease thanks to the precise control.
With the Xbox One and Windows 10 now running off similar architectures, it’s easier for developers to make their games support cross-platform play. However, Microsoft isn’t making it a requirement, but is instead putting the technology out there and letting the developers choose how they use it. For example, different lobbies could be set up for players who are using certain control methods.

Games that will or do feature cross-play include Minecraft Windows 10 Edition Beta, Fable Legends, Siegecraft Commander, and Super Dungeon Bros. Hopefully, more games will start supporting this because it’s frustrating when you can’t play a game online with your friends because they own it on a console and you own it on PC.
Linked into all of this is the concept of cross-buy. For some games, in-game purchases and downloadable content can be accessed regardless of what system you’re playing the game on and won’t need to be paid for twice. For many of its games, competitor Sony offers the ability to pay for it once and then own it across multiple platforms. However, Microsoft’s approach is only limited to content within the game or DLC.
Let’s say you’ve got your Xbox One hooked up to the television, but someone else in the house is watching the latest episode of the Kardashians and stopping your game time. Have no fear: it’s possible to stream your Xbox One games to your Windows 10 PC or tablet.
It doesn’t matter if you don’t have a powerhouse PC because the game will still technically be played on the console. Your Windows 10 device simply acts as the second screen and is displaying whatever the Xbox One is outputting. You’ll still need to use your Xbox One controller to play, so no keyboard and mouse control. Let’s take a look at how to set it up.
First, for optimal performance, it’s best to have a wired network connection from your console and Windows 10 device. Obviously that’s not always possible, and 5 GHz wireless access will still give you good performance, but it’s preferable; consider some network adapters if wired isn’t practical. You’ll also need to have your Xbox One and PC on the same network.
You’ll need to enable Game Streaming on your Xbox One. To do so, go to Settings and then Preferences. Then select Allow game streaming to other devices and enable the SmartGlass connection (choose whether you want that to be from any device or only those signed into the Xbox).
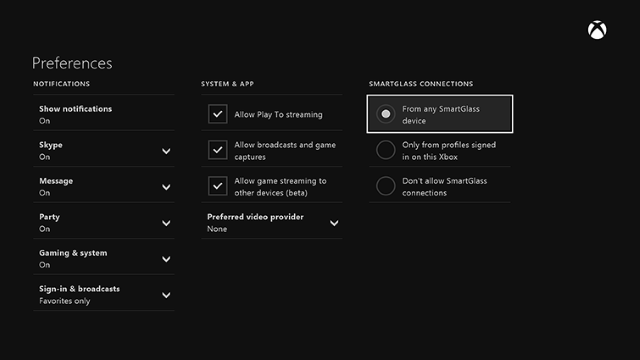
Now switch over to your Windows 10 device and launch the Xbox app by doing a system search for it. Select Connect from the left-hand navigation and then choose your Xbox One from the list once the network scan is complete. It’ll connect and you can then select Stream. Setup complete!
Whenever browsing the Xbox app on your Windows 10 device, you’ll see a Play from console button in the upper-right corner when you click into each game. This will then launch the game on the console and the streaming will begin. Remember, if you own the physical copy of the game, then the disc will need to be in the Xbox to play.
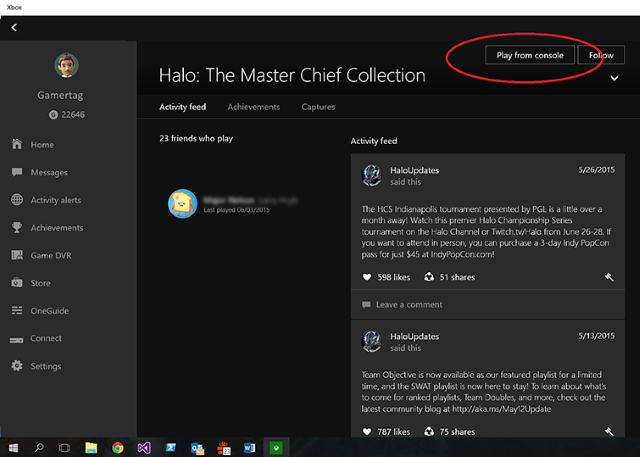
Prior to beginning the stream, you can also plug in a headset to your Windows 10 system or Xbox controller to make use of in-game chat. Your headset needs to be the default playback and recording device for this to work, so go to Control Panel > Hardware and Sound > Manage Audio Devices to check.
If you’re suffering from a poor quality stream, try a wired network if you haven’t already. Otherwise, you can adjust the encoding level on the Windows 10 Xbox app. Within the app, go to Settings and then Game streaming to adjust the quality levels. If the problems continue, check out Microsoft’s guide to improve streaming performance.
Gaming on Windows 10 is still in its early days, but the features on offer at the moment are excellent and are sure to entice players over to Microsoft’s latest and last operating system. Hopefully Microsoft will continue supporting the platform from a gaming perspective.
With games set to take full advantage of DirectX 12 coming out in the future, along with those that will allow cross-play between platforms, it’s exciting to see how gaming will evolve with Windows 10.
Do you have a favorite gaming feature in Windows 10? Is there anything you think is missing?




 Disgaea D2 Walkthrough
Disgaea D2 Walkthrough The Dungeons of Wildstar: Dynamic Experiences and Compelling Bosses
The Dungeons of Wildstar: Dynamic Experiences and Compelling Bosses Just Cause 3: How to Fix the Homing Missiles
Just Cause 3: How to Fix the Homing Missiles Berlinale: Find out which films will compete in the 2015 edition
Berlinale: Find out which films will compete in the 2015 edition Killzone Shadow Fall Weapons and Class Guide
Killzone Shadow Fall Weapons and Class Guide