

For the past two days I’ve been wracking my brain trying to get my Nintendo WiFi USB connector software to install on my Windows XP system but keep running into the same issue. I’ve tried all sorts of solutions from forums but every time the installation got to “Setting up Internet Connection Sharing” it choked and died with the infamous “Internet Connection Sharing Error” problem message without ever installing the USB Connector Registration Tool. Waaaaah!
I have now tracked my problem down to something probably caused an old Norton AntiVirus installation that didn’t completely remove a dependency from the DHCP client (the Windows service that manages network configuration) when I uninstalled it. This prevented the DHCP client from starting when the Nintendo installation requested it. Evil thing!
WinSock XP Fix sounds like a program that might fix it – I only found it after I fixed mine manually. Try that program first but if you don’t like running unknown programs that don’t let you know exactly what they’re doing then follow my manual instructions below.
Even if you haven’t used Norton AntiVirus, you may still have the same DHCP client problem.
To check if your issue is caused by the same thing as mine was, do the following:
Warning: This involves messing about with the Windows Registry, so create a Windows System Restore point NOW. Or backup the registry manually if you know how to do that.
Creating a System Restore Point:
The actual solution is from Ramesh’s Site: Windows Troubleshooting. He has kindly given me permission to reproduce the solution in full here:
The DHCP Client Service in Windows XP, depends on these three components:
- AFD
- NetBios over Tcpip
- TCP/IP Protocol Driver
If one of the above drivers fail to start, then the DHCP Client Service may not start.
Step I – Make sure that the three driver files are present
- Open Windows Explorer and navigate to Windows directory’s \System32\Drivers folder (usually C:\WINDOWS\system32\drivers) .
- Make sure that the following files are present in the folder:
- afd.sys
- tcpip.sys
- netbt.sys
- If one or more of the above driver files are missing, extract them from the Windows XP CD-ROM or from the ServicePackFiles\i386 folder, whichever is the latest version.
[I believe running Install Optional Windows Components when you put in your WinXP CD and checking Networking Services should replace these for you automatically]
Step II – Verify the number of Dependencies
From other sources in the Web, I’ve found that some versions of Norton Antivirus (NAV) adds an entry to the DHCP Service Dependencies, and removing NAV does not remove the appropriate value from the DHCP Dependencies.
- To quickly determine the Dependency services for DHCP Client Service, type the following command in Start, Run dialog:
CMD /K SC QC DHCP
- Verify the output. It should be exactly as below:
[SC] GetServiceConfig SUCCESS
SERVICE_NAME: dhcp
TYPE : 20 WIN32_SHARE_PROCESS
START_TYPE : 2 AUTO_START
ERROR_CONTROL : 1 NORMAL
BINARY_PATH_NAME : C:\WINDOWS\system32\svchost.exe -k netsvcs
LOAD_ORDER_GROUP : TDI
TAG : 0
DISPLAY_NAME : DHCP Client
DEPENDENCIES : Tcpip
: Afd
: NetBT
SERVICE_START_NAME : LocalSystemIf additional entries are listed under DEPENDENCIES…
If any other additional drivers or Services are mentioned in the DEPENDENCIES section, you need to remove them via the registry. Follow these steps:
- Click Start, Run and type Regedit.exe
- Navigate to the following branch: HKEY_LOCAL_MACHINE \ SYSTEM \ CurrentControlSet \ Services \ Dhcp
- If you set up a system restore point when I said to then you can skip this setp. Otherwise backup the registry branch to a REG file or create a system restore point.
- Double-click DependOnService MULTI_SZ value and set its data as follows:
Tcpip
Afd
NetBT- Close Regedit.exe
Step III – Verify that the Dependency Service / components are running
Next step is to verify that the three dependency components are running. As the three components are actually the Kernel Drivers (Driver Service), you need to manage then via the Device Manager. Follow these steps:
- Click Start, Run and type DEVMGMT.MSC
- In the View menu, click Show hidden devices
- Double-click Non-Plug and Play drivers section
- Double-click the entry AFD, and click the Driver tab
- Set the Startup type to System.
- Start the service. Note down the error message if any.
Repeat steps 4-6 for the two other drivers, TCP/IP Protocol Driver and NetBios over Tcpip.
Close Device Manager and restart Windows.
This is the end of Ramesh’s solution.
Once you’ve done that, follow Nintendo’s instructions for removing the USB software from previous attempts.
This post is getting quite long and you’ve probably done it a few times already so I’ll just point you towards the instructions on Nintendo.com. Start from “Check Local Area Connections to determine what the ICS options are set to.”
Now run the USB connector’s installation program. Hopefully it will install like it did for me! Hope this helps someone.
If only my copy of Animal Crossing: Wild World would arrive from Lik Sang and I could actually test the thing…
[Note: If you want to restore your settings then instructions on restoring to the System Restore Point can be found here.]
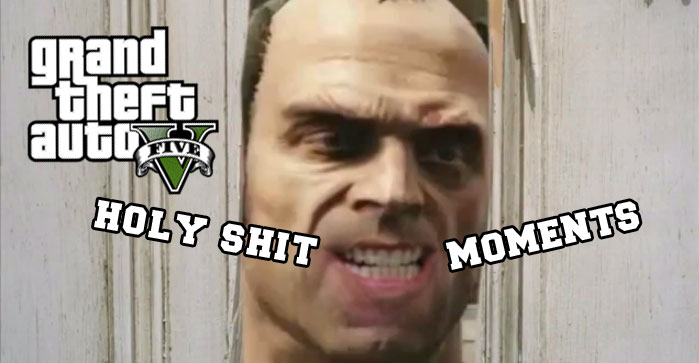
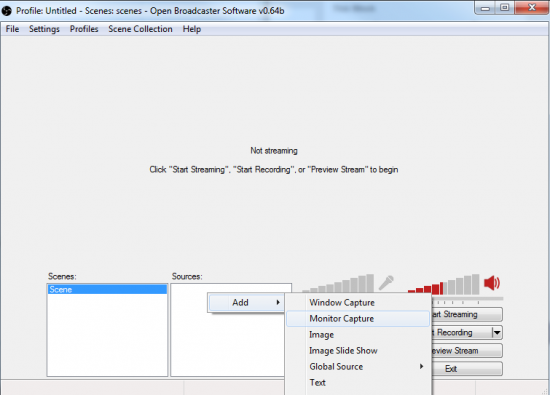


 How To Get Three Full Fireteams Into Court Of Oryx In Destiny: The Taken King
How To Get Three Full Fireteams Into Court Of Oryx In Destiny: The Taken King Why Japanese and Western Audiences Can Enjoy the Same Games
Why Japanese and Western Audiences Can Enjoy the Same Games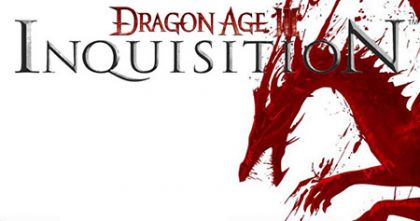 How to complete Dragon Age Inquisition Storm Coast Side Quest
How to complete Dragon Age Inquisition Storm Coast Side Quest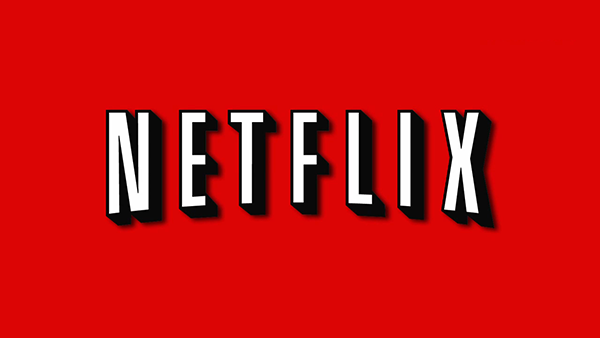 How to download Netflix Instant Streaming on PS4 and Nintendo Wii
How to download Netflix Instant Streaming on PS4 and Nintendo Wii Top Crusader Armor Build in Diablo 3 Ultimate Evil Edition
Top Crusader Armor Build in Diablo 3 Ultimate Evil Edition