

Twitch is an interesting application that allows you to share your gaming experience in front of an audience. It is compatible with next-gen consoles like the PS4 and Xbox One, and through this app you can live stream your game across thousands of viewers. If you are an expert in a game, someone needs your help on how to play the game, just live stream the game and let your student learn your gaming techniques.
If you are new to live streaming and doesn’t know how to go about it, then this the right article for your help. Whether you play your game on PS4, Xbox One or a PC, Twitch can be the right platform through which you can broadcast your game to your audiences.
How to start with an account in Twitch
First of all, you need to create an account with Twitch, for this go to the twitch.tv. Click on the Sign Up button in the top right side of the screen. Now fill up the information and all is set. If you want to save your videos in the channels of your account, then just go to ‘settings’ on Twitch and click on the ‘Channel and Videos’ tab. Now, under the Archive Broadcasts section, check the box for ‘Automatically archive my broadcasts.’
How to live stream to Twitch on Xbox One
What is needed?
You can get your game livestreamed on Xbox One by performing the following steps:
Applying these simple steps you are ready to broadcast through your Twitch channel by performing the following steps:
Here, you can tweak with the settings to name your broadcast or to toggle the picture-in-picture option, or can just adjust the audio settings for the broadcast. After getting the settings done, get out of there and start the live-streaming.
How to livestream to Twitch on PS4
What is needed?
You can get your game on PS4 live-streamed by performing the following steps:
With the settings done, you are ready for the live broadcast. To get it executed, perform the following steps:
How to live-stream to Twitch on PC
What is needed?
You can get your game live-streamed on PC by performing the following steps:
Thus with simple steps you can get your game live and share your experience with your audience. To give a more personal touch to your live streaming, you can make use of a webcam, so that your audience can also see and hear you. Furthermore, you can connect to Twitter, Facebook, from Twitch website and make use this feature to become more connected to your audience.



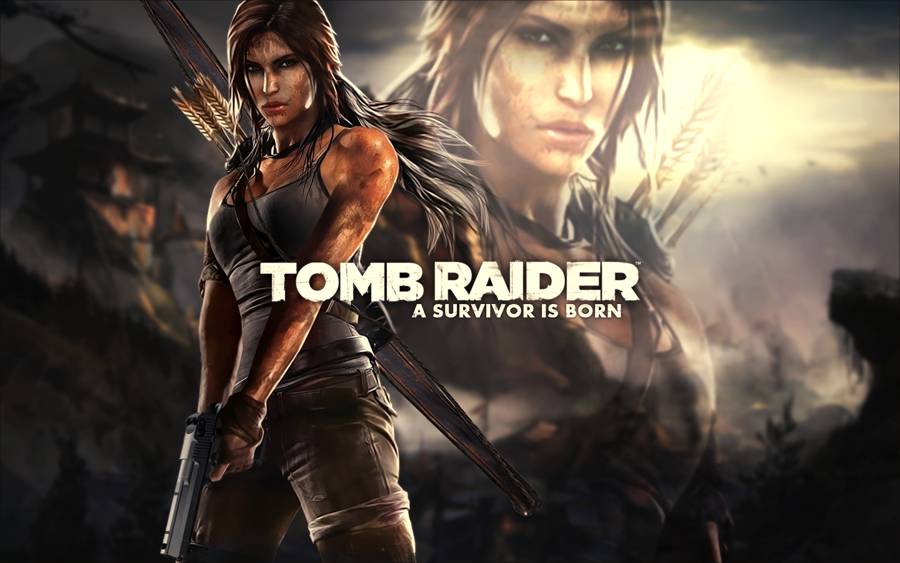
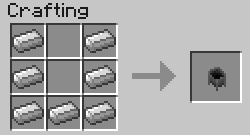 How to make a cauldron in Minecraft for the PC
How to make a cauldron in Minecraft for the PC Evony tips and strategies
Evony tips and strategies Call of Duty: Black Ops - Terminal Cheats, Codes, and Bonuses List
Call of Duty: Black Ops - Terminal Cheats, Codes, and Bonuses List How To Make Profit: Team Fortress 2
How To Make Profit: Team Fortress 2 E3 2013: Battlefield 4 Multiplayer Hands
E3 2013: Battlefield 4 Multiplayer Hands