

Actively playing your favourite video games smoothly on Windows 7 is just not as easy as enjoying on Windows XP. The brand new improvements, protection patches, redesigned visual appeal; usage of additional means has made Windows 7 complex. In case your laptop is just not properly configured to play the game titles smoothly on Windows 7 then you can find greater probabilities of game freezes, lags and diminished functionality and
graphics good quality.
This write-up goes through the tweaks that help you expertise a smooth and continuous gaming. By executing these techniques, chances are you’ll minimize the ratio of video game freezing to an awesome extent.
Solution:
1. Alter Windows for Greatest Overall performance in lieu of Ideal Physical appearance
2. Turn Off User Accounts Control
3. Set up Most current Patches for that Online game
4. Defrag the Drives
5. Defrag the Windows Registry
6. Enhance Digital Reminiscence
Modify Windows for Very best Performance as opposed to Best Physical appearance
Adjusting Windows for very best functionality in lieu of finest look will customize the Windows by performing the alterations that will finally assist in enhanced overall performance.
You might have to perform a little change in computer settings:
Here’s how:
1. Proper mouse click My Laptop or computer.
2. Choose Qualities.
3. Mouse click Sophisticated System Settings hyperlink on the still left hand aspect.
4. Inside new dialog, simply click the Innovative tab.
5. Just click Settings button below Effectiveness frame.
6. Click Visual Effects tab.
7. Choose the possibility Adjust for Greatest Effectiveness.
8. Click Okay | OK | Close.
Turn Away From User Account Regulate
Only For Windows Vista/ 7 Consumers:
Person Account Regulate (UAC) is really a safety dependent know-how launched for limiting utility software program to normal end user privileges till an administrator authorizes an boost or elevation. With this way, only functions trusted because of the user may collect administrative privileges, and malware ought to be kept from compromising the working method.
Though playing game titles, try out disabling this know-how. Here will be the methods to complete so:
1. Click on Start out button to the Taskbar.
2. Variety UAC from the Quest Box.
3. Locate Modify End user Accounts Control Settings from the Search Benefits.
4. Proceed the sidebar to Hardly ever Notify.
5. Click OKAY button.
Install Most recent Patches with the Sport
The online casino games you will be playing must be approximately date. The manufacturing organizations from the game titles launch new patches as quickly as a bug is located, or they be successful in enhancing the efficiency.
The place to obtain these patches?
Just go to the site with the manufacturing business in the online game. Search for the most current patches, if introduced, and obtain these patches as quickly as discovered.
Defrag the Windows Registry
Windows Registry would be the database containing sensitive data, personal settings, operating process and utility computer software information, which decides how your laptop works.
Registry hive fragmentation leads to excessive dimension. The fragmentation from the method registry results in inadequate effectiveness in not simply gaming; but also in normal operations of your respective pc. So, defragging the program registry will strengthen the technique functionality to a great extent.
Defrag the Drives
The common operations, like generating new files, copying data files, even deleting the recordsdata results in fragmentation inside drives in your laptop. This success in slower gaming and computer system functionality.
A activity may use several resource files, which might be saved in your system drive (generally C generate). But, resulting from fragmentation in the essential data files, the operation of accessing them becomes slow, and therefore, your game runs slow.
Defragging the system drives is effortless. Here would be the measures to do so:
1. Click on Start out button about the Taskbar.
2. Click On All Plans | Accessories | Process Equipment | Disk Defragmenter.
3. Working with Shift or Ctrl buttons, decide on multiple drives you wish to defrag. I will advise deciding on the many drives to defrag.
4. Click Defragment disks button to start out the process.
Note: This procedure may possibly acquire an hour or long time relying within the size of fragmentation within your drives. Defragging the disks often is not going to require this kind of extended time.
Enhance Digital Memory Space
Digital Memory space is the space put aside for use when Windows run out of physical memory space. Most from the situations, when a end user is actively playing a game requiring RAM reminiscence over what he’s, the game both runs as well gradual, or otherwise, doesn’t load.
By escalating the digital memory space, you enable your working method to utilize the space in your hard disk just in case your computer system needs additional actual physical memory space in gaming. Instead of performing the operations incredibly sluggish, it’ll use the virtual memory space and assist producing your gaming knowledge smoother.
By increasing the virtual memory, you enable your operating program to work with more memory space of the very difficult disk, just in case the sport demands more memory space than what your RAM has. For instance, if your RAM is of total 2 GB, and also the application calls for added 256 of reminiscence to load a sport, then it’ll use this further 256 MB through the virtual memory space in lieu of displaying an error.
Here would be the actions to enhance your digital memory:
1. Appropriate mouse click My Computer.
2. Select Components.
3. Mouse click Sophisticated Method Settings url at the still left hand facet.
4. Click on Innovative tab.
5. Mouse click Settings button underneath the Performance tab.
6. Simply click Advanced tab all over again.
7. Click on Alter underneath Virtual Memory frame.
8. Pick out the generate (generally, drive C) the place the sport is installed.
9. Select Custom Measurement solution.
10. Improve the Initial Dimension and Maximum Dimension in MB.
11. Mouse click Collection button.
12. Just Click Ok | OK | OK.
13. Restart the method, if prompted.
The above guidelines permit you to consider measures to speed up video games in Windows 7.
Should you have to have a end registry cleansing remedy and do not have time for you to follow every one of the strategies you may try this globally recognized computer software utility offered at Intel Directory.
Click Here to Speed up Games



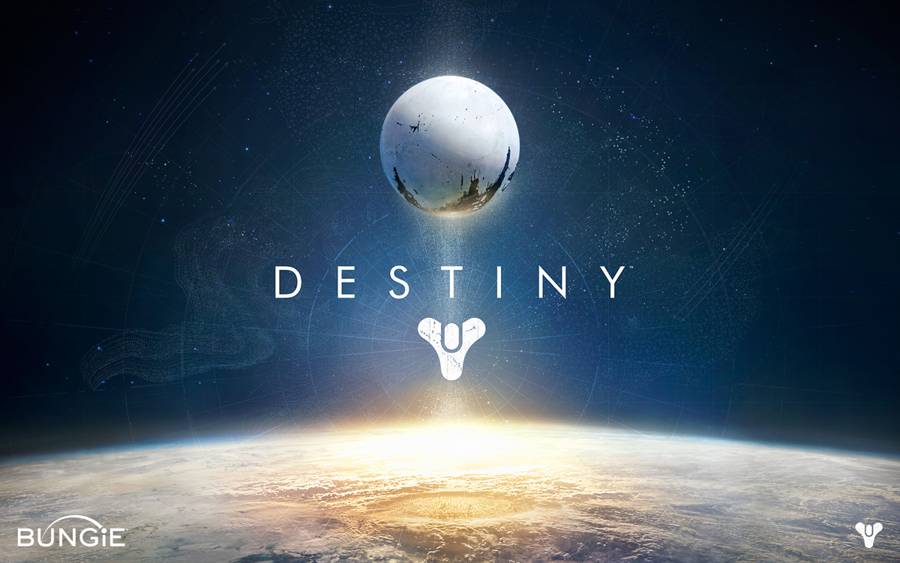
 The Darkness 2 Holy Relics Guide
The Darkness 2 Holy Relics Guide Dragon Age Inquisition guide and walkthrough part 6: Investigate the Western Approach
Dragon Age Inquisition guide and walkthrough part 6: Investigate the Western Approach How to Reduce the Cost of Training Prayer in RuneScape Using Quests
How to Reduce the Cost of Training Prayer in RuneScape Using Quests Grand Theft Auto Online Guide: Fleeca Job Guide
Grand Theft Auto Online Guide: Fleeca Job Guide Natural Doctrine Guide: Corridor Of The Best Guide
Natural Doctrine Guide: Corridor Of The Best Guide