

Got your shiny new Xbox One? Welcome to the next-gen party! But even once you've plugged it in, set up Kinect, downloaded the chunky day one update and tried out the new 'Xbox On' voice command, you aren't quite as ready to go as you could be.
In fact, there are numerous things to do to get your Xbox One off the ground running, and to help you out, we've tracked down the nine most important.

Unlike Xbox 360, Xbox One is able to play back Blu-ray discs and movies. But in order to do so, you'll need to download the app from the Xbox Store. The app is free and quick to download, but you'll need to head over to the App Store to grab it.
While on the Home screen, simply tap RB, select the Apps store and then search for 'Blu-ray Player'. Once downloaded you'll be able to play back Blu-rays directly through the app.
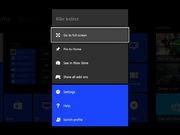
While you're in the App Store, you may as well download all of the other apps required to get the most out of your console. There are plenty of apps available on day one and practically everything on Xbox One requires its own in order to function: the Audio CD Player app is required to play audio CDs, while the Xbox Video one will let you browse the latest movies to rent or buy. There are also apps for YouTube, 4OD, Netflix, Skype and more available to download at launch.
If you want to edit and share your recorded gameplay clips with friends on Xbox LIVE, Facebook or YouTube, Upload Studio is a must, too. Like the apps mentioned above, Upload Studio is free and quick to install, and once downloaded you'll be able to trim your clips, add effects and upload your videos to a SkyDrive account or Xbox LIVE.
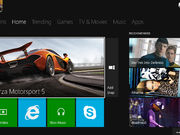
You may only use it once, but if you'd like a quick introduction to the range of voice commands available via Kinect, the Speech Tutorial download is a good place to start. Available from the App Store, Speech Tutorial is free and won't take up too much space on your hard drive, but it can provide some helpful tips on navigating the Xbox One interface with your voice.

Alternatively, if you'd rather not use Kinect at all you can turn it off by heading into the Settings menu. From there, select Kinect and untick 'Kinect On'.
You can also choose to disable Kinect for voice chat if you'd rather stick to a headset for those online conversations, and if you're intrigued to see what Kinect is looking at, you're able to take a look at exactly what Kinect can see by flicking through the various camera shots.
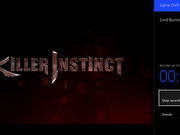
If you have your Xbox One running in the background, make use of the time by installing your games to the hard drive. All games require installation and some can take a fair amount of time to install off the disc. Unlike Xbox 360, the game will install as soon as the disc is placed in the console, and if you ever want to uninstall it hit the Options button (the equivalent to the Xbox 360's Start button) and select the uninstall option.
A word of warning, though: our pre-release Xbox One wasn't able to install a game while downloading another title from the Xbox Games Store, so try to avoid installing a disc while downloading something from the store.
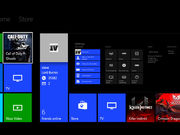
Even the most hardcore Xbox 360 fan may find the Xbox One's user interface fairly overwhelming at first glance. So to help you get around, it's worth pinning your favourite games and apps directly to the Home screen.
To pin a game or app, head to My Games & Apps from the home screen, then hit the Options button and select 'Pin to Home'. To access the Pins screen, simply tap LB when you're on the main Home menu.
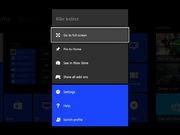
If you have a surround sound home cinema setup and are planning on connecting your cable or set top box into the Xbox One's HDMI In, you'll need to activate surround sound in the Settings menu.
In order to do so head to the Settings menu, then select 'TV & One Guide', 'Troubleshooting', and tick the option for 'Surround Sound (Beta)'. Because the functionality is still in beta, be aware that you may run into some problems depending on your device.
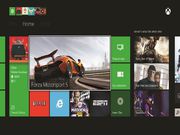
While you can't customise the background image or select a theme, you can change the colour of the tiles on the Home screen. There are 21 colours to choose from, including different shades of reds, greens, blues and greys, and your selection is tied to your profile, meaning other users on the same Xbox can theme their Home screen whichever way they want.
To choose your colour, select your Profile from the Home screen, click 'My Profile' and then 'Choose Colour'.
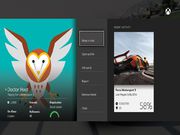
Wave goodbye to that tiny Gamerpic: Xbox One introduces new full screen, 1080p Gamerpics. To choose, head back to your profile settings as detailed above but select 'Set Gamerpic'. From here you'll be able to choose from a selection or make a new one based on your avatar.
And that's it. There are plenty of other options hidden within the Xbox One's menus and all manner of voice commands available to quickly navigate through the interface and apps. Start exploring and you'll soon begin to get the hang of navigating your way around Xbox One.




 Destiny guide: Moon The Summoning Pits Strike guide
Destiny guide: Moon The Summoning Pits Strike guide Call Of Duty Modern Warfare 3 Goalpost Intel Guide
Call Of Duty Modern Warfare 3 Goalpost Intel Guide Darksiders 2: Earth Side Quest Guide
Darksiders 2: Earth Side Quest Guide Why youre wrong about video game remakes
Why youre wrong about video game remakes The Great Pre
The Great Pre