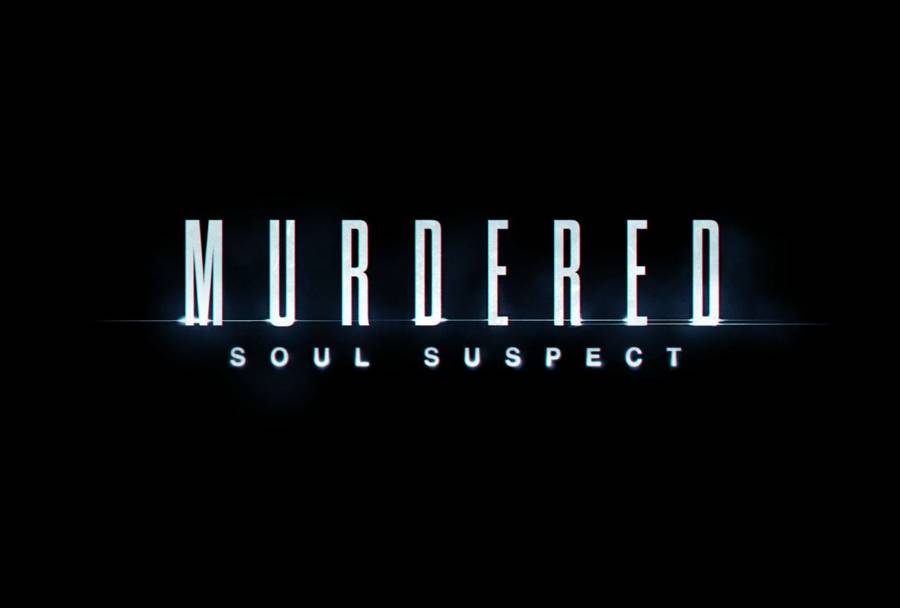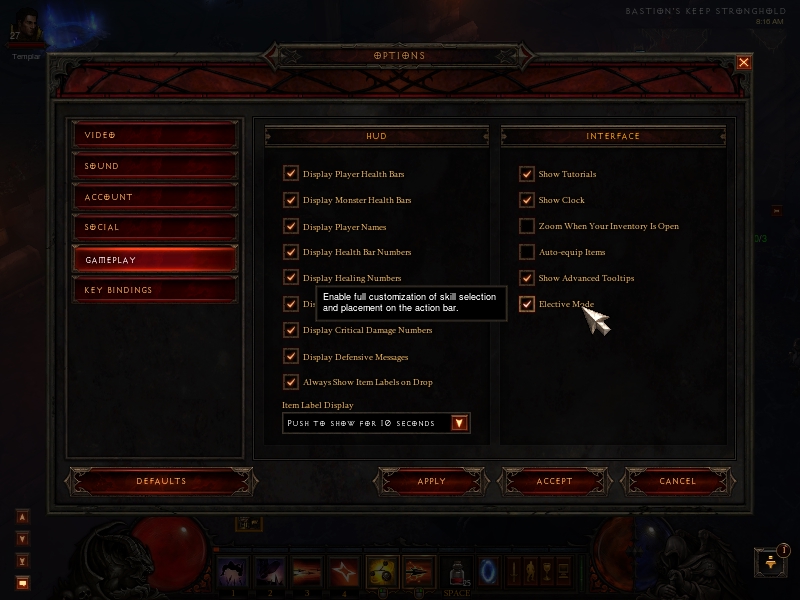The original Star Wars Knights of the Old Republic (KOTOR) was a special Star Wars-based game among the dozens of Star Wars-based games already out there. It was a Role Playing Game played with First Person Shooter graphics and flair. While a few other games have done this in the past (e.g. Sacrifice), I had yet to see a truly popular game successfully undertake this most difficult of genres. KOTOR was a breath of fresh air not too rigid in its RPG elements, yet still sufficiently broad enough to allow some satisfying role playing. At the same time it had great 3D graphics and sound, and enough special effects to be worthy of an top-notch FPS. All in all it was a great package.
As with most KOTOR fans, I was somehow saddened when I completed the game, because I wanted more of the same. Well LucasArts heard the calls from fans, and commissioned a sequel to KOTOR, called Knights of the Old Republic 2: The Sith Lords. While the first KOTOR was developed by BioWare, this second chapter is a product of Obsidian Entertainment. However the sequel is still based on the KOTOR Odyssey engine (which itself is based on Neverwinter Night's Aurora engine), and the gameplay and overall feel of the game remains much the same.

In many ways, certain aspects of the game have improved. In particular you have greater choice in your responses, and your responses and actions have greater consequences than the original KOTOR. And of course there is a new storyline to play through. However in many other ways, unfortunately certain aspects of the game are now much worse. This is primarily the result of a rushed production schedule which has resulted in a game which has a (justifiably) unfinished feel to it.
Many KOTOR 2 players are reporting a range of problems with the game, from the annoying to the serious. Now I can't promise to solve all of your problems in this Knights of the Old Republic 2 Tweak Guide, but I can guarantee that it contains all the working tweaks and troubleshooting tips I could find to hopefully improve your KOTOR 2 playing experience.

Only one way to find out - read the guide!
Note: This guide refers to the latest version of Star Wars Knights of the Old Republic 2 Version 2.10.427 (Patch 1.0b), including the Media Update Patches. Also note that since the original Star Wars Knights of the Old Republic shares the same engine and features as its sequel, most of this guide is applicable to KOTOR 1 as well. Make sure to check back regularly for updates.
Before getting into any game-specific settings and tweaks, this section covers the obligatory system optimization information I include in all my guides. If you've followed this advice recently, you can skip this section.
Many people report problems with this game and in almost all cases these are due to general system issues and not the game itself. With that in mind I strongly urge you to take some time and follow the advice below if you truly want this game, and indeed every other game you own, to run at its fastest and most trouble-free.

The place to start is my free TweakGuides Tweaking Companion. It is the complete system optimization guide for Windows users. Designed for novice and advanced users alike, it is written in plain English to help you genuinely understand all aspects of Windows and your PC. The guide covers every major topic, from the correct installation of Windows and critical drivers and software, through to recommendations for every significant setting and feature, all the major performance and convenience tweaks and customizations, as well as detailed troubleshooting advice. There are also links to a range of reliable free applications for optimizing and maintaining your system, as well as to important resources for finding out even more about Windows and your PC. There are two separate versions: one for Vista and one for XP.
If you've ever wondered what common graphics and display settings like FPS, VSync, Refresh Rate, Antialiasing and Anisotropic Filtering are, and how they really work, then check out my Gamer's Graphics & Display Settings Guide for all the details in an easy to understand format. The guide also gives you a rundown on exactly how a game goes from a being a set of files on your hard drive to a 3D image on your screen, including relevant performance tips.
Finally, if you run an ATI or Nvidia graphics card, I have written two comprehensive guides which you should check out: the ATI Catalyst Tweak Guide and the Nvidia Forceware Tweak Guide. These guides cover absolutely everything about the latest graphics drivers, how to set them up correctly, as well as advanced tweaking, overclocking and benchmarking tips. They're a must-read for configuring your graphics card correctly.
The above information really will serve you well in the long run, not just in this game. If you don't optimize your system and keep everything updated and maintained correctly you will keep running into "mysterious" problems time and time again. Do yourself a favor and when you get a chance spend an afternoon or two optimizing your machine the right way with the guides above.
The next section goes into more detail about specific troubleshooting tips which address common performance issues with the game.

This section contains specific troubleshooting tips which address many of the most common problems experienced by Star Wars Knights of the Old Republic 2 players. Several of the tips below are drawn from my guides mentioned in the Essential Optimization section. This is no coincidence, since some of the common problems with KOTOR 2 are not game bugs, but general sub-optimal system conditions. However Star Wars Knights of the Old Republic 2 also has several quirks and bugs which can either be minimized following the instructions below, or by waiting for another official patch for the game. In any case it is very important to take the time to go through the checklist of advice below, as well as the rest of this guide, if you're having problems with the game.

Official & Unofficial Support: If you have a problem with the game, the first thing you should do is read the Official Troubleshooting Guide which comes with KOTOR 2. This document is called Troubleshooting Guide.rtf and can found in your \Program Files\LucasArts\SWKotOR2\Docs\, along with an electronic copy of the game's manual (Manual.pdf). The troubleshooting guide covers all the known issues and incompatibilies for KOTOR 2 and is a must read. You should also read the Readme.txt file which is in the same directory as it has more information and corrections for the game. Once you've read the above material, you can try further avenues for support. These include the LucasArts Official Support Site for patches and updates (See page 4 of this guide), the LucasArts KOTOR 2 Official Forums, the Obsidian KOTOR 2 Forums, and finally this KOTOR 2 Guide written by Kevin Scully.
Recommended System Requirements: The minimum system requirements for KOTOR 2 are not very steep, however you should definitely try to meet the recommended requirements to ensure the best playing experience. The minimum and recommended specs for KOTOR 2 are in the Readme.txt file in your \Program Files\LucasArts\SWKotOR2\Docs\ directory. Get acquainted with them since even if one of your components doesn't meet these requirements or cuts it fairly fine you will experience slow performance, not to mention graphical glitches and crashes.
Windows Vista Users: If you're having problems running this game under Windows Vista, first make sure that you're using the latest Vista graphics and audio drivers for your hardware, and the latest version of this game (see page 4 for patch details). Next, make sure you don't change your UAC settings after the game has been installed, as due to Virtualization this can change the location of the game files and settings. If you can't launch the game successfully when UAC is enabled, you will need to run the game with full Admin privileges. To do this either right-click on the launch icon and select 'Run as Administrator', or right-click on the launch icon, select Properties and under the Compatibility tab tick 'Run this program as an administrator' then click OK. I strongly recommend that you refer to the TweakGuides Tweaking Companion for Windows Vista for more information - in particular check the 'Gaming in Vista' section of the Graphics & Interface chapter; the UAC section of the PC Security chapter; and the 'Personal Folders' and 'Directory Junctions & Symbolic Links' sections of the Windows Explorer chapter. These will tell you how you can fix game-related issues and also explain the relevant differences of Vista.
ATI Graphics Cards: If you run an ATI graphics cards, there are several known problems which can occur with KOTOR 2. However you should make sure you use the ATI Catalysts 5.4 or newer which contain fixes specific for KOTOR 2. These include a resolution to issues on Dantooine. However there are also some remaining known issues yet to be resolved, such as display corruption when changing the in-game options from Low to High on 9800 Pros, and selecting optimal quality in the ATI Catalyst Control Center then selecting 1600x1200 resolution in KOTOR 2 resulting in graphics slowdowns in the game. These will hopefully be resolved in future driver updates as well as a KOTOR 2 patch.
Loading Issues: Just a note about those of you who may be experiencing a frozen black screen when loading up KOTOR 2. The main reason for this is typically an incompatible setting which causes problems with KOTOR 2's movie files. To make sure you don't experience these issues, firstly disable any refresh rate overrides/fixes you may have applied (such as Refresh Force). Secondly, make sure you only use the modified movie files at the end of this guide if you want to skip the introductory movies - rather than just creating blank .txt files and renaming them. Make sure you are running the latest graphics drivers for your card - see the ATI Catalyst or Nvidia Forceware Tweak Guides listed on page 2 of this guide. Finally, make sure your graphics card meets the minimum specifications for the game - most integrated graphics and laptop chipsets will experience problems with this game including black screens, crashes and graphical glitches.
Audio Problems: KOTOR 2 has several issues with audio, however there are a few things you can do to minimize these problems. To begin with, make sure in Windows that you go to Control Panel>Sounds and Audio Devices>Advanced, and ensure your speaker setting matches your actual physical speaker setup. Note that sometimes if you crash out of KOTOR 2, these settings may be altered without your knowledge, so check back on these often (and in detail) if you are having audio problems. Then under the Performance tab, you can try reducing the Hardware Acceleration slider one notch to see if it removes some of your audio problems. If you have an EAX-capable sound card and are using any EAX in KOTOR 2, go to your AudioHQ and open the EAX Control Panel. Click the 'All Effects Off' button at the bottom left. Finally, EAX may cause problems on some audio cards regardless of settings, so disable it in the Advanced Audio settings of the game.
Once again note that there are issues with certain sound hardware in KOTOR 2, so check the game's Troubleshooting Guide for more details and recommended solutions/workarounds.
Virus Scan: Do a full scan of all your files using a virus scanner such as the following excellent (and free) tools: AVG Virus Cleaner for viruses, A-Squared for trojans, and Ad-aware SE for spyware. Viruses, trojans and spyware can cause unexplained behavior, general file corruption and system slowdowns. It's very important to make sure your system isn't infected before moving on to other measures. However make sure to disable any background scanning programs once you're done (See below).
Background Programs: Disable all background applications, especially virus, trojan and spyware scanners and messaging utilities. These applications can and do use up valuable CPU resources, take up precious RAM, cause memory conflicts and crashes to desktop, but most importantly they interfere with read/writes to your hard drive effectively slowing it down and causing in-game freezes and loading pauses. Full instructions on how to identify your startup programs and services and how to correctly disable unnecessary ones are in my TweakGuides Tweaking Companion. This is a very important step you should not miss.
Overclocking: Just like many other games, Knights of the Old Republic 2 can be sensitive to overclocking. If you have overclocked any components on your system and are having problems such as crashes and reboots, or 'artifacting' (graphical anomalies) set everything back to default speeds and try running the game. If you don't experience the same problems at default speed then your overclock is the primary culprit. Just because other games run fine at your current overclock, doesn't mean every game will, especially newer games. Overclocking generally exaggerates any system problems.
Memory Subset: Regardless of how much RAM you have you must ensure that you optimize your Virtual Memory settings by following the step-by-step instructions in my TweakGuides Tweaking Companion. Combined with the tweaks covered later in this guide, this should help resolve many issues. A lack of RAM and sub-optimal virtual memory settings, especially when combined with overclocked memory (and/or aggressive RAM timings), can lead to lots of small in-game loading pauses, longer loading times and memory conflicts leading to freezes, crashes to desktop, and even sudden reboots.
Defragging: Another vital tip is to make sure that after you have installed KOTOR 2 you run through the system maintenance procedures detailed in my TweakGuides Tweaking Companion. If you only do one thing on that list though, make sure you run the Windows Defragmentation utility. Defragging ensures that the game's files are all on the same place on your hard drive, greatly reducing loading pauses/freezes and loading times. It may take a little while but it is well worth it, and you should defrag every time you add or delete any major files from your hard drive (e.g. when you patch a game or update a driver).
Antialiasing and Anisotropic Filtering: If you have mysteriously low frames per second despite being certain that your hardware is capable of more, then one place to check would be your graphics card's Antialiasing and Anisotropic Filtering settings. These are explained in detail in my Gamer's Graphics & Display Settings Guide. I strongly recommend that you set any forced Antialiasing and/or Anisotropic Filtering in your graphics card's control panel to 'Application Preference'. KOTOR 2 also has its own Antialiasing and Anisotropy settings (See In-Game Settings section), so if you want to use AA and/or AF then use these settings in the first instance, although once again using AA/AF will reduce performance noticeably.
That's just a basic rundown of troubleshooting tips. Remember, some game bugs can only be resolved by an official patch for the game, however read the remainder of this guide for more specific settings and tweaks which can help improve your performance and may help resolve any problems.

Official Patch
Knights of the Old Republic 2 has had two official patches released for it after much anticipation and months of waiting. The first patch was only a minor fix, while the second official patch brings the game up to Version 1.0b. It corrects a wide range of game glitches and problems. I strongly recommend that all KOTOR 2 players install this patch otherwise you will run into a range of problems during the game.
LucasArts have also recently released the high quality Media Update Patches for KOTOR 2. There is a Movie Patch made up of 6 parts (1.1GB in total) and a Music Patch (148MB), and these patches update the music and movies of the game to full high quality video/audio. Note, you don't have to install any of these patches for KOTOR 2 to run without any problems, they are only provided due to complaints about the low quality of audio and in-game movies
To check for updates for your existing version of KOTOR 2 at any time, open the KOTOR 2 Launcher and click on the Update button, or go to your \Program Files\LucasArts\SWKotOR2\ directory and run the swupdate.exe file, or visit the LucasArts Support Site.

No-CD Patch
Star Wars Knights of the Old Republic 2 requires a disc to be kept in the drive at all times. Long-time readers of TweakGuides.com would know that I believe the CD check for modern games is just plain silly and annoying, and should be removed by manufacturers. It only punishes legitimate users, since pirated versions already include a No-CD patch. While you can download a No-CD patch to remove this CD check, as with all my recent tweak guides I cannot include any information on where to find, or how to install No-CD patches for games. This is only due to legal concerns, and not any moral considerations on using such software.
I can only stress that if you wish to use a No-CD patch, be very careful where you source it from. Some of these patches and cracks are actually trojans, designed to steal your legitimate CD key. Keeping the CD in the drive while playing does not reduce your performance noticeably, so if in doubt don't install a suspicious No-CD patch. Ignore people who claim that using a No-CD doubled their performance and solved all their problems this is simply not true. Hopefully Lucasarts will release a patch which has a built-in No-CD, but this is unlikley as the original KOTOR never received one.
Note that as of the 1.0b patch, you are unlikely to find a KOTOR2 No-CD given the complex protection system it uses (SecuROM 7) which is extremely difficult to crack. You will simply have to play with the game CD in the drive.
Maps, Mods and Missing Pieces
It is highly unlikely that Knights of the Old Republic 2 will ever receive any official new maps or mods. This is simply because official maps and mods are more commonly released for games which have a multiplayer component. Word is that Knights of the Old Republic 3 is already in development, so any further add-ons for KOTOR 2 from LucasArts are even more unlikely.
However as usual, the resourceful fans have come up with various ways of modifying Knights of the Old Republic, and Knights of the Old Republic 2. One way of doing this is by using the KOTOR Tool editing tool. If you want more details of other modding tools, and procedures for actually undertaking a mod, read this thread on the LucasForums. As any major mods are released for KOTOR 2 I will update this section to include more of them.
Finally, since Obsidian rushed to release Knights of the Old Republic 2, there are missing components of KOTOR 2 which have surfaced. These portions of the game were cut from the final version simply because they were incomplete. You can read more about these by going through this thread on the Obsidian forums. There's even an extracted portion of HK dialogue you can listen to here (from that thread). Clearly these may spoil the plot for those of you who haven't finished the game, so I recommend you read/listen to these missing pieces after completing KOTOR 2.
It's unfortunate that LucasArts forced Obsidian's completion of KOTOR 2 before all the plot elements could be tied together more neatly and the game fleshed out more fully - including the resolution of some fairly annoying programming bugs. Another official patch for the game may resolve these issues, and of course when released you can read all about it right here.
The next section of the guide covers all the In-Game Settings for Star Wars KOTOR 2.

This section contains full descriptions of all of Star Wars Knights of the Old Republic 2's in-game settings. I note the performance impact of each setting, but keep in mind that it's impossible for me to give exact performance impacts - it all depends on your specific hardware combination and your other game and system-wide settings.
KOTOR 2 Launcher
When you start KOTOR 2, the first screen you will usually see is the Launcher menu which contains the Game, Configure, Update, Register and Exit options. See the last page of this guide for details of how to speed up your KOTOR 2 startup by skipping this launcher screen.
For the moment however, I will cover the options under the Configure button of this menu, which you should access and adjust as appropriate. The main advantages of using the Configure option are that adjusting these settings here results in the least likelihood of performance slowdowns or graphical glitches in-game, and in case the game is crashing and you can't get to the in-game settings, you can alter relevant options here for troubleshooting purposes. The available configuration options are covered below:

Resolution: This determines the number of pixels displayed on the screen, and hence the clarity and detail of the game image. The resolutions shown are in pixel width x pixel height format, and are limited firstly to what your monitor and graphics card are capable of displaying, and secondly by the fact that by default KOTOR 2 primarily supports 800x600, 1024x768, 1280x960, 1280x1024 and 1600x1200 resolutions. If you are not seeing a full list of resolutions, this may be due to the use of a Refresh Rate fix/override - see the Troubleshooting section as well as the Refresh Rate setting below for more details. To attempt to configure a custom resolution see the Advanced Tweaking section.
Refresh Rate: This setting works in conjunction with the Resolution setting to determine how many times per second the image is 'refreshed' (redrawn) on the screen. The higher the refresh rate, the less flickering is visible and hence the less stress on your eyes - therefore you should always select the highest available refresh rate value possible. Note that if the VSync setting (see below) is enabled, the refresh rate caps the maximum number of Frames Per Second (FPS) which can be drawn to equal the refresh rate value. For more details on refresh rates, see this page of my ATI Catalyst Tweak Guide or my Nvidia Forceware Tweak Guide as well as the Vsync option below. Note that using a refresh rate fix like Refresh Force can cause problems in KOTOR 2 - see the Troubleshooting section for full details.
Texture Pack: The available options for this setting are Low, Medium and High. Textures are the 2D images used on the surface of every 3D object in the game. The higher the Texture Pack quality used, the more detailed the textures will appear, however your performance may drop as a result. Textures are dependent on the amount of Video RAM on your graphics card, and in general I would recommend those with cards which have less than 128MB of VRAM select Low, and those with 128MB or higher select Medium or High. In most cases High should be fine for most people since the textures in KOTOR 2 are relatively low quality anyway.
Vsync: VSync is short for Vertical Synchronization, which is is the synchronization of your monitor and graphics card's abilities to draw a certain number of frames per second (or FPS) on the screen. This is referred to as the Refresh Rate (see above), and is measured in frequency (Hz). Different monitors can achieve different refresh rates at various resolutions, for example my monitor can provide 85Hz refresh rate at 1280x1024 this means the screen is redrawing itself 85 times per second at this resolution. If Vertical Sync is enabled, your maximum FPS cannot exceed your monitor's refresh rate at your chosen resolution, and your FPS may in fact be reduced overall. If Vertical Sync is disabled, your FPS will improve, and it can now also exceed the refresh rate cap, however you may notice some screen "tearing" the top portion of the screen being slightly out of alignment with the bottom. This causes no damage to your monitor, and in general it is strongly recommended that VSync be disabled (unticked) for maximum performance. For more details see my Gamer's Graphics & Display Settings Guide.
Enable Hardware Mouse: When ticked this option uses your graphics card hardware to optimize rendering of the mouse cursor, which gives the best performance and functionality. However, if you are experiencing problems with your game crashing during loadup or any types of mouse-related problems, untick this option. Mouse lag is is usually caused by low framerates or audio issues and not this setting.
Disable Sound: If you are experiencing sound-related problems or crashes in KOTOR 2, you might want to tick this option for troubleshooting purposes. It disables all sound in the game, and if your problems no longer occur with this option ticked, then it is highly likely that your sound hardware and/or drivers and/or general Windows XP sound settings are the cause of any difficulties. See the Troubleshooting section for more details. For all other intents and purposes however this option should remain unticked.
Force Software Sound: By default Knights of the Old Republic 2 uses your sound card hardware to implement higher quality audio effects in the game. However if you tick this option the game will only use software-based sound, which can improve performance at the cost of audio quality. Note that almost all sound cards have some issues with KOTOR 2, and you should again see the Troubleshooting section for details of these. Generally, you should leave this option unticked unless you are desparate for performance and/or experiencing a great many audio glitches in the game. Also see the Advanced Tweaking section for details of how to reduce 2D/3D channel usage for improved performance.
Disable Movies: Once again this is a troubleshooting-based setting, and if ticked all in-game movies will be disabled. This will quite obviously mean that you will miss out on much of the storyline of the game, so it is not recommended. However if you find that your system crashes just prior to loading (or during) a movie cutscene, then ticking this option can resolve the issue in the short term. In the long run you should see the Troubleshooting section for details of likely causes of these crashes (e.g. Refresh rate issues) and leave this setting unticked.
Once done with adjusting these settings click Apply, then select the Game button on the launcher menu, then when the KOTOR 2 menu loads up a list of additional options will appear, each of which is covered in detail below:
In-Game Options
New Game
Starts a new game of KOTOR 2. This option should only be used if you want to start playing the game from the very beginning, including the generation of new characters etc.
Load Game
Loads an existing saved game from the list of saved games available on your drive. Note that by default KOTOR 2 saves your games to the \Program Files\LucasArts\SWKotOR2\Saves\ directory on the drive where you installed the game. Even if you uninstall/reinstall the game you can opt to keep these saved games.
Movies
This screen shows the list of unlocked in-game movies which you can view again. Movies are 'unlocked' by viewing them during the normal course of the game. Note that due to a bug with the game, there may be some movies here which you haven't seen in the game yet, but you can access here. Be careful as viewing these movies in advance may ruin certain plot elements for you. Also note that you can unlock movies by editing the .ini files as covered in the Advanced Tweaking section.
Note, you can view all of the movies at any time by going to your \Program Files\LucasArts\SWKotOR2\Movies\ directory, and opening any of the movie .bik files using the free Bink Video utility.
Music
Just like the Movies option above, this section allows you to listen to pieces of music from the game which have been unlocked during the course of the game. You can play these songs by highlighting the relevant track and selecting the 'Play Song' or 'Loop Song' buttons below it. The slider to the bottom right of the screen controls the volume of the music. Once again you can unlock additional music by referring to the Advanced Tweaking section of this guide.
Note however that all the music in the game is encoded in 22KHz Mono (not Stereo) by default, hence the poor quality. Playback of music cannot be improved to stereo as the original music files for the game are encoded this way. To improve music quality you must install the media update patches, see the Patches, Maps & Mods section for details.
If you are interested in extracting the music from KOTOR 2 to burn to CD or listen to outside the game, the only way possible that I know of is by using a utility like Creative Recorder and setting it to "What U Hear" mode, then pressing Record during the playback of individual tracks. For Creative sound card owners, this utility is free and usually already installed on your system (search for the file CTRec.exe on your hard drive). If you don't own a Creative sound card, you can try a utility like Sound Recorder. These types of utilities work by recording the sound directly from your sound card, hence they can record any sound or music playing on your machine.
The next section continues the In-Game setting descriptions.


Options
This section contains five sub-sections: Gameplay, Feedback, Auto-Pause, Graphics and Sound. Each is covered in detail below. Settings under this section may have significant performance impacts, and if so this will be noted against the setting.
Gameplay
The Gameplay Options screen has a range of options which primarly relate to general gameplay features, as well as control mapping.
Difficulty: The option at the very top of this screen relates to the overall difficulty level of the game. The available options are Easy, Normal and Difficult. The game is most balanced when playing on the Normal skill level, as the other Easy and Difficult skill levels primarily affect ease of combat and damage from attacks rather than any changes in the storyline.
Auto Level Up: If selected, this option automatically 'levels up' (increase the level of) a character when they acquire enough experience points to be eligible to increase in level. This means that all their additional attributes and skills will automatically be chosen - similar to pressing the Recommended option. If you prefer to manually level-up and assign skills and attribute points, untick this option and keep an eye out for the yellow flashing arrow on each party character's portrait indicating they are ready to level up. Set this according to your preference, it has no impact on performance.
Mouse Look: If ticked, moving your mouse in the game will move the camera, and you can bring up and move the mouse cursor by clicking and holding down the right mouse button. If unticked, moving your mouse around will move the mouse cursor, and you will have to hold down the right mouse button to look around using the mouse. Set this according to your preference, it has no impact on performance.
Autosave: If ticked, your game progress will automatically be saved every once in a while, unless you have manually saved within the last 15 minutes. If unticked, your game will not be autosaved as often, however when entering certain key areas the game will still initiate an autosave. I recommend leaving this setting ticked, and also manually saving as often as possible. The only impact on performance of autosaving is that periodically when the autosave kicks in you may notice your system stutters as information is written to your hard drive. If you experience stuttering more frequently, that is most likely due to other factors than autosaving - see the Troubleshooting section.
Reverse Mouse Y Axis: If ticked, when using the mouse to change your view pushing the mouse forward will cause the camera to look upwards. If unticked, pushing the mouse forward will cause the camera to look down. Has no impact on performance or to your cursor movement, so set to your tastes.
Reverse Mini-game Y Axis: Similar to the 'Reverse Mouse Y Axis' setting above, however only has an impact on mini-games such as using a turret or swoop racing.
Combat Movement: If ticked, this option allows you to manually move your characters when in combat. If unticked, your characters can't be manually moved. Has no impact on performance, set to your tastes.
Mouse Settings: Clicking this button takes you to a separate screen where you can adjust two important mouse-only settings. The 'Mouse sensitivity' slider determines how sensitive your mouse is to your movements in the game. The further to the right the slider, the less you will have to move your mouse to achieve a shift in the cursor/camera view in the game. Note if you are experiencing 'mouse lag' even with the sensitivity slider further to the right it is likely a general performance issue (low framerates) which needs to be addres sed. The 'Reverse Mouse Buttons' option if ticked reverses your left and right mouse button functionality. This is not recommended unless you are left-handed for example, but in both cases neither of these functions has any impact on performance so set to taste.
Key Mapping: Clicking this button takes you to a screen where you can assign different keys to the various functionality in KOTOR 2. Note that on the 'Keyboard Configuration' screen which opens, there are three categories at the top: Movement, Game and Mini-Games. Take the time to click on each of these and assign the appropriate keys to each function. Note you can also alter your key mappings in the game's .ini files - see the Advanced Tweaking section.
Once you're done assigning keys to functions, click the OK button to exit.
Feedback
The Feedback Options section contains a range of options which affect what you see in the game's GUI (Graphical User Interface) and on-screen information elements. None of these settings has any noticeable impact on performance, so set each to suit your preferences.
Hide Unequippable: If ticked, when viewing the Equipment menu of a character all items which that character cannot equip for one reason or another will not be shown. If unticked, unequippable items are shown, but highlighted in red.
Tutorial Popups: If ticked, whenever you first encounter a new function or feature of the game, a small popup window will appear describing its usage in more detail. If you are a seasoned Knights of the Old Republic player, or if you just find these annoying, untick this setting to prevent these popups.
Subtitles: If ticked, all spoken dialogue in movies and within the game will have subtitles.
Mini-map: If ticked, a small map of your local area appears in the top left corner of the screen. If unticked, this map will not be visible. Disabling the mini-map may improve performance slightly on some machines, although the impact is negligible and almost certainly you should set this option to suit your preferences and not simply for performance's sake.
Floating Numbers: If ticked, whenever your experience or vitality points change, or if you miss an attack, floating numbers indicating the scale of these changes will appear above characters' heads. If unticked, these numbers will not appear.
Status Summary: Whenever a feedback icon appears, a small popup with a status summary will also be provided. For example, whenever you receive experience from using an item, details will be provided in the Status Summary window.
Hide Quick Menu Buttons: The Quick Menu buttons are the eight buttons which appear at the top right of the screen. If ticked, this setting will remove those buttons from view on the main screen. If unticked, the buttons will remain visible. In either case their functionality remains the same; this setting only affects whether the buttons themselves are viewable or not.
Enable Tool Tips: Tool tips are the small pieces of text which pop up over various screen items when you hover your mouse over them. For example, when Tool tips are enabled if you hold your mouse cursor over a Quick Menu button, the full name of that button will appear in a tool tip.
Auto-Pause
Auto-pause options relate to the way in which the game pauses during combat or dangerous situations allowing you to choose your next action carefully. Note that the options below have a cumulative effect - that is if you select all of them for example, the game will pause for each and every situation selected, not just the most important one.
End of Combat Round: If ticked, the game will automatically pause at the end of each combat round.
Enemy Sighted: If ticked, the game will automatically pause when a new enemy is sighted.
Mine Sighted: If ticked, the game will automatically pause whenever a mine is detected.
Party Member Down: If ticked, whenever a party member reaches 0 vitality points and collapes, the game will automatically pause.
Action Menu Used: If ticked, whenever the Action menu is opened the game will automatically pause.
New Target Selected: If ticked, the game will pause as soon as a new target is selected during combat.
Graphics
The options in this section have a significant impact on the image quality and performance of the game.
Brightness: This slider controls how bright or dark the onscreen image will be. The further to the right the slider, the brighter the image. Make sure the slider is set so that the image is not too dark, and not so bright that everything appears 'washed out'. Has no impact on performance.
Shadows: If ticked, all characters will cast complex shadows. This can increase realism, but reduces performance. If you want to improve your FPS, untick this option and all shadows will be removed.
Grass: If ticked, grass will be shown in relevant areas. If unticked, all grass will be removed. Unticking this option can significantly improve performance in outdoor areas with large patches of grassland.
Screen Resolution: The options under this button are the same as the Resolution option in the Launcher Configuration screen (See the KOTOR 2 Launcher section). It is recommended that you do not alter your resolution during game play, as this may cause a performance slowdown. If you do change your resolution here, I recommend saving your game, exiting, and restarting KOTOR 2.
Clicking the 'Advanced Options' button will bring up the advanced graphics options, as covered below.
Advanced Graphics Options
Texture Quality: The options here are the same as those under the 'Texture Pack' setting in the Launcher Configuration screen (See the KOTOR 2 Launcher section). The higher the texture setting, the lower your FPS will be, but the better the image quality. Those with low amounts of Video RAM (i.e. less than 128MB) should set this to Low for the least amount of video stuttering.
Antialiasing: The available options here are No, 2x, 4x, 6x and 8x. Note that ATI graphics cards only go up to 6x AA, while Nvidia users can go up to 8x AA. Essentially the higher the sample rate of Antialiasing used, the smoother jagged lines in the game will appear, but the greater the performance hit. The precise performance impact depends on your graphics hardware the latest X800 and GeForce 6 series graphics cards for example will not suffer as great a drop in FPS from higher antialiasing modes as older cards which take a significant hit. To find out more about precisely what Antialiasing is read my Gamer's Graphics & Display Settings Guide. Regardless of whether you want to use Antialiasing or not, I strongly recommend that you set any forced Antialiasing in your graphics card's control panel to 'Application Preference'. You can then set the Antialiasing level in KOTOR 2's in-game settings. Forcing AA in the control panel may conflict with the game's settings and cause slowdowns.
Anisotropy: The options here are Anisotropy Off, 2x, 4x, 8x and Anisotropy 16x. Anisotropic Filtering determines how clear textures remain as they fade into the distance the higher the Anisotropy mode used, the clearer distant textures will appear, especially when viewed at sharp angles, but the lower your performance. To find out more about Anisotropic Filtering read my Gamer's Graphics & Display Settings Guide. I strongly recommend that you set any forced Anisotropic Filtering in your graphics card's control panel to 'Application Preference' first before using KOTOR 2's in-game Anisotropy setting. Forcing AF in the control panel may conflict with KOTOR 2's texture filtering setting and cause problems.
Frame Buffer Effects: If ticked, this setting enables a range of special lighting effects which can significantly enhance the realism of KOTOR 2. These include glare and flare effects around lightsabers and lights and motion blur effects. However enabling Frame Buffer effects can also reduce performance, especially for older or less powerful graphics cards. I recommend leaving this option enabled given it has a major role in KOTOR 2's graphics, and find other ways of improving FPS. If you are having problems with graphical glitches with this setting enabled, see the Troubleshooting section, or simply untick it. Note however that camera feeds and comlinks don't work correctly if this option is disabled.
Soft Shadows: If ticked, this setting uses a hardware-based technique to soften the 'hard' edges of shadows (if the Shadows setting is enabled). However this can also significantly impact on performance, particularly for ATI graphics cards. If you want improved performance, or if you don't have the Shadows setting ticked, untick this option. Otherwise you can leave it enabled for more realistic shadows. If this optional is greyed out, that means your graphics hardware doesn't support this functionality. See the Advanced Tweaking section for a method of attempting to re-enable this option.
VSync: The VSync setting is described in detail under the Launcher Configuration screen (See the KOTOR 2 Launcher section). I recommend you leave it unticked for optimal performance.
Sound
The options in this section have a significant impact on both the audio quality and general performance of the game.
Volume Sliders: The Music, Voice-over, Sound Effects and Movie volume sliders each control the audio output level of their respective sounds/music. Adjust them to suit your tastes since they have no impact on performance.
I recommend however that before you adjust the volume levels you first click the 'Advanced Options' button and alter the following settings.
Advanced Sound Options
Force Software: This option is the same as the Force Software Sound option as covered under the KOTOR 2 Launcher section. Only tick this option if you are experiencing sound glitches in the game and/or you really need a slight performance boost at the cost of reduced audio quality.
Environmental Audio (EAX): EAX is Creative Lab's proprietary sound effects engine. The available options here are EAX Disabled, EAX, EAX 2 or EAX 3. Environmental Audio adds special effects to the sound effects in the game, which can greatly improve its realism at the cost of some performance. The EAX level you can select from here depends on your sound hardware. EAX 3 for example only works on Creative SoundBlaster Audigy or higher sound cards. For most people, selecting the base EAX option should provide the best performance, quality and compatibility compromise. If you find you are having audio problems you should disable EAX altogether.
The next section covers all the known Advanced Tweaks for Star Wars Knights of the Old Republic 2.

Aside from the in-game settings, Knights of the Old Republic 2 has many advanced settings contained in several initialization (.ini) files which you can edit using any text editing utility - such as Windows Notepad. These advanced tweaks are covered in this section of the guide. However before you edit any of the .ini files, make sure you back up each of these files first.

The main .ini files swkotor2.ini and swplayer.ini can be found in your \Program Files\LucasArts\SWKotOR2\ directory and contain the bulk of the performance-related options for KOTOR 2. Details of the major tweaks in each file are covered below, however note that settings which can be easily and completely adjusted using the in-game settings are not covered below. You should change such settings using the in-game options menus, or the Configure button in the Launcher menu, and not here.
Swkotor2.ini
[Display Options]
While several of the options in this section appear tempting to change, none of them appear to have any impact at all on the game. If you wish, you can change the settings here to match your normal in-game screen resolution and refresh rate, and this may reduce the chance of crashes when KOTOR 2 switches to cutscene movies.
[Sound Options]
Number 3D Voices=57
Number 2D Voices=64
These settings control the number of channels allocated for various sounds in the game. 2D voices are sound effects which only have 1 channel (button clicks and console sound effects for example) while 3D voices have 2 or more channels. The numbers shown for these settings by default will differ depending on your sound hardware. Lowering these - particularly the number of 3D sound effects - can help you improve performance (the lowest is 16 3D voices and 24 2D voices), reduce 'graphics lag' in certain situations, and may also aid in resolving audio glitches, but will reduce the richness of sounds in the game.
2D3D Bias=1.50
This value controls the relative volume of 2D voices relative to 3D voices. That is, the higher the value of this setting, the softer 2D effects will sound relative to 3D sound effects at any given volume level. It has no performance impact.
[Graphics Options]
FullScreen=1
Changing this setting to =0 should allow KOTOR 2 to run in windowed mode, but it seems the game does not operate in Windowed mode properly. Changing this setting can result in black screens when movies are playing and various other graphical problems, so it is best left at default.
AllowSoftShadows=1
If this setting is set to 0, the Soft Shadows option will be greyed out (unavailable) under the Advanced Graphics option screen (See In-Game Settings section). If set to 1, the option will become available, however note that certain graphics cards are unable to draw soft shadows correctly or will slow down severely when Soft Shadows is enabled.
RefreshRate=85
This setting allows you to manually set the refresh rate for your chosen resolution (see below). While the Refresh Rate setting should be adjusted using the in-game settings (See Refresh Rate under the KOTOR 2 Launcher section), if you are experiencing problems starting the game due to having set a refresh rate which your monitor cannot handle, or you want to set a custom refresh rate, you can change it here.
Width=1280
Height=1024
The Width and Height settings here determine your Screen Resolution. While you should adjust your Screen Resolution using the in-game settings (See Resolution under the KOTOR 2 Launcher section), once again if for some reason you cannot start the game, or you wish to try a custom resolution, change these settings here. Note that if your current Refresh Rate (see above) at your chosen resolution is higher than your monitor can handle, you will get an 'out of frequency' error and may damage your monitor.
Emitters=1
Emitters create special particle effects in KOTOR 2, such as sparks or sprays. Changing this setting to =0 disables some emitters which can improve performance, but will reduce the special effects visible in KOTOR 2.
Disable Vertex Buffer Objects=1
Vertex Buffer Objects are an OpenGL method of storing vertex data in video memory. Enabling Vertex Buffer Objects (Disable Vertex Buffer Objects=0) can improve performance in certain situations, however it seems KOTOR 2 has some issues with this method and you should set it =1 if you want to resolve slowdown issues in the game (e.g. on Dantooine). It may also help reduce the incidence of crashes in KOTOR 2. Note that this setting does not exist by default, so you should create it under this section and set it to =1.
[Game Options]
UnlockedPlanetSongs=7
This option shows the number of unlocked songs which are available under the Music screen in KOTOR 2. Generally speaking, the higher the number here, the more songs will be unlocked. Try an extremely high value such as 300 if you want all the songs unlocked.
Keyboard Camera Deceleration=2000.000000
Keyboard Camera Acceleration=500.000000
Keyboard Camera DPS=200.000000
These settings control the rate at which the view camera accelerates, decelerates and the maximum rotation speed when you move the cursor to the edges of the screen for example. The higher the value for the Deceleration setting, the quicker the camera will come to a stop after a camera pan. The higher the Acceleration setting, the quicker the camera will respond to a request to pan. The higher the DPS value, the faster the camera view will rotate and accelerate when spinning.
GameCompleted=0
If set to 1, these settings will indicate that you have completed the game. I'm uncertain as to what impact this has on a game in progress.
CurSithLord=0
This setting controls the 3D image of the character which appears on the main menu screen. The default (=0) shows Darth Sion, =1 shows Darth Nihilus, =2 shows Darth Traya, =3 shows Kriea and =4 shows your character.
Use Small Fonts=0
If set to =1, this setting should substitute the use of smaller fonts for those using lower resolutions (e.g. 800x600) - that way fonts don't appear monstrously large at such lower resolutions. However I have been unable to make this option work without causing KOTOR 2 to crash at startup.
EnableScreenShot=0
If set to 1, this option is supposed to allow screenshots in KOTOR 2. However whether set to =0 or =1, screenshots are enabled by default already by pressing the PRINT SCREEN key, and a screenshot file in .tga format will be written to your \Program Files\LucasArts\SWKotOR2\ directory. See the Neat Stuff & Conclusion section of this guide for other ways in which you can take screenshots, and how to open .tga files.
TooltipDelay Sec=1
This setting controls the delay in seconds before a tooltip message pops up when hovering over certain screen elements - if Enable Tooltips is on (see the In-Game Settings section).
[Movies Shown]
This section is relatively confusing, but determines the movies you've already viewed and hence are unlocked for viewing under the Movies screen in the in-game settings (See the In-Game Settings section). Rather than change these settings, I recommend you use the free RAD Tools to view any movies you like under the \Program Files\LucasArts\SWKotOR2\Movies\ directory instead.
Swplayer.ini
Note that several options appear in multiple locations in this .ini file. If you want to edit a setting, make sure to change all instances of it.
[Game Options]
Hide SecondStoryTiles=0
When set to 1, this option is supposed to improve performance by reducing what is visible in the distance. While part of the game engine, I don't believe this setting has any impact on KOTOR 2.
Memory Access=2
Memory Level=2
These settings are also part of the basic Odyssey game engine, but don't appear to have any impact on KOTOR 2. In theory, setting both of these to =2 will enable a higher level of violence in the game (e.g. Critical hits will be more gory). There is no performance impact, so you can try it for yourself.
[Control Options]
CameraTurnSpeed=1.000000
This option determines the speed with which the view camera turns when you move your mouse to the edges of the screen. The higher the value, the faster the camera turns.
Enable ScreenEdgeCameraTurn=1
If set to =0, this option disables the way in which the camera automatically pans when your mouse is at the edges of the screen. This behavior can be annoying for some people, so it can be disabled here and has no performance impact either way.
The above is a list of known working .ini tweaks for KOTOR 2. Remember, since the KOTOR 2 engine is based on the Neverwinter Nights game engine, there are several items and sections in the .ini files which may have worked in Neverwinter Nights, but are not functional in KOTOR 2. That's why there are multiplayer-based settings at the bottom of the swplayer.ini file for example. Also keep in mind that settings which can be changed fully using the in-game settings are not covered above, so check the In-Game Settings section for descriptions of what they do, and it is strongly recommended you stick to changing them using the in-game setting options.
If you have any additional working tweaks, or any feedback/experiences on the above tweaks (or this guide) that you want to share, please Email Me so that I can update this section with even more tweaks for everyone to use.
The next section brings the guide to a conclusion with some neat tips and links to important Knights of the Old Republic 2 resources.

This section concludes this Star Wars KOTOR 2 Tweak Guide with some handy tips and useful links.

Speed Up Starting Time
Knights of the Old Republic 2 has several introductory movies which you must sit through when launching the game - although you can manually skip them by clicking your mouse when each one starts. However to automatically prevent these movies from loading up and hence go straight to the game's main menu each time you launch the game, follow these steps:
1. Go to the icon from which you launch KOTOR 2, right click on it and select Properties.
2. In the Target box, change the path so that at the very end it points to swkotor2.exe instead of launcher.exe. For example, it should now look like this:
"C:\Program Files\LucasArts\SWKotOR2\swkotor2.exe"
You will now bypass the game's Launcher menu whenever you start KOTOR 2. Note that this may only work if you are using a No-CD patch. If it doesn't work for you, or you want to keep the launcher menu, ignore these steps and go to the next step below.
3. Go to your \Program Files\LucasArts\SWKotOR2\Movies\ directory and find the leclogo.bik, ObsidianEnt.bik and Legal.bik files and rename them to something else (for backup purposes - e.g. ObsidianEnt.Real_bik).
4. Download this file (Skipintro_K2.zip, 1KB) and extract these .bik files into your \Program Files\LucasArts\SWKotOR2\Movies\ directory. Note that you cannot just create new blank .txt files and rename them to the relevant movie filenames, because for example if ObsidianEnt.bik is not a real .bik file, KOTOR 2 can freeze during loading.
You can now start KOTOR 2 much faster than before.
Taking Screenshots & Measuring Framerate
There are several ways you can take a screenshot in KOTOR 2. The following are the main methods to do this:
To measure your framerate in KOTOR 2, there is no in-game console and hence no console command you can enter to do this. Fortunately you can use Fraps to measure your framerate instead. It provides a small yellow Frames Per Second readout in the corner of the screen, and since FRAPS has no discernable impact on performance, the FPS that it shows is very accurate.
Conclusion
That brings to a close this relatively brief Knights of the Old Republic 2 Tweak Guide. I wish I could have provided many, many more tweaks and tips, but to be honest the KOTOR 2 game engine simply isn't as "tweakable" as some others are, and furthermore many of the performance problems/bugs in the game require changes to the game's code - something which is beyond the scope of a tweak guide. The best I've been able to do is gather all the working tips and tweaks in one place. If you have any additional tweaks or general feedback on this guide please Email Me. Remember that I will keep this guide up to date, both with any new working tweaks from readers and also as more patches are released for KOTOR 2, so check back on the guide often.
Links and Credits
The following are a list of places I used to research this guide, and would also provide good reading material for fans of this game:
Star Wars Knights of the Old Republic 2 Official Site
LucasArts Official Support Site
Lucasarts KOTOR 2 Official Forums
Obsidian Entertainment
Obsidian KOTOR 2 Forums
Star Wars Knights.com
Well that pretty much wraps things up for the moment, so all that's left for me to say is:
Until next time, take care!