

While the ability to upload PlayStation 4 video clips and screenshots directly to Facebook and Twitter is appreciated, sometimes you may want to get them on your computer for further editing or to upload to alternative sites such as YouTube. Fortunately, you can now copy any images and footage to a USB stick, making it really easy to access all of your favourite files in a raw state.
1. Collect some clips
There’s not much point in getting your USB stick ready if you’ve got nothing to put on it. As such, you’ll first need to play some games, and capture some great share moments. Remember, to save an image or video, simply push the share button during gameplay, and press square to save a screenshot and triangle to save a video clip.
2. Head to the Capture Gallery
Push the PlayStation button to get back to the main menu, and find the ‘Capture Gallery’ application. Select it and you’ll see a list of games that you’ve captured images or screenshots from. Select the name of the game with the images or video that you want to copy across, or alternatively select ‘All’ if you want to see everything.
3. Copy screenshots and video clips
Again, your videos and images will be filtered. Select whether you’d like to see ‘Video Clips’, ‘Screenshots’, or both, and then push the Options button on the DualShock 4. In the side menu, select the ‘Copy to USB Storage’ button, and then select which files you’d like to move across. Ensure that your USB stick is plugged in to the console, and then click ‘Copy’. You’ll need to confirm some instructions by pressing ‘OK’, and then the files will be transferred to your USB stick. Depending on the size of the files, this will take a few minutes. Once connected to a computer, you’ll find your files in a folder named ‘PS4’ on your USB stick.

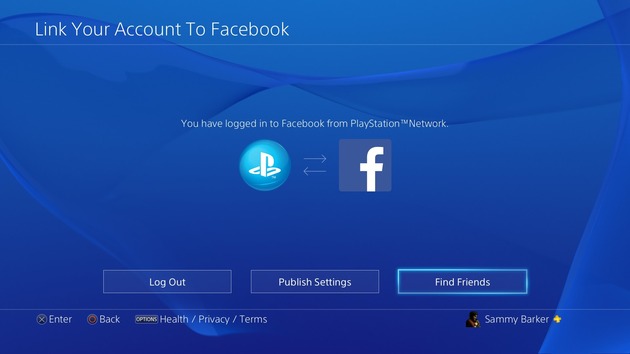


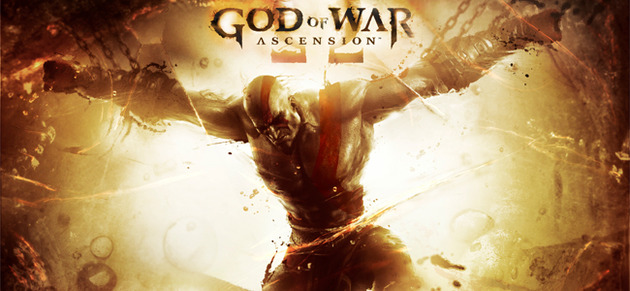 Guide: How to Beat the Trial of Archimedes in God of War: Ascension
Guide: How to Beat the Trial of Archimedes in God of War: Ascension Guide: How to Unlock the Ferrum Absconsum Trophy in Call of Duty: Advanced Warfare
Guide: How to Unlock the Ferrum Absconsum Trophy in Call of Duty: Advanced Warfare Guide: What Time Does Destiny: The Taken King Go Live on PS4 and PS3?
Guide: What Time Does Destiny: The Taken King Go Live on PS4 and PS3? Sharp Shooter Impressions and Killzone 3 PlayStation Move Tips
Sharp Shooter Impressions and Killzone 3 PlayStation Move Tips Guide: Grand Theft Auto V PS4 Trophy Guide & Road Map
Guide: Grand Theft Auto V PS4 Trophy Guide & Road Map