

Forgetting or losing your password is never a pleasant experience — especially when its the password to the administrator account on your Windows PC. However, don’t jump into a complete factory reset too quickly, as there are several methods of retrieving your password with a minimum of effort and hassle.
Whether you’re looking to gain access to a long-forgotten second-hand system or you’re simply struggling to remember what you set as your password, this guide will give you the access you need without too much stress.
Since Windows 8.1, user accounts have been folded into the wider Microsoft ecosystem. To log into Windows, most people are now using a Microsoft account. While some users were quick to criticize this move as it happened, it’s difficult to argue against it having a positive impact on how easy it is to retrieve your password.

Visit the Windows Live password recovery tool on the Microsoft website, and you’ll have access to your system in no time. This is by far the easiest method of resetting your credentials — but it does rely on your system being up to date, and having access to an Internet connection.
This method requires a bit of work on your part, but in a pinch, it might be the only option at your disposal. To get started, ready a copy of the Windows installation disk, and prepare yourself to tangle with some command line input.
Boot from the installation disk and select Repair your computer when the option appears on the screen, continuing through the process until you reach the option to use a Command Prompt. Key in copy c:\windows\system32\sethc.exe c:\ to back up Sticky Keys, and then use “copy c:\windows\system32\cmd.exe c:\windows\system32\sethc.exe” (without quotes) to overwrite it with the command prompt file. At this point, restart your computer.
Once you’re back at the password screen, hit the shift button five times in a row — typically, this would open the Sticky Keys dialog, but instead it opens up a fresh command prompt window. From there, simply type in your username and your desired password. For more detailed instructions, check out the full guide to this method on How To Geek.
As with many aspects of computing, the best solution for a problem is often taking the steps to remedy it long before the issue arises. With a bit of forward planning, you can make sure that you’re never caught out by a lost password.
First, you’ll need a flash drive that can be used solely as a password recovery tool. Plug it into your computer and search for “password reset disk” — if you’re using a version of Windows without search capabilities, you’ll have to navigate to this option in Control Panel via User Accounts.

Your system will then run you through a brief wizard, where you’ll input your current password and authorize the drive to function as a “key” should you forget that password. Of course, if you change your password then the drive will no longer work, and you’ll have to repeat the process.
It should go without saying that the password reset disk should be looked after quite carefully. Obviously, it’s no use to you if it gets lost — but if it falls into the wrong hands, it can be a serious security concern.
Most users generally steer clear of using third party software to help with operating system maladies or when passwords are involved. However, if you’re using a very old version of Windows or you’re working with a system that doesn’t have an Internet connection, you might have no other option.
As of the time of writing, ntpasswd has a good reputation for solving administrator password problems without any unintended side-effects. It’s a straightforward tool that does its job with a minimum of fuss.
To get started, download the tool here and copy it across to a flash drive, CD, or floppy disk, depending on what sort of storage your system will accept. If you’re using a CD, you’ll have to burn the ISO onto the disk using one of the many applications freely available on the web. Power up the PC in question, booting from whatever method you’ve chosen to use.
Load the drivers if your computer doesn’t do so automatically, then select the disk that Windows is installed on. You may then be asked to navigate to the installation itself on that drive. Select Password Edit and you’ll be able to choose a new password — try to remember it this time?
Do you have another easy solution to administrator password woes? Share it with other users in the comments section below.


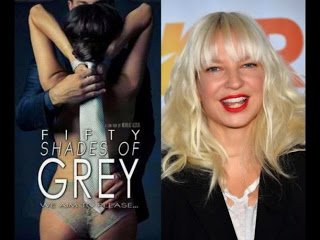

 Hyrule Warriors Unlockable Characters and Costumes
Hyrule Warriors Unlockable Characters and Costumes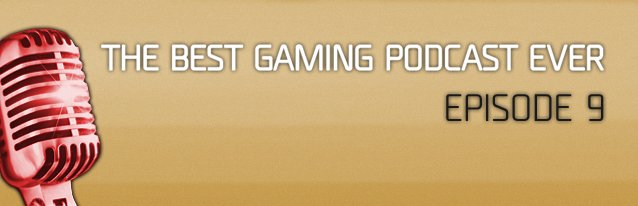 The Best Gaming Podcast Ever: Episode 9
The Best Gaming Podcast Ever: Episode 9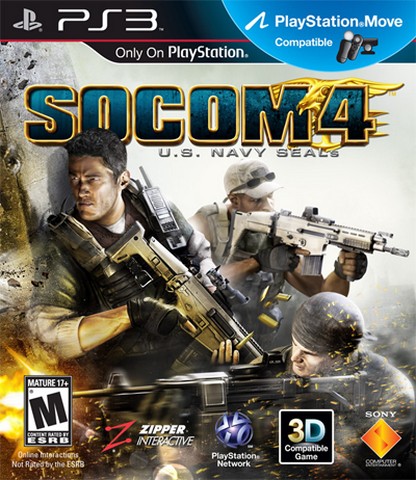 SOCOM 4 PS3 Trophies List
SOCOM 4 PS3 Trophies List CoD Advanced Warfare Reckoning Exo Survival guide
CoD Advanced Warfare Reckoning Exo Survival guide Sarcophagus Locations for Prince of Persia: The Forgotten Sands
Sarcophagus Locations for Prince of Persia: The Forgotten Sands