

Keyboard shortcuts are a great productivity technique, and any computer user should have the most important ones memorized. After all, you never know when you’ll have to get around Windows with just your keyboard!
We’ve shown you how to make Word auto-generate a list of keyboard shortcuts, but with hundreds available it can be hard to know where to start. Here are the most important keyboard shortcuts for anyone to know; get these under your belt and you’ll be saving time like you never imagined!
In my office knowing keyboard shortcuts is considered witchcraft.
— Marita Earlsa (@MaritaEarlsa) October 31, 2015
A few notes:
Let’s get the universal ones that work in all three big Office programs out of the way first. We won’t repeat them in the individual sections.
CTRL + A will select all elements on screen. Depending on where your mouse is focused, the selection could be the entire document/spreadsheet, or only the text box you’re typing in.
CTRL + B will format text as bold. CTRL + I enables italics, and CTRL + U underlines the selection. Use with CTRL + A to quickly change an entire document or text box.
CTRL + P launches the Print dialogue so you can choose how to print your file.
CTRL + C will copy the current selection to the clipboard, while CTRL + X will cut it (remove and place it on the clipboard). After using either of these combinations, use CTRL + V to paste it elsewhere. Using a clipboard manager can expand this functionality greatly!
CTRL + Z undoes the last action and can be used several times in a row. To reverse this decision, use CTRL + Y to redo.
The F4 shortcut is quirky but extremely helpful. It will repeat the last action you took, whether that be formatting or deleting text. For example, let’s say you have several headings in a paper you want to be a different font, color, and size than the rest of the text. Instead of manually changing the properties of each line, do it for the first one, then simply highlight the next head and press F4 to apply the same formatting. Its closest ribbon is probably the format painter.
The Ribbon interface is great, but if it’s in your way, CTRL + F1 hides it. Press again to bring it back.
Working in Excel, I suddenly remembered when everyone freaked out over Microsoft changing to the ribbon in Office navigation. Fun times.
— Niko (@nikoscream) October 6, 2015
Office includes a built-in thesaurus and dictionary. Highlight a word and use SHIFT + F7 to pop open the thesaurus tab, where you can see a word’s definition and synonyms.
When you need to add a hyperlink to some text to link to another file or a Web address, CTRL + K brings you to the dialogue box instantly.
You should save your documents often! A quick tap of CTRL + S will do the trick.
When working with multiple files in one Office program, use CTRL + F6 to switch between them.
If you need to locate something in the current file quickly, CTRL + F will open the Find box.
When you’re typing away in Word, remember these keyboard shortcuts to save time. They’re much more efficient than hunting through layers of menus for an uncommon setting.
Students will appreciate this one: access Word’s built-in word counter by pressing CTRL + SHIFT + G. Hopefully, you have enough words!
Before you send that important document off, give F7 a tap to open Spelling and Grammar. Spell-checking in Word is always a good idea, but try some other grammar-checking tools to ensure Word didn’t miss anything.
Caps lock is really annoying, and you probably only enable it by accident. Next time you type a paragraph in all caps, highlight the text and use SHIFT + F3 to toggle between lowercase, all caps, and title case (Capitalizing The First Letter Of Each Word).
wHEN ARE COMPUTER PEOPLE GOING TO FIGURE OUT HOW TO UNDO ACCIDENTAL CAPSLOCK?
— Pat Massaro (@PatMass_) November 5, 2015
Word will auto-format common superscript uses (such as dates) but when you need to do it manually, use CTRL + = to subscript highlighted text, or CTRL + SHIFT + = to make it a superscript.
When you insert a URL, Word will automatically turn it into a hyperlink and make it blue. You might not want this on formal documents like resumes, so use CTRL + SHIFT + F9 to remove any hyperlinks in text.
Though you can copy and paste text without the formatting, sometimes you have to deal with someone else’s wacky formatting. When this happens, simply highlight the text and press CTRL + SPACE to remove any font effects and reset it to the default size, font, and color.
There are multiple places you can adjust font size, but get fancy with your keyboard and use CTRL + ] to increase the font size and CTRL + [ to decrease it.
The on-screen ruler is visual clutter, if you’re not actively using it. ALT > W > R toggles the ruler.
Excel has a bit of a learning curve, but getting used to these shortcuts will have you well on your way to whizzing through spreadsheets.
You probably have several tabs in your Excel workbook; use CTRL + Page Up/Page Down to scroll between them.
Ever found yourself in cell CDZ-2108 with no idea of how you got there? Pressing CTRL + Backspace will focus the screen on the active cell, so you don’t have to hunt for it.
This is less of a shortcut and more of a basic command, but it isn’t well-explained. To enter a new line in a cell, use ALT + ENTER.
Today’s date/time are common items you might want to enter in a cell. Use CTRL + ; to quickly enter the current date or CTRL + Shift + : for the current time; don’t forget about using text expansion to make shortcuts like this yourself!
Excel doesn’t allow you to change the formatting of text as easily as Word or PowerPoint do. Press CTRL + 1 on any cell to open the Formatting dialogue box.
Formulas are what make Excel so powerful. You probably spend a lot of time editing them, so press F2 to jump to the formula box instead of using the mouse.
To toggle between cells showing their content or their formulas, use CTRL + ` (the key below ESC on a US QWERTY keyboard layout). This is useful for ensuring each cell that should have a formula actually does.
Try CTRL + 0 to hide a column, or CTRL + 9 to hide a row. You can unhide anything hidden by this shortcut using CTRL + Shift + 0/9, but it may require a weird workaround due to Windows keyboard settings. If you can’t use that method, the sequence ALT > H > O > U > L will do the same thing.
Hide rows and columns in #Excel faster with these shortcuts! #OfficeTip pic.twitter.com/vAzskUUPWH
— MicrosoftPhilippines (@MicrosoftPH) October 29, 2015
The SUM function is common, and you can use ALT + = to automatically apply SUM to any highlighted cells.
CTRL + Arrow Keys is an interesting one; it will warp in the direction you choose, stopping when it hits a blank space if you start in a filled cell. If you start in a blank cell, it will stop when it hits one that isn’t blank. You can use it to quickly jump to the furthest regions of Excel!
Similarly, CTRL + Shift + * will select the current range – this means all directions from the current cell until it hits the edge of the worksheet or a completely blank row or column. It sounds a bit weird, but try it out and you’ll understand.
Next time you’re responsible for making an impressive presentation, remember these tips to zoom through your work.
Note that since PowerPoint’s editor view shares many of its shortcuts with Word (try any of the above in PowerPoint!), this section will focus on shortcuts while presenting your slides.
CTRL + M will add a new slide in the editor.
Press CTRL + Shift + D to duplicate the current slide.
Press F5 to launch a slideshow from the beginning, or CTRL + Shift + F5 to start from the current slide.
To jump to a certain slide while presenting, press a number and then Enter.
If there’s ever an emergency with a slide or you quickly need to black out the display to keep everyone’s focus, press B to display a blank black slide. Press it again to return to where you were. If you prefer a white slide, use W instead.
The only thing more disappointing about how poorly this PowerPoint explains the program is knowing it took this exec 3 months to create it.
— Meeting Boy (@MeetingBoy) November 5, 2015
PowerPoint includes tools that let you interact with slides as they’re being displayed. Don’t fumble around with the mouse in front of your audience to find these – use CTRL + P to activate the pen tool, and once you’re done drawing press E to clear the ink.
To bring up your mouse cursor while presenting use CTRL + A. CTRL + H will hide your mouse pointer, whether it’s an arrow or pen.
If your presentation is automatic (perhaps displayed at a kiosk), press S to stop or restart the slideshow.
Save a powerpoint presentation as .pps instead of .ppt to make it directly start the show.
— Survive (@LifeCheates) November 7, 2015
Got media embedded into a slide? Use ALT + P to toggle play/pause, or ALT + Q to stop playback. ALT + Up/Down Arrows will adjust the volume, while ALT + U will mute.
A lot of shortcuts are represented here, but they’re not too much for you to learn! You’ve probably recognized functions you use every day in this list; commit those to memory and watch your productivity soar. There’s no shame in keeping this list open for a while until you can recall them at any time.
Can’t get enough shortcuts? Browse our ultimate keyboard shortcut guide for dozens more!
What are your top Office shortcuts? Did you learn any new ones in this list that you’re excited about? Give us your thoughts in a comment below!


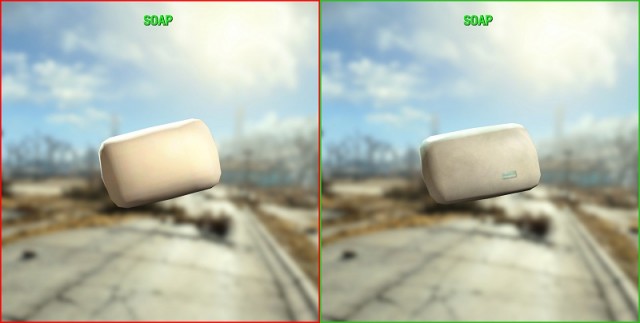

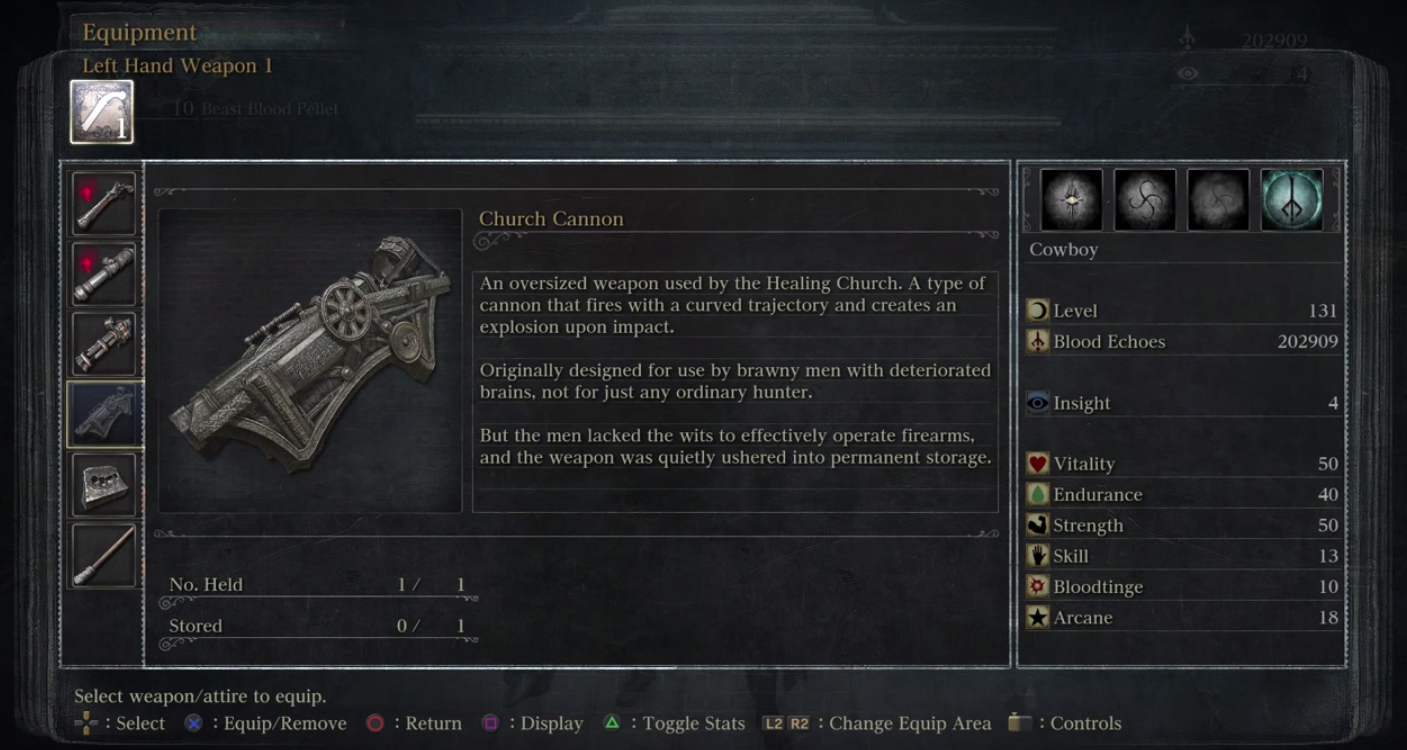 Bloodborne: The Old Hunters - How to Get the Church Cannon
Bloodborne: The Old Hunters - How to Get the Church Cannon Exploring A New Strategy Frontier: An Interview with Jon Shafer
Exploring A New Strategy Frontier: An Interview with Jon Shafer 5 Cutting Edge Technologies That Could be Used in Next-Gen Consoles
5 Cutting Edge Technologies That Could be Used in Next-Gen Consoles The Classic Games We Cant Play
The Classic Games We Cant Play Retro City Rampage Wiki .
Retro City Rampage Wiki .