

For most people, the upgrade to Windows 10 went smoothly. But there’s always going to be problems when masses of people move to a new operating system and there’s a particular one which is causing a lot of bother and that’s a flickering or flashing screen.
Even though you may have been told that your system was ready to upgrade to Windows 10, that’s not necessarily going to make you immune to the screen flashing problem. The likely reason this is occurring will be down to either an incompatible application or an unsuitable display driver, so let’s delve into the solutions.
If you’ve suffered this screen flashing problem, be sure to share your story in the comments after the article.
Firstly, we need to establish what might be causing the flickering screen. To do this, open up Task Manager by pressing Ctrl + Shift + Esc simultaneously. Alternatively, right-click on your taskbar and then select Task Manager. We don’t actually need to use Task Manager, but we do need it open.
Now, watch your screen to see if Task Manager flickers. If you find that everything on the screen except Task Manager flickers, the problem is likely being caused by an application. On the other hand, if Task Manager does flicker (along with the rest of the screen), it’s probably a display driver that’s causing the problem.
With that in mind, skip ahead below to the relevant section that you need. However, if the advice therein doesn’t work, be sure to check the tips in the other section too, just in case it’s beneficial.
Three applications have been identified by Microsoft to be causing problems: Norton AntiVirus, iCloud, and IDT Audio. While it is possible that other programs are also being troublemakers, these are those that are known to be consistently creating a flickering screen.
In the case of Norton AntiVirus, the problem has been acknowledged by developer Symantec and they’ve released a specific fix for it. If you’re running Norton, head to their official support page and follow the steps (which involves downloading a fix .exe) to resolve the issue. It should work, but keep reading if not.

Across all three applications, make sure you’re running the latest versions. Either update within the app itself or head to the respective official websites and download the most up-to-date release. You may find that this issue has now been officially patched within the app.
If this doesn’t work, it’s time to try uninstalling the program. To do so, press Win Key + I to open Settings. From here, select System and then App & features from the left-hand navigation. You’ll then be presented with a list of all the apps on your system. Find the offending app, left-click it and then click Uninstall. You may need to restart your system for the changes to fully take effect.
The screen flickering could be caused by your display driver. Not every system will use the same display driver, since it depends on what graphics card you have, but let’s try and grab the newest driver.
Remove the Driver
First, we need to boot into Safe Mode. To do so, press Win Key + I to open Settings. Select Update & security and then Recovery from the left-hand menu. Underneath Advanced startup, click Restart now. When your system restarts, select Troubleshoot > Advanced options > Startup settings > Restart. Again, once restarted, select option 5 to launch your PC into Safe Mode with Networking.

Now do a system search for Device Manager and select the relevant result. Click the arrow next to Display drivers to expand the category. Right-click your graphics card, click Uninstall, check Delete the driver for this device and then click OK. Restart your system again.
Alternatively, you can also use third-party software called Display Driver Uninstaller, which will completely wipe any traces of the driver from your system. I use this and think it’s great, but feel free to use the built-in Windows method, if you’re more comfortable with that.

Install a New Driver
You now want to install the latest driver for your system. Both AMD and NVIDIA have automatic detection programs, if you’re not sure what you need. Download the driver, open and install it, and then see if the problem has ceased. Alternatively, you can use Windows Update to try and download the driver for you. To do so, do a system search for check for updates, select the relevant result, then click the Check for updates button.
Roll Back to an Older Driver
If the problem continues, it might be that the newest driver hasn’t patched the problem. If the screen flickering occurred after an update, try rolling back to an older driver version. Follow the steps above to uninstall the driver, then head to the old driver page for either AMD or NVIDIA. This might be a bit of trial and error, but try selecting one that released when your screen wasn’t flickering.
Disable Automatic Windows 10 Driver Update
Because Windows 10 has mandatory updates, you now need to head to Microsoft’s support page to download a tool to stop the system automatically updating your driver – you can disable this when you know that the newest driver has patched the screen flicker problem.
Eventually all the software and driver developers should offer in-built fixes to this flickering screen problem, but until then the guide above should sort you out, so that you can actually use your system with ease.
Have you or do you suffer from the flickering screen problem in Windows 10? Did this advice help or do you have your own tips to share?


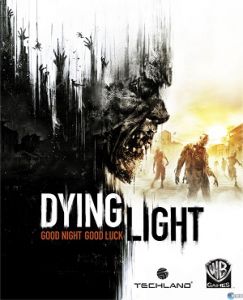
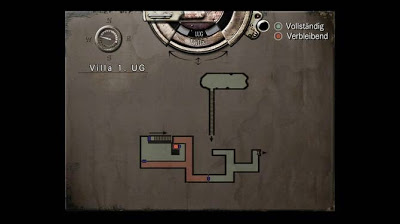
 Cultural Implications: The Defense of Jodie Holmes
Cultural Implications: The Defense of Jodie Holmes The Last of Us Collectibles Video Guide
The Last of Us Collectibles Video Guide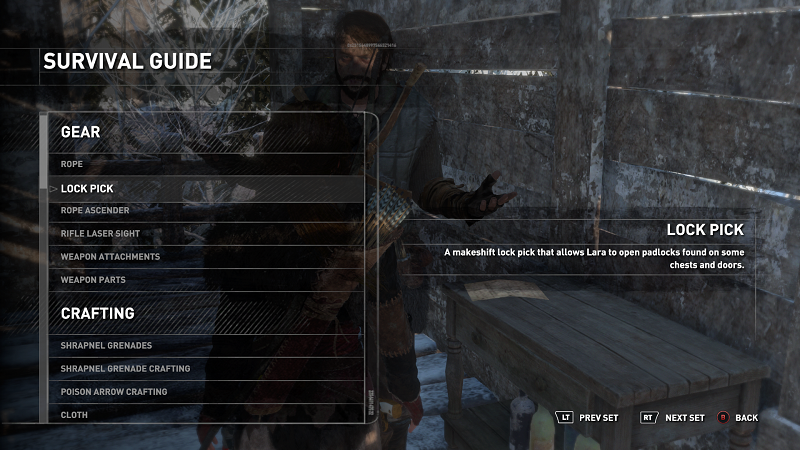 Rise of the Tomb Raider - How to Get the Lock Pick
Rise of the Tomb Raider - How to Get the Lock Pick You Can't But Help Laugh At These Honest Christmas Cards
You Can't But Help Laugh At These Honest Christmas Cards Metal Gear Solid V: The Phantom Pain Guide: How To Unlock DLC And Hidden Items On PC
Metal Gear Solid V: The Phantom Pain Guide: How To Unlock DLC And Hidden Items On PC