

If you’ve never used the Command Prompt before, maybe it’s time you give it a try. You’d be surprised at how many common tasks are made quicker with the command line. It looks intimidating at first, but it’s easier than you think to pick up.
Get started with these basic commands that everyone should know, which will help you get familiarized with the Command Prompt and ease your discomfort. Who knows, you might find that you enjoy — or even prefer — the command line approach!
But whether you’re a Command Prompt newbie or veteran, there are several tips and tricks that you can use to make your time in the command line easier. Start using these and you won’t ever look back.
One of the more annoying things about Command Prompt is that it always launches in the home directory of the user account currently logged into the system. Typically, that means C:\Users\<YourName>.
The thing is, Command Prompt is rarely needed in the home directory, so whenever you launch Command Prompt, the first step is usually navigating to the actual directory you need to work in — and that can get pretty annoying.
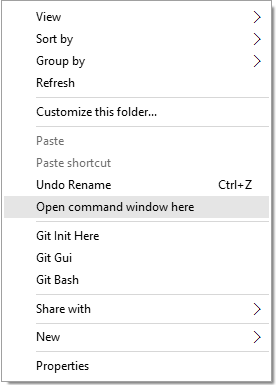
Fortunately, using one of the simple tricks in Windows, you can launch the Command Prompt instantly from any location. Hold down the Shift key, then right-click, then select Open Command Window Here.
Another oversight in the design of Command Prompt is that the prompt commands have the same system privileges as the user account — which is great in theory, but a bit of a nuisance because there’s no easy way to elevate privileges when necessary.
For example, Linux has the same privilege limitation in its command line, but offers an easy way to run any command with superuser privileges: all you have to do is prefix any command with sudo.
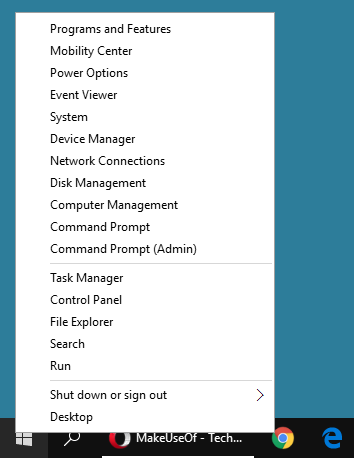
On Windows, you actually need to launch a separate Command Prompt as Admin. Fortunately, this isn’t too difficult: just use the Win+X shortcut with the Windows Key to open the alternative Start Menu, then select Command Prompt (Admin).
Another option in Windows 10 is to open the Start Menu, find the Command Prompt app, and press Ctrl+Shift+Enter to launch it as Administrator. (This also works with any program.)
Use the command line for any amount of time and soon you’ll grow tired of all the typing you have to do. Here’s a quick tip to cut the amount of all that typing in half.

Just press the Tab key. The Tab key cycles through all the files and folders in the current directory, but if you type a few keys and then press Tab, it will only cycle through files and folders that match what you’ve typed.
You often need to type the full path of a file or folder, and this can get old quite fast. Here’s how you can do it in the blink of an eye.
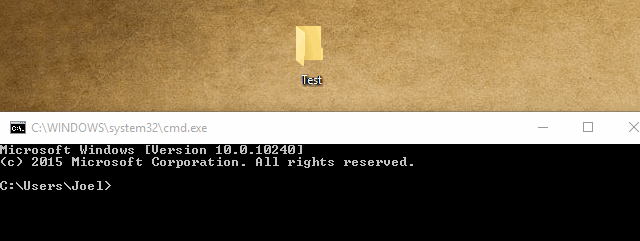
Drag any file or folder into the Command Prompt and it will translate into that file or folder’s full path. Seriously, this works with any file and any folder.
When working in the Command Prompt, it’s common to type certain commands over and over again — especially if you’re testing a feature or troubleshooting an issue.
One option is to press the Up key, which will scroll through previously-entered commands one at a time. This works fine if you just want to repeat the last command (or one that was entered not too long ago), but isn’t so great when you have to dig back pretty far.
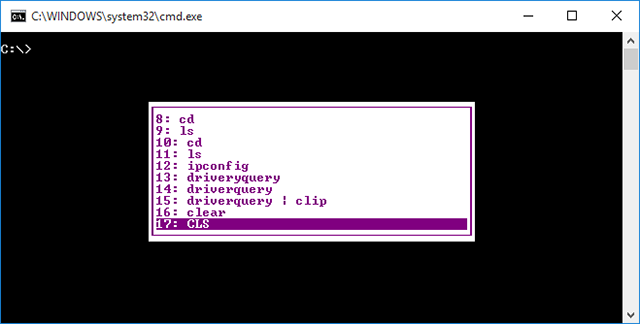
The other option is to press F7, which brings up an overlay window within the prompt window itself, that lists all of the commands that were used since the Command Prompt was opened. This is excellent for scanning past commands at a glance.
Some commands in the Command Prompt exist primarily to output information. For example, ipconfig outputs IP address information for the system while driverquery outputs driver information.
If you want to share these outputs with someone else — maybe someone on an online forum who’s helping you fix a problem — then it can be a nuisance selecting everything and copying it. Not difficult, but a nuisance all the same.
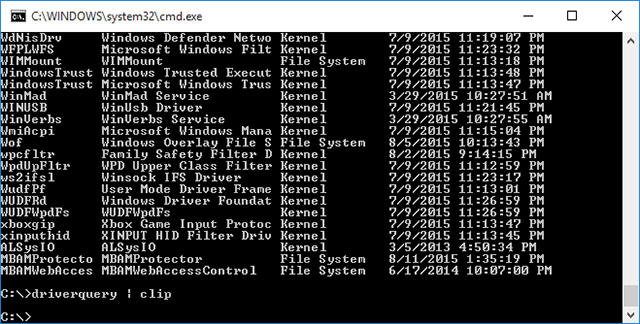
Suffix any command with | clip and the output will automatically be redirected to the clipboard. This skips the intermediary step and lets you go ahead and immediately paste it wherever you need to.
Unfortunately, the fullscreen option for Command Prompt doesn’t exist in Windows Vista or Windows 7, but there’s a quick shortcut that does work in both Windows XP and Windows 10: Alt+Enter. That’s it!
In Windows 8.1, it’s a bit trickier. A Command Prompt opened in fullscreen mode only fills about half the screen, which isn’t all that useful and just looks plain ugly. However, there is a workaround — not for a true fullscreen mode, but for a maximized window.
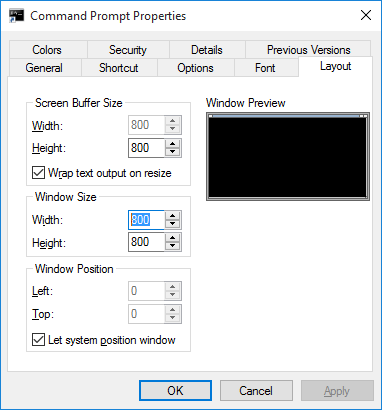
Open the Start Menu, find the Command Prompt app, right-click on it and select Open File Location. In the File Explorer window that pops up, right-click the Command Prompt shortcut and select Properties. Navigate to the Layout tab and look in the Window Size section. For both Width and Height, set the values to 800. The next time you launch the Command Prompt, it will be a maximized window.
We know many compelling reasons to upgrade to Windows 10, but one minor reason could be the improvements to Command Prompt. Many long-awaited features have finally arrived, making the command line experience that much better.
Transparency. When the Command Prompt is open, just use the Ctrl + Shift + Minus Key to reduce the window opacity. Conversely, use Ctrl + Shift + Plus Key to increase window opacity.
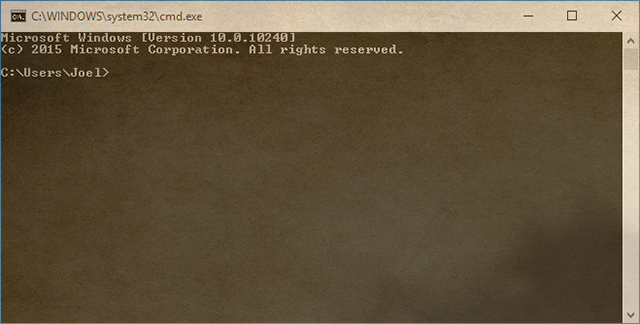
Copy and paste. It’s weird that it took this long for Command Prompt to natively support copying and pasting, but better late than never, right? Ctrl + V and Ctrl + C are the relevant shortcuts.
Search for text. Searching through the command line is important, especially when you’re using a lot of informative output commands, like the ones mentioned above. Now that Command Prompt supports it, you can use Ctrl + F to bring up the search window.
If you’ve gotten this far and you feel like Command Prompt is too limited, then maybe you’d be better off with the more advanced PowerShell utility, which is bundled with Windows 10, but available as a separate download for older versions of Windows.
For example, here are a few clever PowerShell tricks that you might find helpful, while these basic PowerShell commands will get you acquainted with what PowerShell can do.
Otherwise, we’d love to hear how you use Command Prompt and if you have any tips or tricks of your own. Share with us in the comments below!



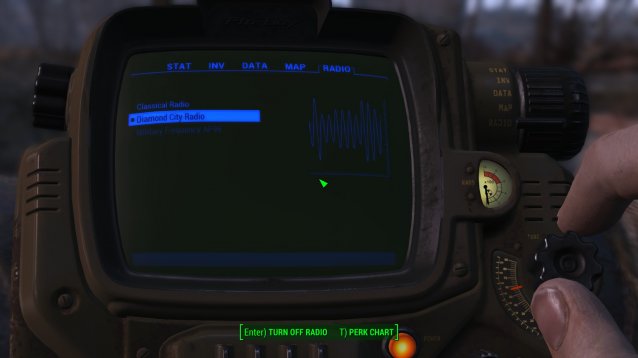
 How To Unlock Gray Fox Cyborg Ninja Costume For Big Boss In MGS V: The Phantom Pain
How To Unlock Gray Fox Cyborg Ninja Costume For Big Boss In MGS V: The Phantom Pain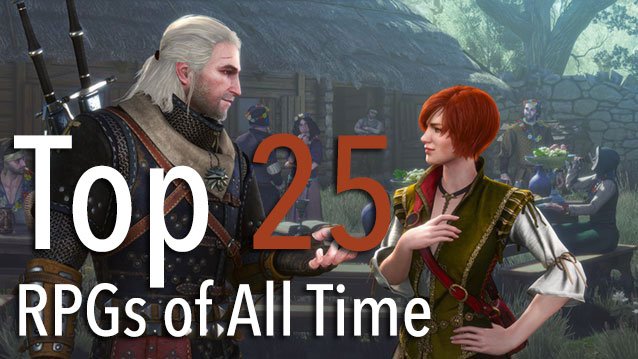 Top 25 RPGs of All Time
Top 25 RPGs of All Time Calvin Harris Stars in Entourage movie trailer
Calvin Harris Stars in Entourage movie trailer Bulletstorm PS3 Trophies and Xbox 360 Achievements Guide
Bulletstorm PS3 Trophies and Xbox 360 Achievements Guide 4 Ways a Smart LED Bulb Can Keep Your Home Safe & Secure
4 Ways a Smart LED Bulb Can Keep Your Home Safe & Secure