

Installing software in Ubuntu should be straightforward – and most of the time it is. But virtually every user has run into problems with the Update Manager, either with missing repositories or due to unusual errors indicating Internet connectivity issues.
Let’s take a look at these problems, some of the related error messages, and how they can be addressed.
It’s a bit of a pain to go and install a new app or run some system updates for Ubuntu to fail. It might be tempting to not bother with the upgrade, or install the app manually but there is really no need for this. All you need is to update the repositories.
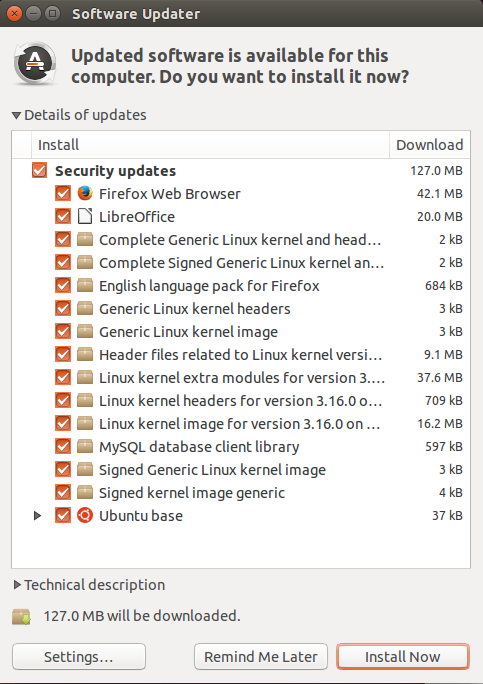
The Ubuntu Update Manager should manage this automatically but just in case things are lagging, you can open a Terminal and input:
sudo apt-get updateThis will refresh the repositories (what are repositories?), which should enable you to get the new app that you were looking for. But what about the system updates?
In the Terminal, you could easily get your system upgrade by typing
sudo apt-get upgradeBut the whole point of the Ubuntu Update Manager is to bring a mouse driven GUI to the process. So why do errors occur, resulting in the updates failing and a dialogue box advising you to “check your Internet connection” in Ubuntu 14.04 and later.
Naturally, the first thing you will do is check your Internet connection, perhaps opening a Terminal and entering:
ping www.google.com…or the URL for some other popular website that you know is online.
So why won’t the Ubuntu Update Manager connect and download the updates? The difference is in how the two apps, Update Manager and apt-get (the command line installer tool that is present on all Debian-based distros, such as Ubuntu and the Raspberry Pi’s Raspbian), connect. Update Manager will confirm the Internet connection with the NetworkManager process, while apt-get attempts a direct connection.
As the status of the connection changes over time, this can prompt NetworkManager to drop the connection, leaving your update high and dry. In contrast, apt-get will proceed, maintaining the connection as needed.
You might shrug at this stage and think “well, I’ll just use apt-get”. But by configuring the Ubuntu Update Manager correctly, you can continue to enjoy the mouse driven updates.
The first way around this problem is to download smaller updates first. You can do this by clearing the checkbox at the top of the tree and then selecting only the smaller downloads. Once these files have downloaded, you can then move onto each larger file.
This tends to work well for smaller updates, but for larger downloads you’ll need to reconfigure the Update Manager.
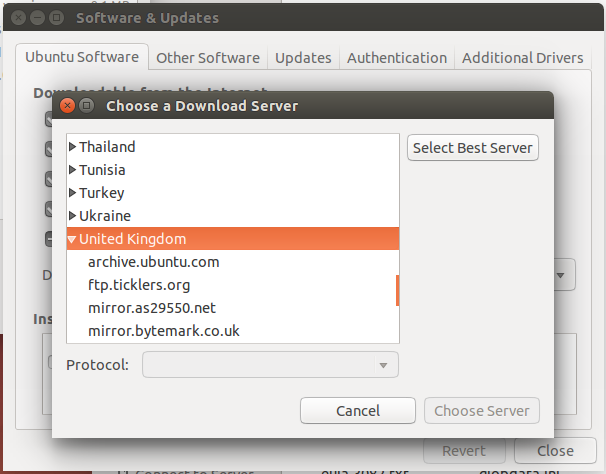
To get the Update Manager configured correctly, open it and click the Settings cog. From here, click the dropdown menu against Download from, and then click Select Best Server. The Update Manager will then perform a series of tests to ensure that the best server is then chosen.
Wait while the checks complete, and then click Choose server, and enter your password to confirm. The cache will then update.
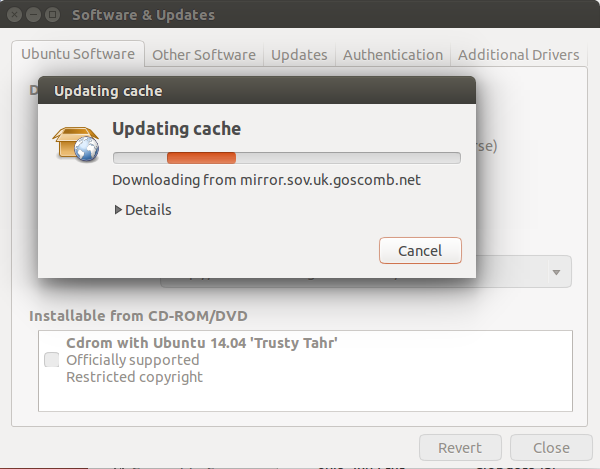
After you close the Settings box, restart the updates in Update Manager. You should find that they download without any further problems.
You can push through some other tweaks to how your software updates are handled in Ubuntu. For instance, the Other Software tab in the Update Manager settings screen displays which repositories are currently selected. This can be useful when troubleshooting other Update Manager issues — for instance, you might opt to remove (by unchecking) all PPA repositories (those with a ppa. prefix) to focus your updates. Also in this screen, you can add, edit and remove repositories, but you will need to know the full address of the repo you want to add.
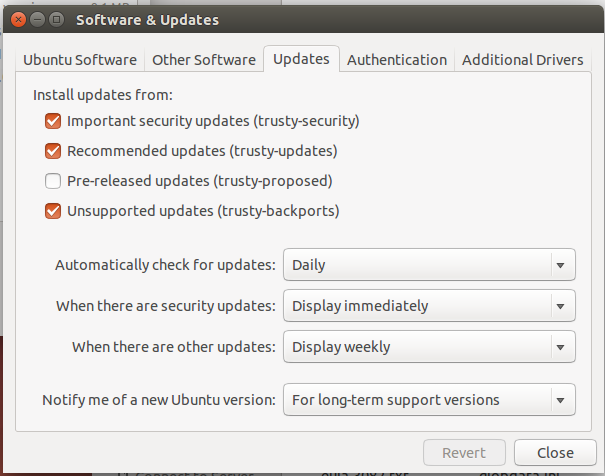
One of the problems with receiving updates is that they can distract you from the work you want to do, and sometimes chew of resources you need. One way of avoiding this being an issue is to ensure that updates occur less regularly. This is possible in the Updates tab, where you can change the default Daily option to Automatically check for updates to Every two days, Weekly, or Every fortnight. A Never option is also available, but we wouldn’t recommend this.
Had any of the Ubuntu Update manager problems outlined here? Something else causing problems? Tell us about it in the comments.

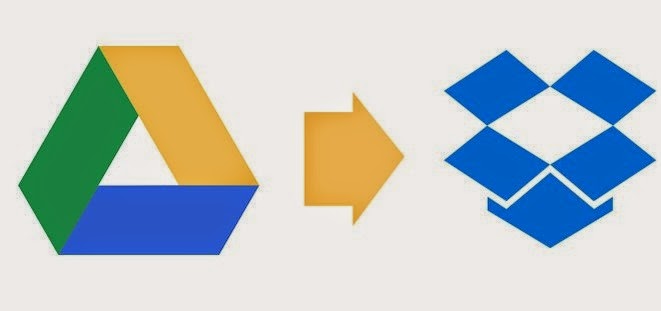
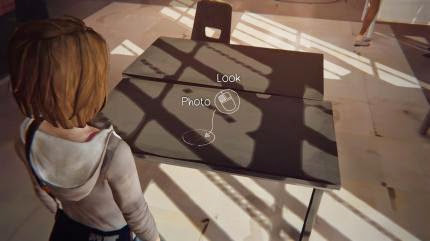

 Resident Evil 4 HD Achievements list
Resident Evil 4 HD Achievements list Review: Bowers & Wilkins P7 Headphones
Review: Bowers & Wilkins P7 Headphones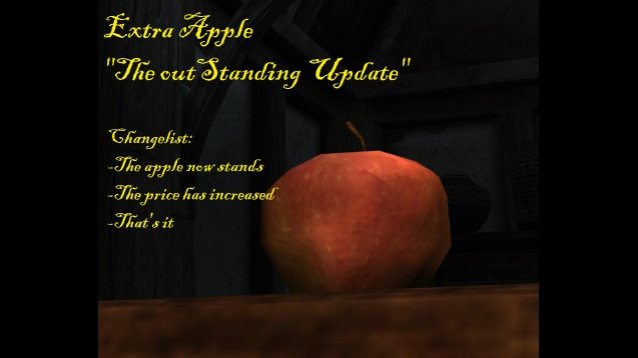 Top 10 Worst Paid Mods for Skyrim on Steam Workshop
Top 10 Worst Paid Mods for Skyrim on Steam Workshop Castlevania: Lords of Shadow 2 Wiki .
Castlevania: Lords of Shadow 2 Wiki .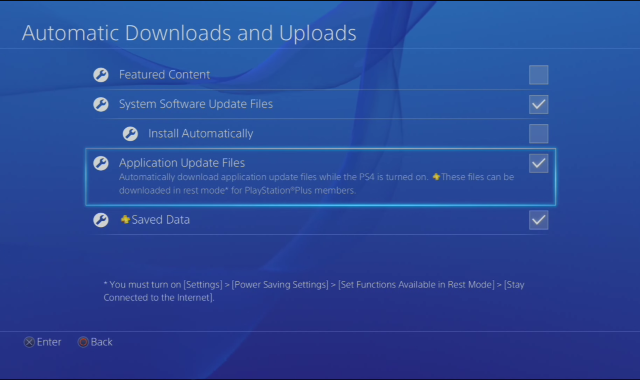 How to Make Your PS4 Update Automatically Every Time
How to Make Your PS4 Update Automatically Every Time