

We spend a lot of time on our computers, but those who have less-than-perfect vision might have trouble seeing items on the screen clearly. Thankfully, Windows has accessibility options that can help you read text easier.
Open the Control Panel’s display settings by typing Display into the search bar. The resulting window allows you to choose between three different sizes of text: 100%, 125%, and 150%. Make your selection, then log out of Windows. Your changes will be applied once you log back in.
If 150% isn’t big enough for you, you can click Set custom text size (DPI) on the left sidebar to customize the size. Note that this could lead to a few minor interface issues, but if that happens, you can just return to this setting and set it back to normal.
Windows 10 users can get deeper customization using the advanced display options, as shown in the video below.
If you only need to zoom temporarily, the built-in Windows Magnifier tool will serve you well. It allows you to zoom in up to 1,600% and follows your mouse cursor when zoomed, making it more useful for examining fine details or reading small print for a few moments rather than continued browsing.
To launch this tool, simply type Magnifier into the search bar and choose its entry. It opens as a small window that can be relocated or hidden once you’re zoomed in. This probably isn’t something you use all the time, but it does come in handy for examining little details.
Still not satisfied? There are other ways to make text easier to read in Windows.
Do you use a larger font than the default? What uses have you found for the Magnifier? Let us know how you use these tools in a comment!
Image Credit: Kaspars Grinvalds via Shutterstock.com

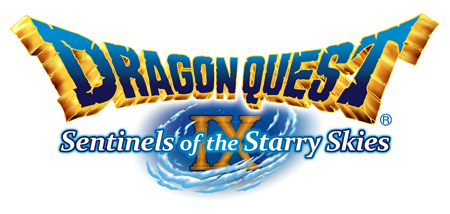


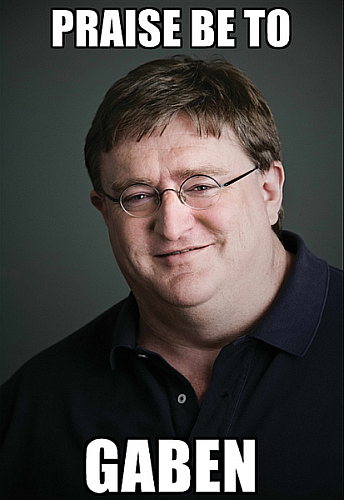 Steam Scams To Watch Out For and How to Stay Safe
Steam Scams To Watch Out For and How to Stay Safe Gold Guide for Repossession Mission in Grand Theft Auto 5 and Walkthrough
Gold Guide for Repossession Mission in Grand Theft Auto 5 and Walkthrough Fallout 4: How to Level Up Quickly
Fallout 4: How to Level Up Quickly Total War - Attila (PC) The Huns guide
Total War - Attila (PC) The Huns guide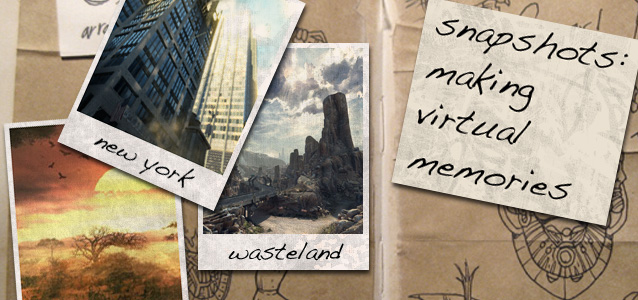 Snapshots: Making Virtual Memories
Snapshots: Making Virtual Memories