

Recording video game footage is an increasingly popular pastime, as a visit to Twitch or YouTube will quickly show. But it’s a bit trickier for mobile devices. Fortunately, the latest version of Android’s Google Play Games app has added a record option for your mobile gaming pleasure, saving you from using third party apps or ADB.
Various platforms have tools and systems in place for capturing video game footage. So far, Android users have been able to rely on third party apps for screen recording (although it is built into the Android API since 5.0 Lollipop), some of which require root.
Other platforms can also record video game footage. Windows users have a selection of tools, from third party screen recording options to the native game DVR system in Windows 10, which will record games on your PC and Xbox One. For consoles including the Xbox One, PlayStation 4 and Wii U, game capture boxes can also be purchased, and the XB1 and PS4 also support a dedicated Twitch.tv app for recording or streaming games.
So, back to Android. We now know that the new version of Google Play Games includes game-recording support. Let’s take a look at how to set this up on Android 5.0 Lollipop and later.
Get started by finding the Google Play Games app, which is usually found in a Home screen subfolder (typically labeled Play), although you will also find it in the App Drawer as Play Games.

Open the menu and check Settings; scroll to the bottom of the page and check About. Here, the version should be 3.4.12 or later, with the last three numbers in brackets reading 038. If not, you have two choices: wait for the rollout of the new version of Google Play Games to your device (updating from Google Play won’t necessarily work) or download from APK Mirror, and install the file with Settings > Unknown Sources enabled.
Next, find the Play Now screen via the Google Play Games menu, and tap the Record gameplay button. At this stage, it doesn’t matter which game it brings up, just go with what’s selected.

From here, tap the Record button, and select your preferred resolution for recording the gameplay – you can choose between 720p and 480p. A message will then appear, informing you that everything on your Android display will be recorded (so keep this in mind – and observe that you can use this to make non-game recordings).

Tap Launch when you’re ready to start, and the recording interface will open. Four circles will appear together: the record button, the microphone mute button, the camera off button and a larger disc displaying the image of you from the front-facing camera.
You’ll see this interface throughout the recording, so make sure you tap-and-drag the image from the front-facing camera to where it will be most useful, and out of the way of your controls. When you tap record, the buttons will disappear, leaving just your gaming face, and you can then go ahead and launch whatever game you want to play.
Audio-wise, you’re looking at two options — on and off. Tapping the Mute button will disable audio, both from your phone’s mic and within the game, whereas the alternative is to have audio from the game and your reactions. If you’re planning on talking, it is a good idea to plug in a headset, or reduce the in-game audio volume as this can drown out your observations and suggestions.
When you’re all done, tap the circle with your face in it to open the interface and stop the recording.
With your game footage recorded, you have a number of options. Most likely you’ll want to upload to YouTube’s new gaming service, YouTube Gaming, and this can be done automatically when the recording stops. If you want to share your footage on Twitch, you’ll have to manually move the footage to your PC and upload it to the website — for now at least.

The YouTube app lets you crop the recording as necessary, but before you upload using the arrow in the top-right corner, remember to give the video a name! You’ll also spot two other options on the left and the right. Use the musical note icon to add music to the clip, and the wand to add an appropriate filter to the clip, if you so desire.
Don’t forget to close the recording tool — just drag the larger disc into the center of the screen, where a large X will appear — and you’re done.
I’m impressed by this new method of recording your screen on Android. Having a built-in option is a massive advantage over installing a third-party app like AZ Screen Recorder, and there’s no messing around with ADB.
Ultimately, this is the best option for Lollipop and Marshmallow device owners, although if you have an older Android handset, a third-party root solution will have to remain your screen recording tool.
And don’t forget, you can use this method to record any app on your device — not just games! Simply open up the recording tool with any random game, then press the home button on your device and navigate to another app. You could use this to demonstrate moving through menus or creating tutorials for any Android device.
Have you tried the Google Play Games screen recording app in Android Lollipop or later? Tell us what you think in the comments.
Image Credit: crazy gamer by phloxii via Shutterstock


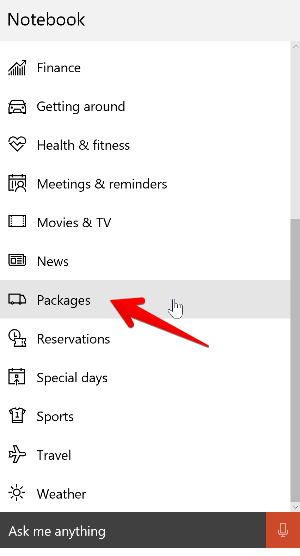

 Interview With Brian Fargo: Wasteland 2, Torment: Tides of Numenera, and Bards Tale IV
Interview With Brian Fargo: Wasteland 2, Torment: Tides of Numenera, and Bards Tale IV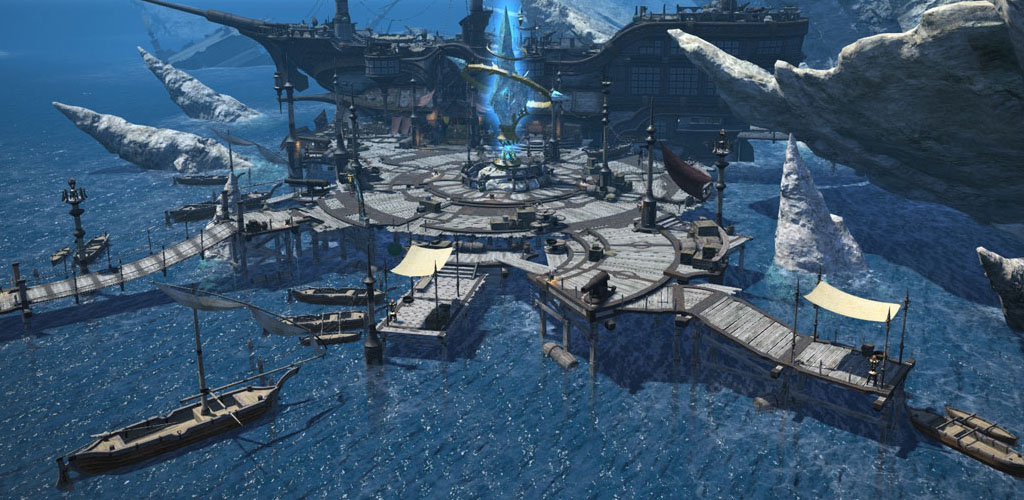 FFXIV PvP: Seal Rock(Seize) Tips for Victory
FFXIV PvP: Seal Rock(Seize) Tips for Victory Fallout Shelter Beginners Guide
Fallout Shelter Beginners Guide Assassin Creed Chronicles: China - How to unlock Ezio's Assassin Outfit
Assassin Creed Chronicles: China - How to unlock Ezio's Assassin Outfit FF14: The Collectibles Guide – Gathering Edition
FF14: The Collectibles Guide – Gathering Edition