

Generic Christmas cards are boring. They’re all trite messages, clichéd pictures, and cheesy greetings. If you want to have a really interesting Christmas card, you need to make your own.
Luckily, it’s never been easier to do this sort of thing yourself — and I’m here to make it even easier. In this article I’m going to walk you through making your own card.
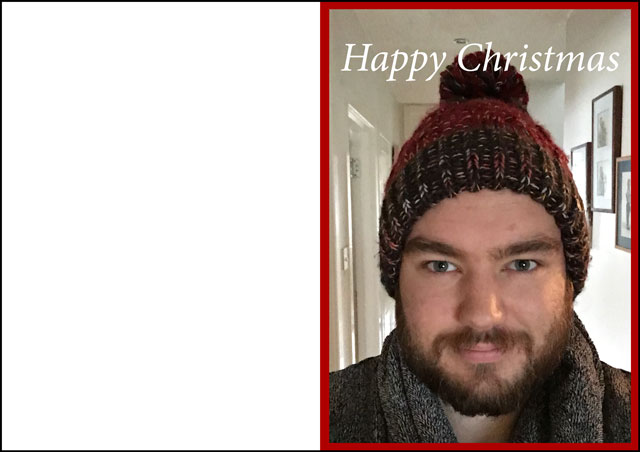
To create my Christmas card I’m using Photoshop but any good image editing app will do. PC users can try Paint.NET, while Mac users should check out Pixelmator. There are plenty of Linux alternatives but I’ve never used any.
This project is really simple but the more familiar you are with Photoshop the easier you’ll find it. Our designer Bohed (who does all the wonderful article images) put together a four part Idiot’s Guide to Photoshop which you should check out first.
Most home printers aren’t able to print a nice Christmas card — they can’t handle heavy card and are rarely able to produce vibrant color — so the first thing to do is decide how you’re going to get your card printed; this will determine what kind of card you can make. In the past I’ve used two major options, a local printing shop to create a proper Hallmark-style, double-sided card and the FujiFilm print kiosks you find in drug stores to make postcard style cards.
The proper cards require more work and take time to get printed while a postcard can be put together and printed in an afternoon. You also need to place minimum orders with print shops so if you only want a few cards, photo printing will be a lot cheaper.
Decide what kind of card you want to make. If you’re going with a professionally printed card, contact your local printer and ask them for their Photoshop templates. These will ensure that what you design will be printed correctly. For a regular card there will be two templates, one for the outside and one for the inside. Each template is different so follow the instructions that come with it.
For a postcard style card, just use a 6″x4″ Photoshop document and save the image as a JPG. You’ll be able to print it from any kiosk.
For this article, I’m using a very simple template for a double sided card. Either open your template or create a new 6″x4″ Photoshop document to begin.
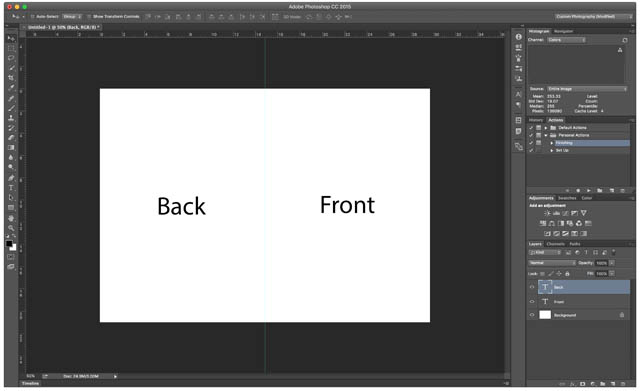
With the document open, it’s time to add the image you want to use for the card. If you’re printing a folding card half the document will be the front and half the document will be the back. You only want to place the image in the front half of the document.
Go to File > Place Embedded and then select your chosen photo to add it to the document. Position it so it covers the full front of the card. You may need to crop or mask your image for this to work.
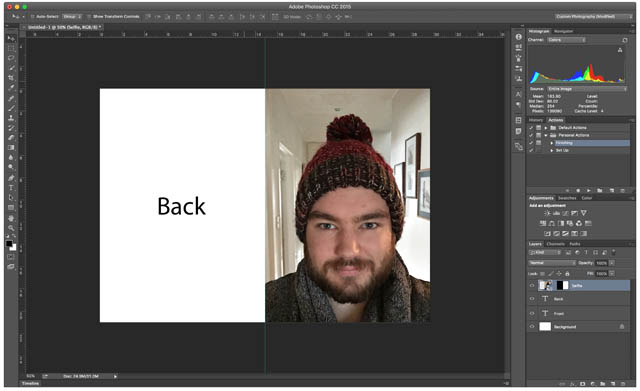
And yes, I’m using a selfie. Selfies are the best.
Next, I want to add a red, Christmassy border to the image. To do that I’m going to use the Marquee tool. Create a new Layer and then select the Marquee tool from the tool bar or press the M key.
With the Marquee tool, drag a selection around the front half of the card. The marching ants will show you what has been selected. If you’re using a template, there should be a guide to help you position your selection.
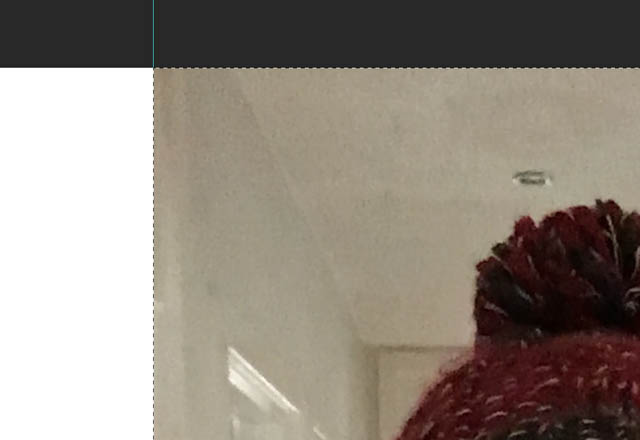
With that done, from the menubar go to Select > Modify > Contract.
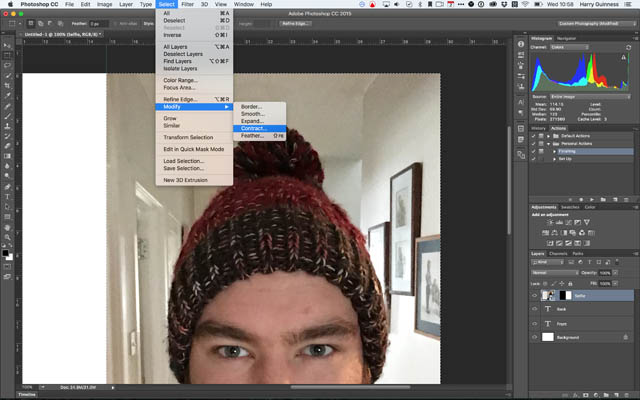
Make sure “Apply effect at canvas bounds is checked” and enter a value of around 50 pixels.
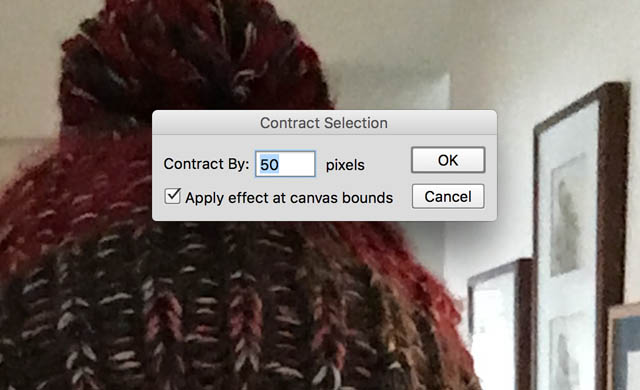
Now we have selected the interior of the selection. We want to select the exterior. From the Select menu, choose Inverse to do just that. When you do, however, you’ll notice that the back of the card is now selected. To deselect the back of the card while keeping the border area selected, use the Marquee tool while holding down the Alt or Option key. Rather than selecting this removes from a selection.
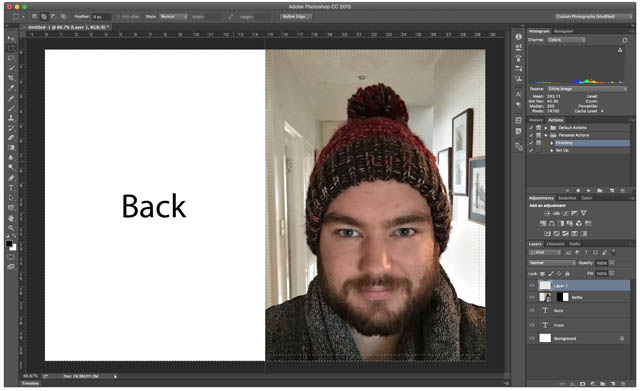
You should now have a crisp 50 pixel border around the edge of the front of the card. To fill it, choose a color by double clicking on the front color swatch in the bottom left corner.
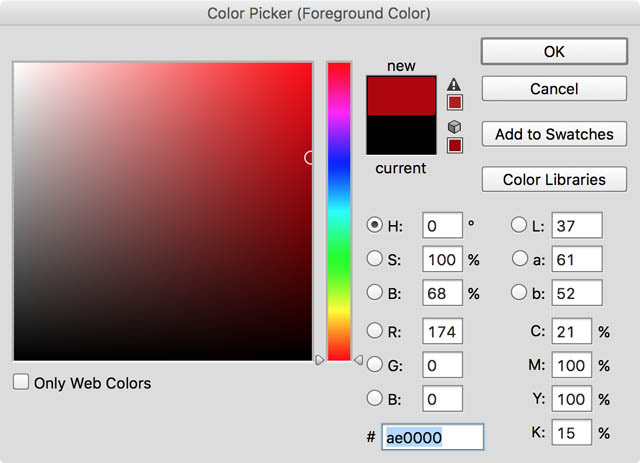
With the color picker, choose a nice red or green, and then select Fill from the Edit menu.
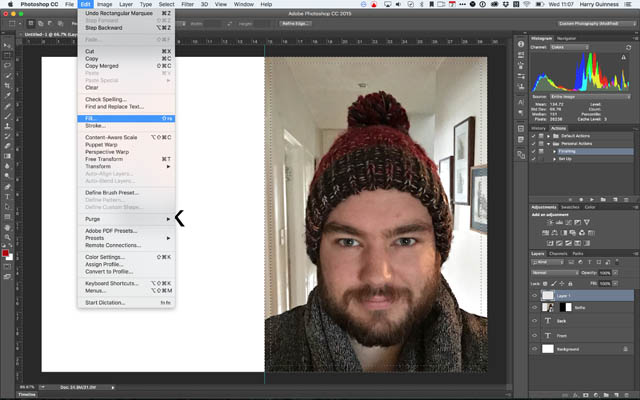
Make sure Contents says Foreground Color and then press OK.
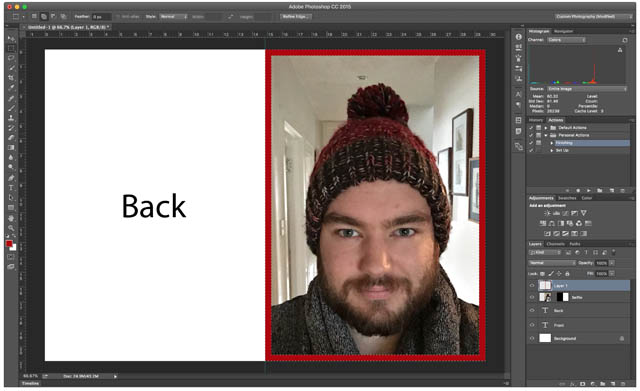
Your Christmas card should be beginning to take shape. Next, it’s time to add the message on the front of the card. Use the Type Tool which can be selected by pressing the T key.
Add your message. I just went with “Happy Christmas”.
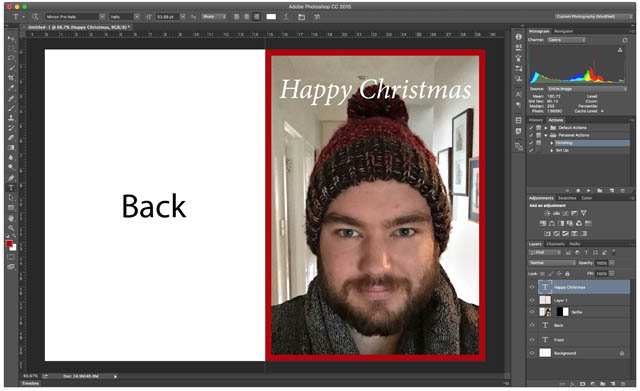
To position it where you want on the card use the move tool which you can grab with the V key.
To finish the front of the card I want to add some snowflakes to really bring home the Christmas theme. I’m using this set from Brusheezy user hawksmont.
If you want to use them to, download the ZIP file, unzip it, and double-click on the abr file to load them into Photoshop.
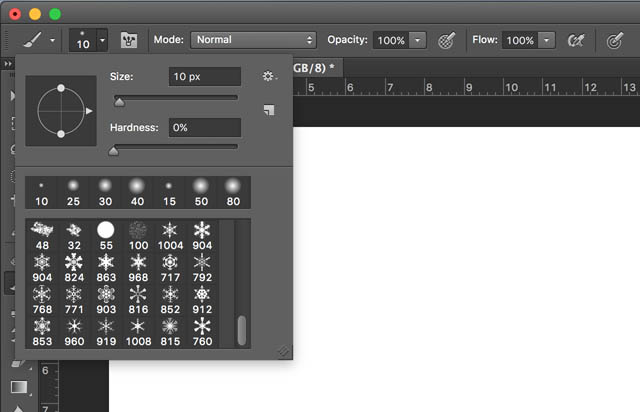
Press B to select the brush and then from the Brush Presets Panel select one of your recently added snowflakes. Add a new layer and then click anywhere in the image to add them. Be careful not to paint over the important details!
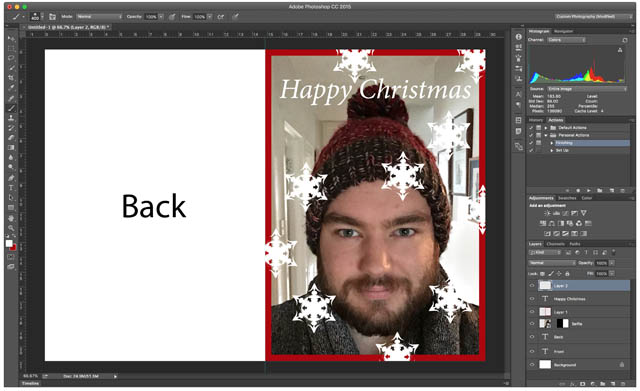
That’s the front of my card done but you can play around and at as much or as little as you want.
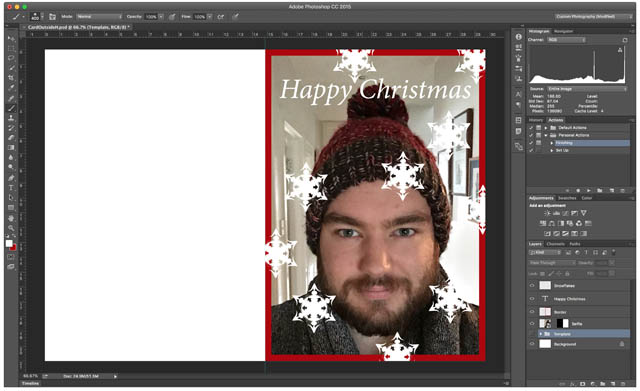
If you’re creating a Hallmark style card you also need to add your message to the inside.
Open the card inside template you’re using and, with the same techniques, add whatever you want.
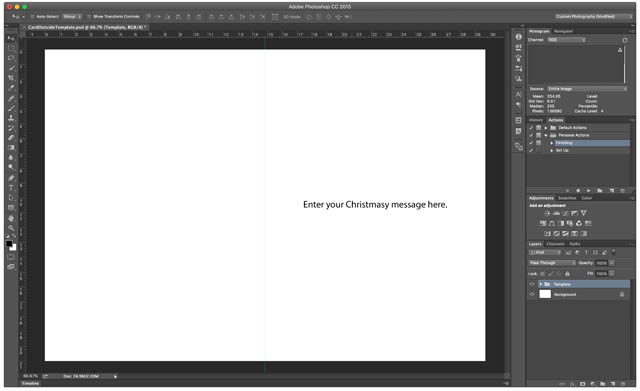
You should also clean up any remaining template elements. If you’re using a well designed template they should be in a single group and easy to delete all at once. If not, you’ll need to delete them one by one.
When the card is ready it’s time to get it printed. If you used templates, save your work and send it off to the printers, they’ll know what to do. If you made a card you can print from a photo kiosk, save your work as a full resolution JPG and put it on a memory stick. It’ll now print like any other photo.
Creating your own Christmas card is a lot of fun. It’s a great way to send your friends and family a personalized holiday message. It doesn’t matter if you put a family photo, a picture of your dog, or just a silly message on the front, they’ll know it’s from you.
I’d love to see what kind of Christmas cards MakeUseOf’s readers can come up with. If you follow my instructions in this article, please share your results in the comments.

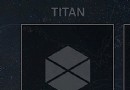
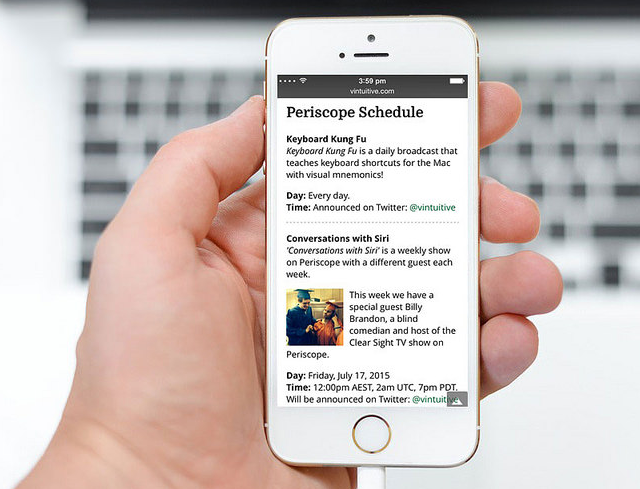
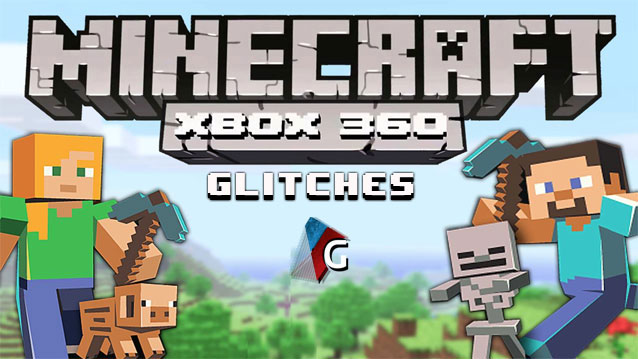
 How to get more Lara Croft and the Temple of Orisis Weapons, Bombs, Extra rewards and more, Tips and Tricks Guide
How to get more Lara Croft and the Temple of Orisis Weapons, Bombs, Extra rewards and more, Tips and Tricks Guide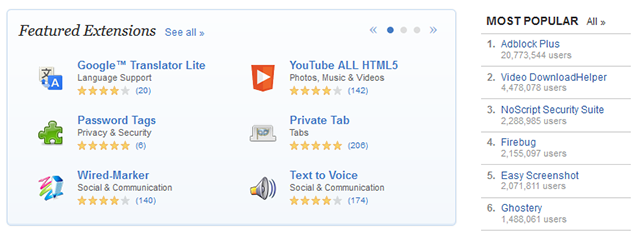 How to Install Firefox Add-ons Manually (Even From GitHub!)
How to Install Firefox Add-ons Manually (Even From GitHub!) CoD Advanced Warfare Reckoning Exo Survival guide
CoD Advanced Warfare Reckoning Exo Survival guide Persona 4: Dancing All Night Wiki – Everything you need to know about the game .
Persona 4: Dancing All Night Wiki – Everything you need to know about the game .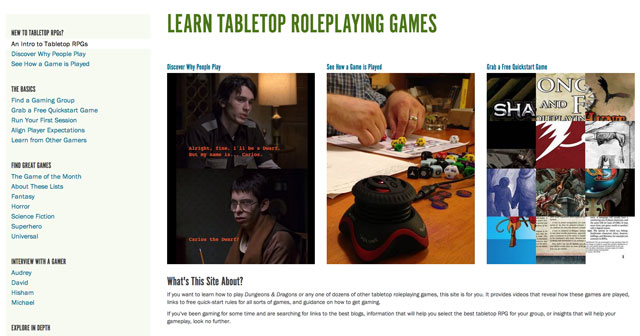 The 5 Most Important Websites To Learn about Tabletop Roleplay Gaming
The 5 Most Important Websites To Learn about Tabletop Roleplay Gaming