

Some people feel like Windows has been overly dumbed down, but nobody can deny that Windows is still a massively complex operating system. With all its nooks and crannies, not even the most die-hard Windows fans have explored them all.
All of this is to say that Windows has some pretty cool features, but many of them are hidden away, so that average users won’t accidentally tinker with their systems in unintended ways.
We call these features “superpowers”, and they’re worth knowing about if you consider yourself to be a power user. In fact, you don’t even have to be a power user. Anyone who wants more control over Windows will love these tricks and tips.
Did you know that in Windows 8.1 and 10 you can right-click on the Start Menu button? This brings up the alternative Start Menu, which is formally called the Power User Menu, and it’s this menu that’s going to make your life ten times easier.
Long story short, you can think of this alternative menu as a quick launcher for the most frequently used maintenance tools in Windows. With it, you gain immediate access to well-known tools like the Control Panel, Programs and Features, Command Prompt, and Network Connections.
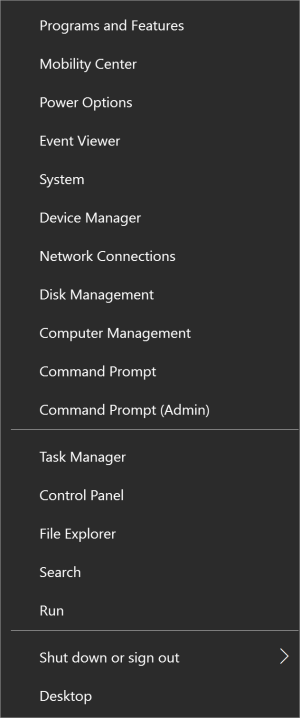
But you also gain access to some lesser-known but just-as-important tools, like the Device Manager, Event Viewer, Disk Management, and Mobility Center (which we’ll explore later in this article). Instead of navigating the Settings app or searching with Cortana, try using the Power User Menu next time.
Pro Tip: You can open the Power User Menu even faster by using the Windows + X keyboard shortcut. It’s one of the best ways to optimize the Windows 10 experience.
While the traditional Control Panel is still accessible in Windows 10 through the Power User Menu (which we covered above), it’s no secret that Microsoft is trying to kill it off and replace it with the simpler Settings app.
The thing is, both the Control Panel and the Settings app suffer from the same issue: too many clicks to get to the settings you want. Searching is faster, of course, but what if you don’t know the name of a setting? What if you want to see all available settings at once?
Of all the simple but useful Windows tricks to know, God Mode is one of the better ones — not because it lets you do things that you wouldn’t normally be able to do, but because it presents everything from the Control Panel at once in an easily-navigated layout.
Are you convinced? Then hop over to our easy explanation of how to enable God Mode in Windows. Control Panel is good enough for the average person, but if you’re an advanced Windows user, you won’t regret switching to God Mode. That’s a guarantee.
In Windows Vista and beyond, every time you want to install a new program or make some kind of change to your system, you have to deal with a permissions popup. Not only that, but some programs don’t work properly unless Run as Administrator.
It’s a good security measure for shared computers and computers that contain sensitive data, but it can get annoying over time — especially if you’re on an account that already has Administrator privileges.
In previous versions of Windows, there was something called the Windows Administrator account, and this account had full access to everything without needing any permission confirmations. It still exists in Windows today, but it’s hidden away for your safety.
And yes, you can enable it if you want to. We can’t argue that it’s more convenient to use, but be absolutely sure that you know what you’re doing. Using the Windows Administrator account is a severe security risk for the average user.
Pro Tip: If you ever lose the Windows Administrator account password, there are ways to get it back.
If you’re a laptop user who has never used the Mobility Center, then you’re in for a treat. Despite having been introduced back in Windows Vista, many people still don’t know that there’s such a thing as the Mobility Center, which is a shame because it’s quite useful.
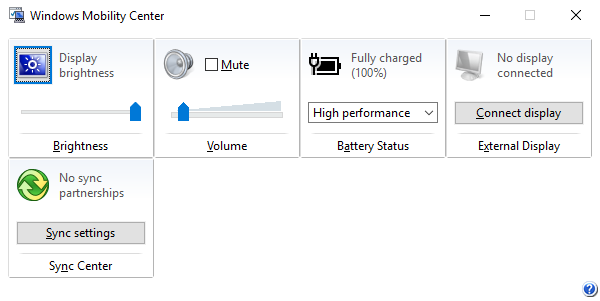
Simply put, the Mobility Center takes all of the system settings that are relevant to a laptop device and presents them in one single window. At the very least, it shows options for brightness, volume, battery, and external displays. Some systems may have even more options.
The easiest way to access the Mobility Center is to open the Power User Menu (which we covered above) and select the Mobility Center option. Otherwise, you can open the Settings app and navigate to System > Power & Sleep > Additional Power Settings > Windows Mobility Center.
I said it once and I’ll say it again, Windows is a complex operating system. It may not seem that way to someone who grew up on a Windows system, but there are a lot of functions and actions that we perform every day, yet take for granted.
For example, when you save a document in Word, do you use the mouse to click on File and then Save? Why not just press Ctrl + S instead? It requires less effort and will save you a lot of time when you consider how many times you’ll save a document over the next few years.

Keyboard shortcuts are the fastest and easiest way to graduate from being a Windows newbie, and let me tell you, there are a lot of shortcuts available. Check out our ultimate guide to Windows shortcuts for a crash course on the most important ones.
But there are others worth learning too, like these nifty “Windows Key” tricks, these keyboard navigation shortcuts, and these program launch shortcuts. Don’t skip out on the most unappreciated aspect of Windows!
One of the cooler new features in Windows 10 is Game DVR. Up until now, if you wanted to record a video of your screen or a program, you had to use a third-party screen recording tool. There’s nothing wrong with them, but it’s nice to finally have a built-in solution.
Game DVR is actually intended as a way to record your gaming adventures — hence the feature’s name — but it can be used for non-gaming applications, too.

All you have to do is focus on the app you want to record and press Windows + G. A small toolbar will popup and ask you if you meant to bring up the Game DVR, so click Yes. You’ll only have to click Yes once per unique app.
Once the toolbar is open, you can either take screenshots or record videos of the app in focus. The toolbar can be moved around the screen, and it can record videos up to 2 hours in length, but it only records the app itself.
Fullscreen capture is unavailable, and Game DVR can’t be used on system-level apps for security reasons. By default, videos are saved to the Videos/Captures folder under your User home directory.
Most users, including myself, prefer to have a clean taskbar, which is easily done by getting rid of anything that adds nothing, like useless toolbars and maybe even Cortana.
But there’s one thing that’s actually worth keeping: the Desktop toolbar.
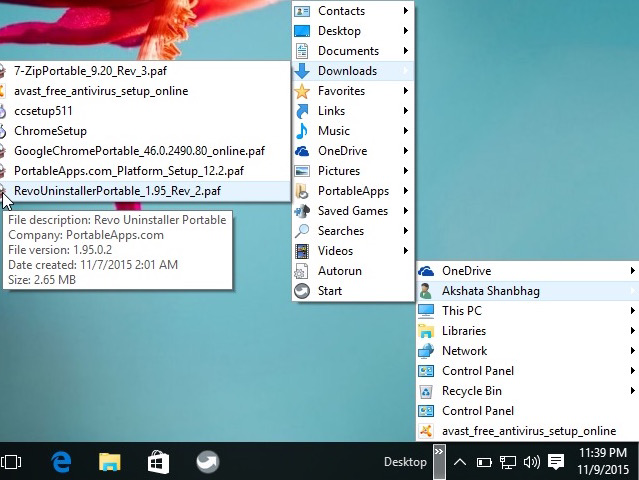
This toolbar is an all-in-one navigator that lets you access pretty much any file, folder, or setting on your system no matter where you are. And thanks to the nested structure, it’s compact and without any clutter.
To turn it on, right-click on your taskbar, select Properties, go to the Toolbars tab, mark the box labelled Desktop, and click OK. Now it should be on your taskbar. Using this, you can start navigating your system like a pro.
This next superpower is more a collection of tricks than any single trick in particular, but since the File Explorer is such an integral aspect of Windows, knowing these tricks will improve your experience in significant ways.
For example, have you ever had File Explorer crash? Or an application freeze? Of course you have. The usual response is to restart your computer, but here’s a faster alternative: hold Shift + Ctrl, right-click on the taskbar, and select Exit Explorer to immediately restart it.
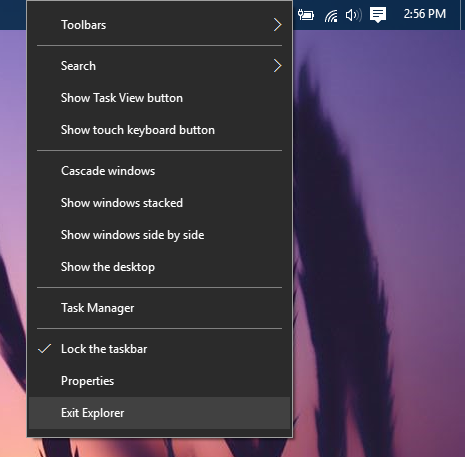
Another useful tip is to learn the essential File Explorer shortcuts like Windows + E (launch File Explorer), Alt + Left (go backward), Alt + Right (go forward), Alt + D (focus on address bar), Alt + Enter (view file properties), and F2 (rename selected file).
But there are even more tricks to learn like dragging files to the address bar, adding tags and comments to files, displaying checkboxes beside files, and more. Mastering these is essential to becoming a Windows power user.
Few tools provide as much power to a Windows user as the command line. After all, there are so many tasks made easier by the Command Prompt, especially if you take the time to improve the Command Prompt.
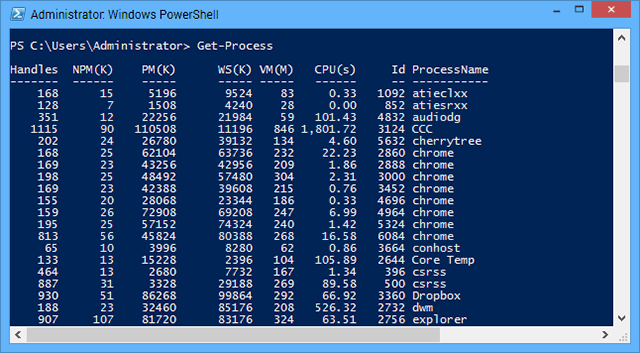
But as powerful as the Command Prompt might be, it’s no match for PowerShell, a more advanced command line that can do things that the Command Prompt could only dream of doing. Objectively speaking, PowerShell is simply better.
If you’ve never even heard of it before, we recommend starting with our introduction to PowerShell, which covers what it can do and reasons why you should use it. Then check out these simple but useful PowerShell commands to get a taste.
After that, you’ll know enough to decide whether or not you want to really delve into PowerShell’s capabilities. If you’re a power user, we think you’ll want to.
The easiest way to open PowerShell is to press Windows + R, which opens the Run menu, type powershell, and click OK or hit the Return key.
Windows is deeply tied to something called the registry, which is a massive collection of settings and variables that are used by the operating system (and individual programs) to dictate functionality. It’s a configuration method that’s unique to Windows.
The thing is, any user can edit registry settings using the built-in Windows Registry Editor. It’s a simple tool that could benefit from a few improvements, but it’s straightforward, easy to learn, and gets the job done.
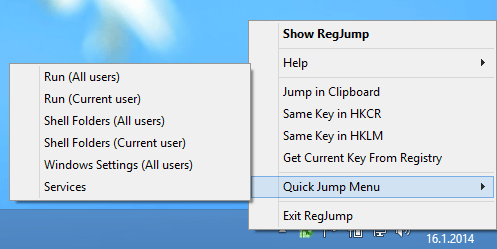
You can do a lot just by editing the registry. For reference, check out these awesome Windows 10 registry tweaks. The downside is that if you aren’t careful and touch a setting you aren’t supposed to, you could end up breaking your system.
But for experts who frequently edit the registry, there’s one tool that’s useful enough to be considered an essential: Registry Key Jumper. It’s a third-party tool that lets you jump to any registry key just by copying the key path in text. No more need to manually browse through the hierarchy!
Hopefully this article enlightened you to some of the awesome but lesser-known tricks in Windows. How many of these did you already know about? How many of them were new to you? We’d love to hear!
That being said, we know this isn’t an exhaustive list, so now it’s your turn. What other Windows superpowers should people know about? Share your expertise with us in the comments below!
Image Credit: Magic Book by Johan Swanepoel via Shutterstock, Copy Keyboard Shortcut by Radu Razvan via Shutterstock


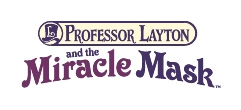
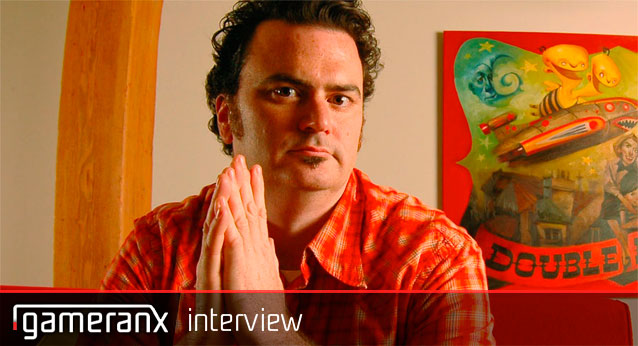
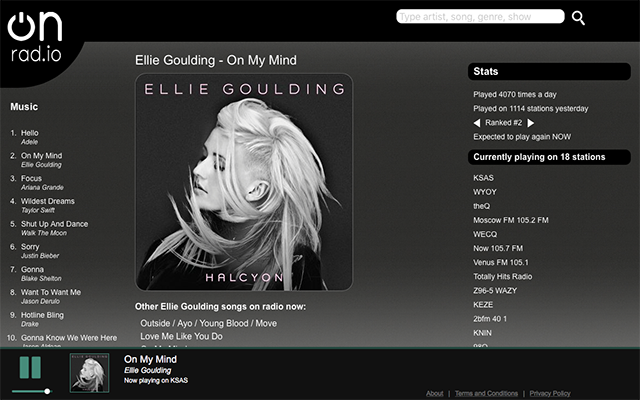 5 Online Radios That Travel Through Space and Time
5 Online Radios That Travel Through Space and Time How to Progress faster in Grand Theft Auto V, Tips and Tricks Guide
How to Progress faster in Grand Theft Auto V, Tips and Tricks Guide Just Cause 3 All Di Ravello Audio Tape / Diary locations
Just Cause 3 All Di Ravello Audio Tape / Diary locations 5 Light Therapy Lamps to Beat Winter Depression
5 Light Therapy Lamps to Beat Winter Depression Fallout 4 Guide: How to Power Your Settlement
Fallout 4 Guide: How to Power Your Settlement