

iOS is full of features you probably never use, like a bounty of Accessibility options and hidden time-savers that Apple seems to forget to mention. The ability to restrict the use of an iPhone is another set of underused features, and it’s handy both for parents and tweakers alike.
Whether you’re paranoid about your kids downloading apps or racking up huge in-app purchase bills, or you’d simply like to hide a few apps and turn off a few features you never seem to use, iOS’s built-in Restrictions settings allow you to do it.
Here’s how.
The first thing you’ll need to do in order to start restricting what a certain iPhone or iPad can do is set a passcode that only you know. Head to Settings > General > Restrictions and input a memorable passcode. You’ll need this in the future to enable or disable features, and though we’ve included recovery instructions below, it’s best not to forget it.

Once you’ve set a passcode, you’ll see a list of apps at the top of the screen (including Safari, Camera, and FaceTime) — unchecking these will essentially turn them off. There’s also a list of services that allows you to turn off iTunes and the ability to install, delete, or buy in-app purchases. These are particularly handy if you don’t want your kids running up large bills.
In case you don’t want to prevent access entirely, you can also turn off a user’s ability to download apps, music, TV shows, and other iTunes content by rating — which is shown at the bottom of each App Store and iTunes listing. You can turn off each item individually; for example, you can disable Movies and TV shows entirely, while allowing certain apps if you like.

There are also controls for Siri and specific websites, which allows you to prevent the iPhone assistant from searching the web or searching using explicit language, as well as a built-in content filter for the web as a whole. You can even setup a whitelist of allowed websites by choosing Specific Websites Only under Websites.
Privacy is another concern for many parents, and thankfully, there are controls to disable location services on a per-app basis. This is handy if you use location sharing in iMessage to keep track of your children, but want to limit their ability to enable location sharing on social media or using messaging apps. You can even disable the microphone for certain apps, though not for FaceTime or regular phone calls (so you can always keep in touch).

Each of these individual settings has an option for disabling changes. If you choose Don’t Allow Changes, the user will not be able to grant access to new apps for things like Location Services. Only you will be able to manually approve permissions from this menu.
There’s nothing you can do to reset the passcode outside of a fairly drawn-out process of modifying files stored in a backup, then restoring that backup. Simply restoring your phone from a backup you made in iTunes will not work — the code is stored as a part of the backup.
Previously, the only way to do this was using pricey backup extraction software, but a freeware tool called pinfinder provides all you need on Windows, OS X, and even Linux. Here’s how to use it:
Once you’ve extracted a code, you should be able to input it on the Settings > General > Restrictions screen and regain access.
If you’d like to disable restrictions altogether, choose the Disable Restrictions option at the top of the menu, which will return the iPhone or iPad to its previously unrestricted state.
Funnily enough, iOS restrictions aren’t just for parents. Anyone can use this feature in order to hide unwanted apps and even make some services (like Apple Music) better. To hide an app, simply head to Settings > General > Restrictions, create a PIN that you’ll remember (perhaps use your device’s PIN), and disable any apps you never use.
Maybe you’re lending your phone to someone and don’t want them to see your browser history? Consider disabling Safari temporarily, without having to delete personal data. Hate that little dictation button that you’re always hitting by mistake, and have no use for Siri? Turn them both off with a tap (though you can’t disable them independently unfortunately).
Maybe you don’t use the Podcasts app, or would rather someone didn’t snoop through your listening list? You can turn that one off too.

You can also disable cellular data use, stop changes being made to your Apple ID — even restrict the volume limit (handy for parties?) using this menu. It all depends on how controlling you want (or feel that you need) to be.
My favourite restrictions tip involves Apple’s recently launched Music streaming service. By default, Apple Music doesn’t dedicate a tab to playlists, so in order to access your playlists, you have to go to Music, then choose playlists with another tap. If you disable Apple Music Connect from within the Restrictions menu, you’ll find a handy Playlists tab along the bottom of the screen in place of the social feed. If you use playlists a lot, this is a must.
Have you restricted your children’s iPhone using these settings? What other measures do you take to ensure their safety online? What about that dedicated Apple Music playlists button? Let us know what you think by leaving a comment below.
Image Credits:child playing with smartphone by Chubykin Arkady via Shutterstock



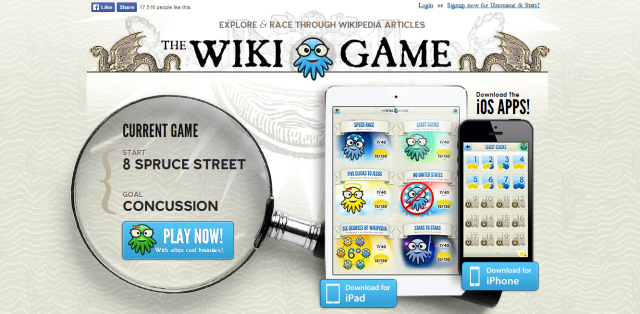
 Women in Games: A.J. Hateley, Camouflaj Concept Artist
Women in Games: A.J. Hateley, Camouflaj Concept Artist Transformers Devastation Top Tips and Tricks Combos, Aiming Credits and Many More
Transformers Devastation Top Tips and Tricks Combos, Aiming Credits and Many More How LEGO Lord of the Rings and GTA San Andreas Are Basically The Same Game
How LEGO Lord of the Rings and GTA San Andreas Are Basically The Same Game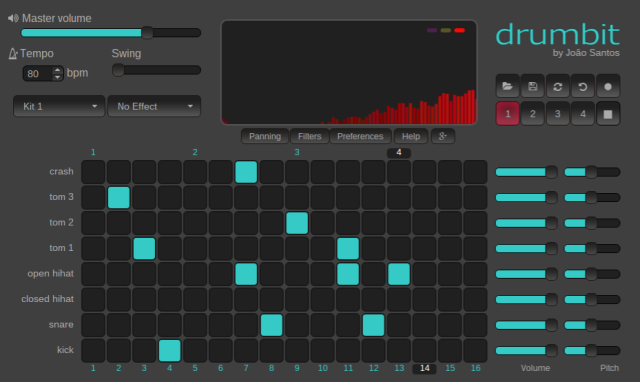 20 Awesome Music Extensions for Chrome
20 Awesome Music Extensions for Chrome God of War III Guide
God of War III Guide