

The Windows 10 installation is a pretty straightforward experience. Whether upgrading from an older version of Windows, or installing Windows 10 for the first time, Microsoft aimed to deliver the easiest experience to its users. It has been a success, and continuing growth in Windows 10 devices is testament to that.
However, some users are unhappy with the assumptions Microsoft makes when selecting their Express Settings presets during the installation process, contending users should have the options (and their “consequences”) thoroughly detailed before making any decision regarding their data.
During the Windows 10 installation process, you’ll have come across this screen:
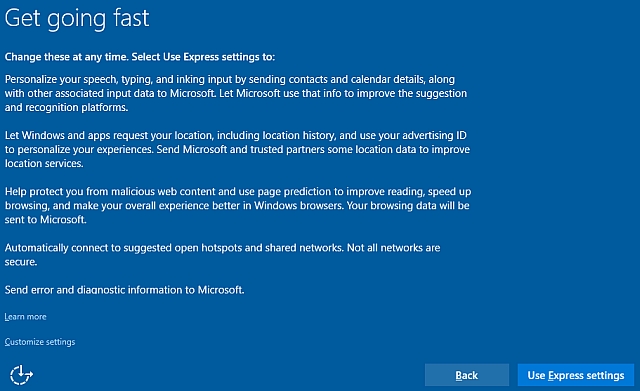
The Express Settings turn everything on, so Microsoft and Windows 10 can deliver the “best experience: personalisation, location, Internet browsing and protection, connectivity, updates, connecting with friends and error reporting.” And of course, there is no denying the amount of communication Windows 10 likes to send to the mothership, with Microsoft rightly asserting the data collection is vital to run personalized services.
Others are less than happy that Windows 10 communicates so frequently. But Windows 10 privacy settings can be configured during the installation process, instead of waiting until your first login. On the above screen, select Customize settings, and you can begin to shape your Windows 10 privacy settings.
Same title, new page. This page contains options for Personalization and Location, with the options relating to Cortana voice recognition, the collection of your “typing and inking data,” and your advertising ID.
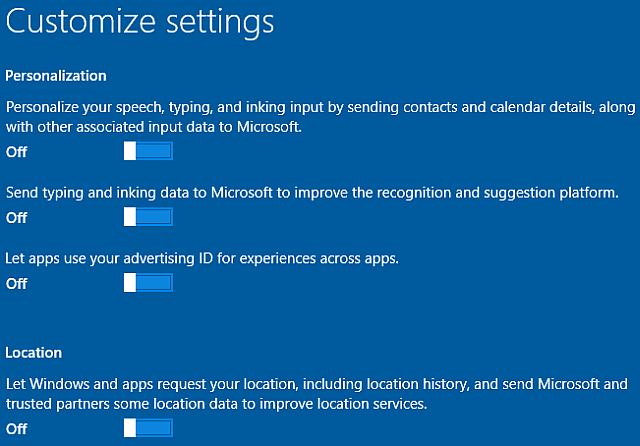
Leaving these options On will allow Microsoft to collect all data relating to those services. For instance, your typed Cortana searches will be sent back to base, and updated alongside your advertising ID to bring more personalized ads into your apps. Similarly, leaving Location turned on will see advertisements from your locale appear in your apps.
This data is stored in the cloud, letting us access our personalization settings for each Windows 10 device we use
A good friend of mine has long advocated giving up your data to enable advertisements tailored to your searches, but is usually referring to Google. I won’t be doing the same for Microsoft, who generate a unique advertising for each Windows 10 user. Want things that actually make sense to you? Leave it on – you’ll see ads in certain apps, either way.
This page enables you to toggle settings for the SmartScreen Filter, page prediction, auto-network connections, and connections shared by your contacts.
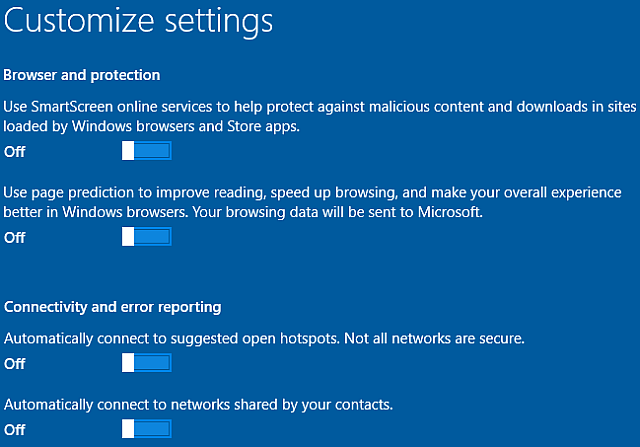
If you’re not planning on using Internet Explorer or the Microsoft Edge browser, you can safely turn the SmartScreen Filter off. Similarly, if you’re sure of what you’ll be navigating on the web, turn this off. However, it can, on occasion, be quite handy. Internet Explorer, and now Microsoft Edge are primary targets for those with malicious intentions due to their massive user base, though Google Chrome has overtaken IE in recent years. Both browsers are now more secure than ever, but no browser is completely safe, and updates may create security holes where previously everything was secure.
The SmartScreen Filter:
If you know what you’re doing, turn it off. If not, perhaps leave this one on. You can always toggle it on or off, and you can add sites incorrectly flagged as unsafe to a safe-list. SmartScreen can catch some malicious files, this is true. But modern browsers such as Chrome, Opera, and Firefox have built-in phishing and malicious file filters, and with the plethora of security/privacy add-ons available to each of those browsers (and not available to Internet Explorer or Edge), I’d bet on those for ongoing safety.
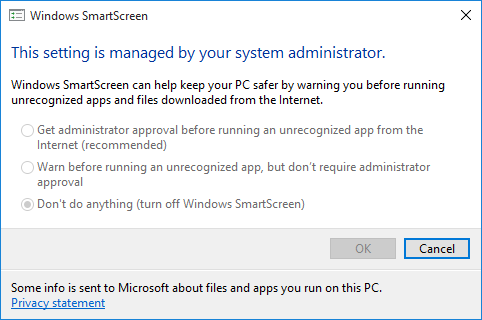
To change this feature post-installation, head to Control Panel > System and Security > Security and Maintenance. You’ll spot Change Windows SmartScreen settings in the sidebar. Even using this method gives you more control over the service, allowing you to choose between “get[ting] administrator approval before running an unrecognized app,” or just receiving a basic warning.
I would advise turning off automatic connections to suggested hotspots. It says directly in the installation “not all networks are secure,” and there is no need to automatically connect to a public hotspot when you’ll likely be prompted that a connection is available anyway. The second connectivity option refers to WiFi Sense. This new-for-Windows 10 feature was widely criticized both before and after the operating system’s release, though it is a feature with potential.
WiFi Sense can be handy for friends popping to your house. Their WiFi Sense enabled device will note your WiFi Sense enabled network, and ask the network for an encrypted password for the selected SSID. Contrary to reports, this isn’t an opt-out feature. While the WiFi Sense feature may be turned on (and is turned on by default unless turned off, as shown), Windows 10 will not share any network information unless directly instructed to do so, on a per-network basis.

Finally, you may wish to stop sending Microsoft error and diagnostic information. I personally don’t mind, as it only sends information as and when an error occurs, and this can be relatively useful. If you’re going for a clean privacy sweep, turn this off too.
In some of the earlier Windows 10 builds, there was a third customization page allowing you to choose and/or turn off some of the default applications Microsoft decided you should use. These included photo viewers, your browser, music player, and TV viewer. Whether altering these settings during installation or following your first Windows 10 login, it shouldn’t cause you any unnecessary privacy issues.
If you do want to change the default apps once inside Windows 10, head to Settings, search for default apps, and choose the first option. The first screen lets you choose default apps for basic things, such as your music player, your photo viewer, and so on. If you scroll down, you’ll note options for default applications by file type and default applications by protocol, both handy things to know. The third option, Set defaults by app, allows you to set a program as the default for all file types and protocols it can open.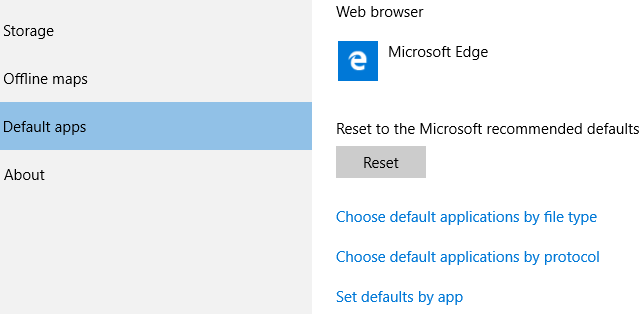
Windows 10 privacy settings continue to cause consternation amongst users – but there is also a majority that don’t mind Microsoft deciding their security and privacy settings as it is indeed vastly easier to click Express Settings, and wait to login to Windows 10. For those that do care, our privacy settings can be altered before the first boot completes, though I’m sure many anti-Windows 10 users in the world would certainly argue that this isn’t enough.
Simply put, Microsoft do need user input to continue to hone their products. Cortana cannot learn about your preferences if she is turned off. Search cannot be made easier or more accurate without understanding the language and culture we use. And part of the ongoing Microsoft strategy to continue delivering Windows 10 updates as a free operating system is through a dedicated, dynamic ad-platform. So their collection of data in some quarters keeps Windows 10 development ticking along for the rest.
However you feel, you can at least make a slightly more informed decision the next time you install Windows 10.
Have you turned everything off? Or do you accept this is how data will be, and is now, used? Or have you simply jumped the Windows 10 ship? Let us know below!




 Pixie Lott is working on her fourth studio album - 2015
Pixie Lott is working on her fourth studio album - 2015 How to get Resident Evil Revelations 2 Line 'Em Up! Trophy / Achievement
How to get Resident Evil Revelations 2 Line 'Em Up! Trophy / Achievement Review: Code Name S.T.E.A.M.
Review: Code Name S.T.E.A.M. 2015 Most Anticipated PS3 Games
2015 Most Anticipated PS3 Games MGS V: The Phantom Pain Guide How to earn 4.5 million GMP within 15 mins
MGS V: The Phantom Pain Guide How to earn 4.5 million GMP within 15 mins