

Zapier, the single largest competitor to IFTTT, announced that it now offers users the ability to create multiple action automations called multi-step zaps.
What exactly does this mean?
Well, in the world of online app automation, a typical workflow involves creating a single action from one service, and using it to trigger something in another service. An example — using an incoming email with a specific subject line, to trigger a Google Spreadsheet which loads the subject line and the sender into two fields.
With this fresh update, Zapier has just raised the bar by allowing you to use a single app trigger to kick off a whole laundry-list of actions.
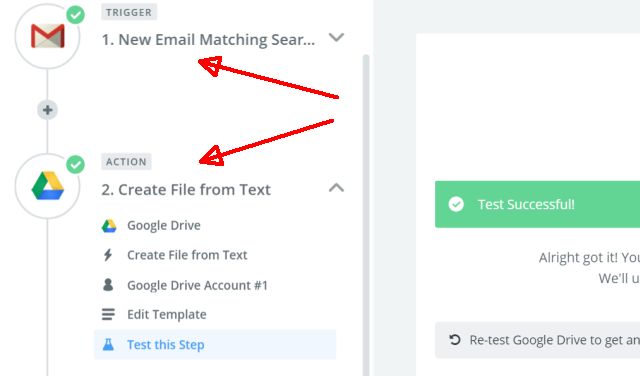
In this article, I’ll show you some examples of why this is so cool.
Up until now, in IFTTT or Zapier, if you wanted to have two or three things happen at once whenever an initial single action happened, you had to create two or three “recipes” or “Zaps”. Not a horrible thing, but kind of annoying, and certainly not efficient.
Wade Foster, the CEO of Zapier, explained it in the press release as follows:
“Zapier’s one-to-one app automations have been and will continue to be valuable, but Multi-Step Zaps, with an unlimited string of actions, open up powerful automation.”
Even if you don’t run a business, for personal use some of these multi-step zaps are really useful.
The “multi-step” feature is really an addition to the regular Zap creation process, except at the end of each step, you have the option to click the Add a Step link so you can add more actions.

As your list of actions grow, every new action can draw upon either the original trigger, or the subsequent actions you’ve created.
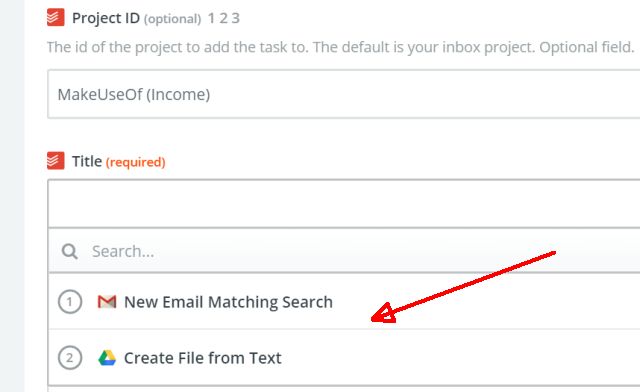
In the example above, the new incoming email was a trigger, and creating a text file was a previous action. In this step, creating a ToDoist task, you can either take data out of the incoming email, or you can use data from the file you’ve created.
As you build your task list, each task will show up on the left side of your Zapier screen with a number next to it, showing you the step sequence.
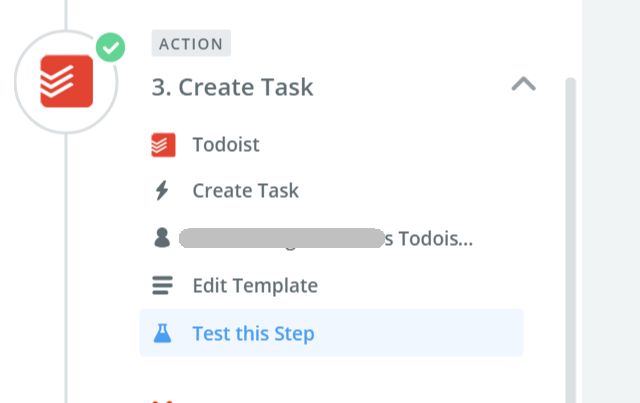
Building a multi-step Zap is about as simple as creating a single-step one. But now, you can just keep going on and on, building more steps into your workflow.
Once you get started building these, it’s actually kind of addictive dreaming up new workflows to automate.
For example, let’s say you have a personal blog, or even a business blog, that gets a fair number of comments every day. Maybe you get a lot of spam so you prefer to moderate your comments. Wouldn’t it be nice if whenever a new comment comes in:
Imagine if that could all happen without you having to lift a finger. Here’s how you do it with Zapier.
Use either the WordPress commenting or Disqus trigger to pick up on any new comments that come in.
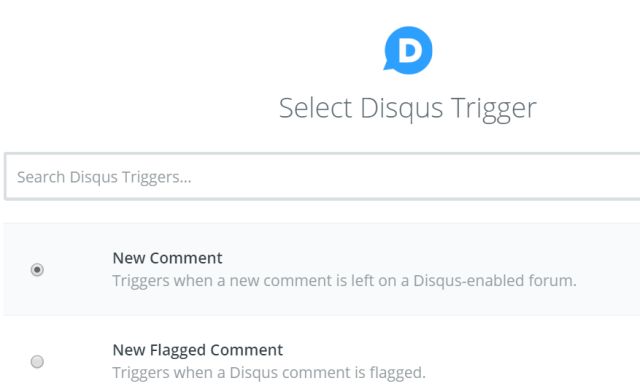
For the first “trigger”, I’ve used the ToDoist Zap, and passed along the Disqus comment thread title, and the comment text itself into the ToDoist task title and notes.
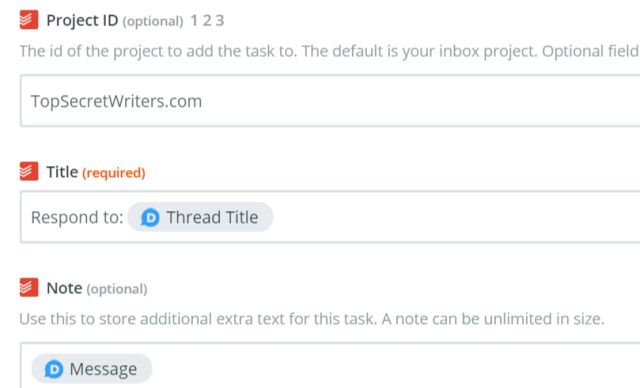
That’s all there is to creating a new ToDoist task to remind you to respond to the comment. But now, you’ll want to log all the comments so you have one central location to go and review them all, including URL links. So, the next step will be adding a Google Spreadsheet Zap, loaded with the comment URL, author name and message.
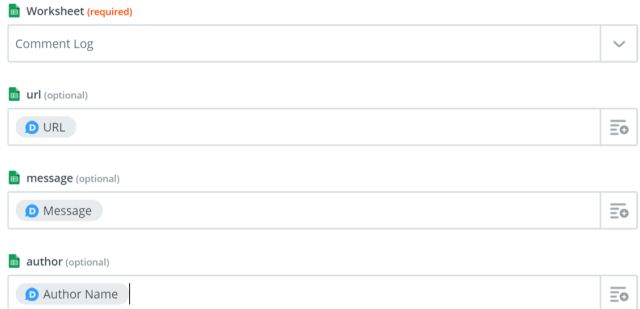
Now that that’s done, you’ll want to make one more step to extract the name of the comment author and their email address and add those to your email mailing list spreadsheet.
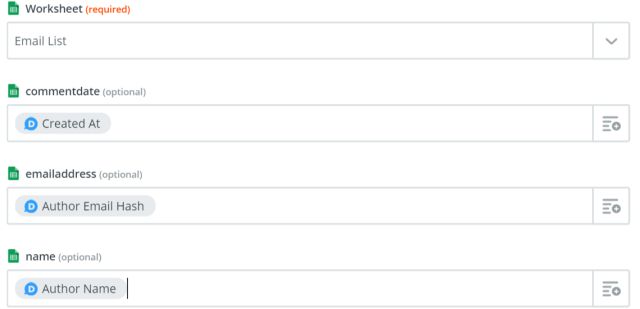
The job is now done in three simple steps. With just a single incoming comment to your blog, three actions will automatically occur and you don’t even have to think about it. Just check your to-do list, visit the master spreadsheet, and click on the comment links to quickly moderate. Job done.
Email has always been a powerful tool on the Internet, and that’s not likely to change any time soon. That’s why incoming emails are often a very popular choice for triggering Zaps.
In the example below, I’ll show you how I plan to use incoming Google Analytics intelligence alert emails, notifying me that my website traffic is low, to do all of the following tasks:
Let’s look at how simple it is to create this workflow using multi-step Zaps.
First, you’ll need to set up the Gmail trigger using “Search String” and defining the string as whatever will identify that incoming email. In my case it’s the subject line, “Google Analytics intelligence alert”.
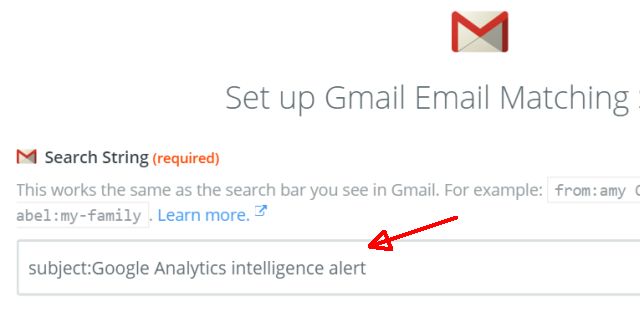
The easiest way to send an SMS is to use the “Select SMS by Zapier” Zap. Setting this up will require confirming your phone number and typing in a confirmation pin, but after you do that once, you’re done.
Then, you can choose to have the Zap either call your phone or send an SMS.
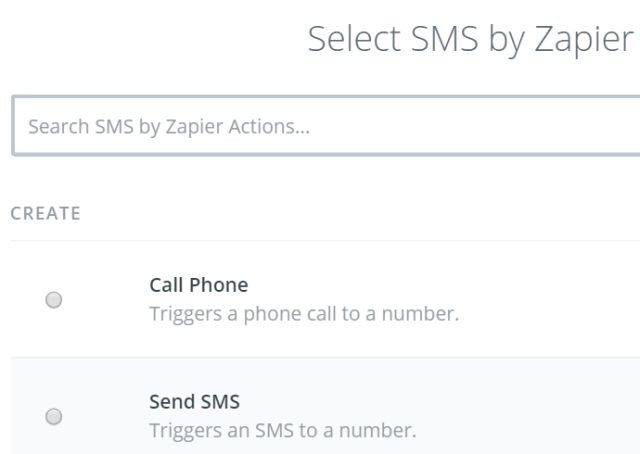
In this example, I’ve set up an SMS to message me with the subject line of that email. This way I know exactly when the Google Intel alert comes in.
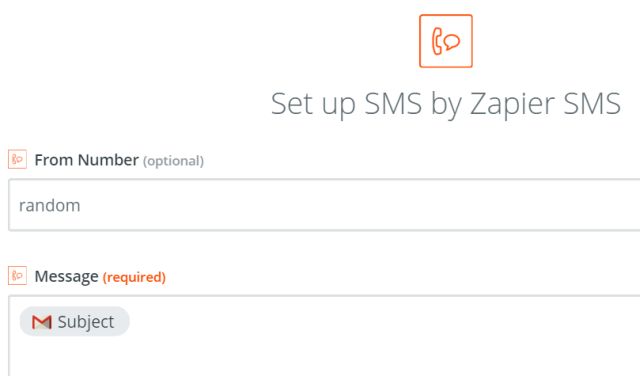
With that step out of the way, clicking Add Step moves on to the next Zap. This one will be the Gmail alert to the social team. Zapier lets you easily load multiple Gmail accounts, so you can select from your business or your personal account, whichever you want to send the email from.
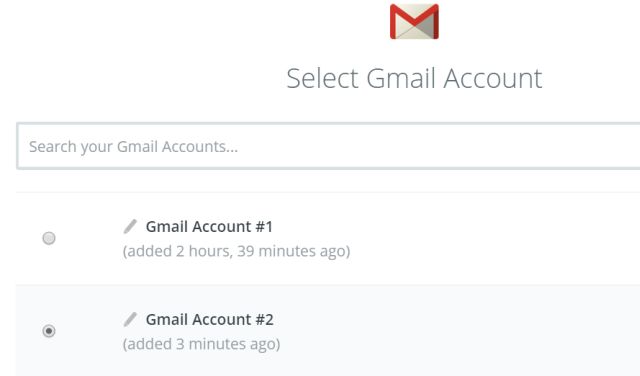
Next, I’ve loaded the subject line of the Social team email with the subject line of the incoming Google email. Then I wrote a custom message to the team, asking them to send out some extra Tweets and Facebook posts.
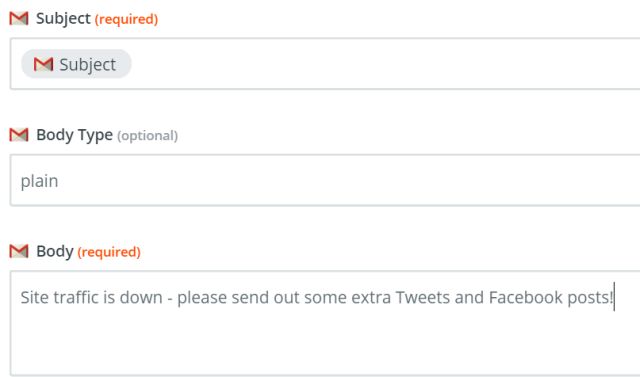
Remember, you just need to set up this email once. From now on, any time the trigger event happens, all of the actions will occur right away. In the above example, a pre-written email will go to my social team, and I’ll get an SMS alert that looks something like this:
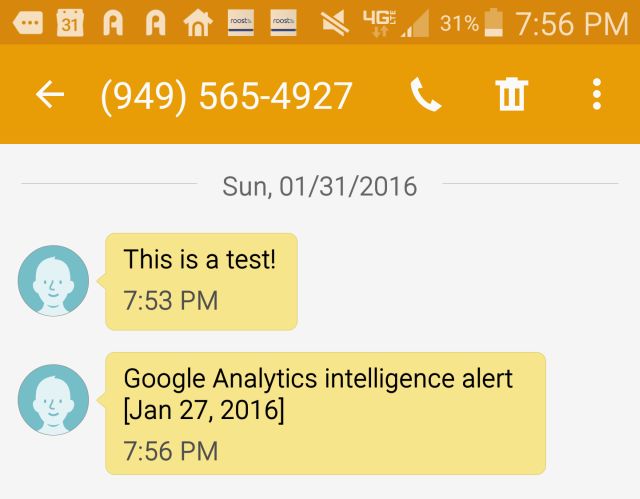
Streamlining your workflow and removing menial tasks from your pile of activities is what automation is all about. But now with the multi-step Zap you can set up entire workflows including as many steps as you like, without having to waste time creating multiple individual trigger-action pairs. It’s a really significant improvement over the way things have been up until now.
Let’s look at one more example.
A growing number of companies these days are using Slack as a staff communication tool. If you have any responsibility to keep up with conversations in any specific Slack section, then you’ll want to know when something important is happening there.
Zapier is integrated with Slack, and you can trigger entire multi-step workflows any time someone posts to a specific channel.
This is what the Slack trigger looks like.

Just choose from the channel you want to monitor, and any time a new post goes to that channel, your workflow will get triggered.
My first step of the workflow is to get an SMS with the comment that the person posted to the channel. Once again, just use the SMS by Zapier Zap, and craft the SMS message using elements from the Slack trigger.
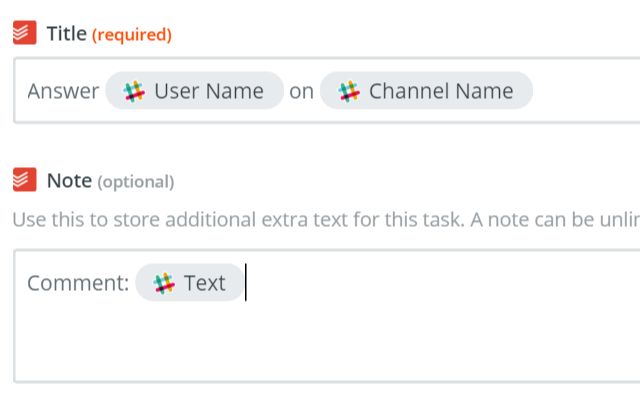
In my case, I included the name of the channel, the person doing the posting, and the time stamp of the message. This is because, it isn’t really important what the message is, I just need to know that someone has posted, so I better check the channel and see if a response is needed.
The beauty of this is that I don’t have to monitor my important sections all day. In fact, I don’t have to monitor it at all, because Zapier is doing the monitoring for me.
But, the SMS step isn’t enough. I also want to have an email log of all of the posts that have gone into my important channel. So the next step is a Gmail Zap.
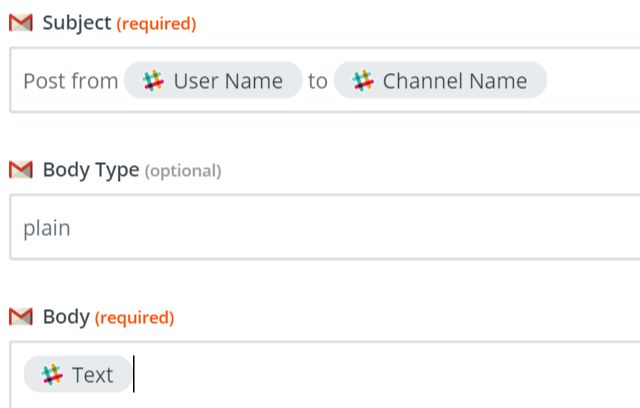
I’ve made the subject include the post author’s name and the channel, and the body of the email contains the text of the post.
This way, I actually don’t even have to go to Slack to read the message and decide if it’s important. I can just scan my emails and see what people have posted. If it’s something time-sensitive, I’ll know to log into Slack and respond immediately.
The biggest issue I have is often forgetting to go take care of questions or concerns in my important channels. A way to help with this is to add yet another step to this workflow, which adds a new task in my to-do list to remember to respond to that post.
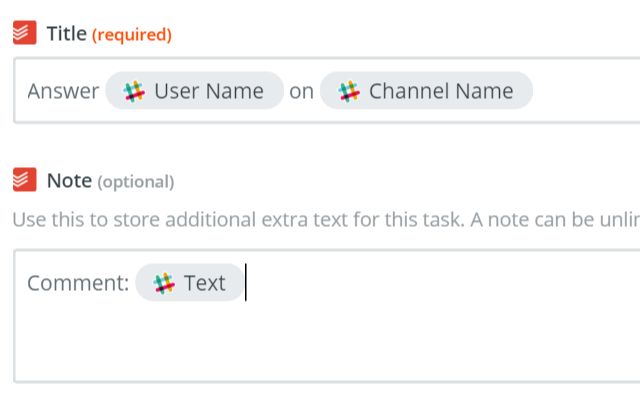
The task is to “Answer” the user, in the specified channel. The notes of the task include the actual comment itself.
The beauty of services like Zapier and IFTTT isn’t just that it’s cool to make things happen all on their own — it’s actually that you can greatly simplify your life by worrying less about the small things. It’s nice to know that you’ll never forget something again, because you’ve got your computer to handle it for you.
These services only keep getting better, and the list of tools and apps that you can integrate continues to grow – including smart home products, mobile devices and all sorts of online services. If you’ve never built a Zap automation, now’s probably a pretty good time to start.
Give the multi-step Zaps a try and let us know what you think. Is it simple enough to use? What kind of creative automation can you come up with? Let’s brainstorm a few in the comments section below!
Nevodka via Shutterstock
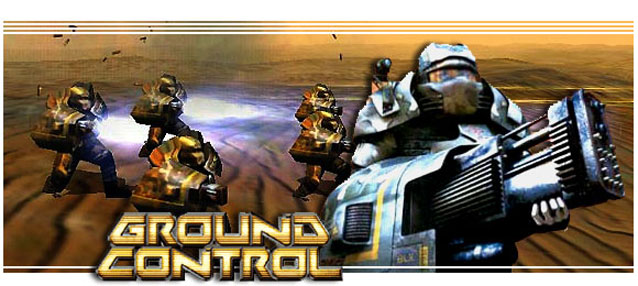



 Review: The Bridge
Review: The Bridge NBA 2K16: How to Quickly Get a 99 Rating My Player in the Game (My Career Guide)
NBA 2K16: How to Quickly Get a 99 Rating My Player in the Game (My Career Guide) Borderlands 2: Sir Hammerlock’s Big Game Hunt Walkthrough
Borderlands 2: Sir Hammerlock’s Big Game Hunt Walkthrough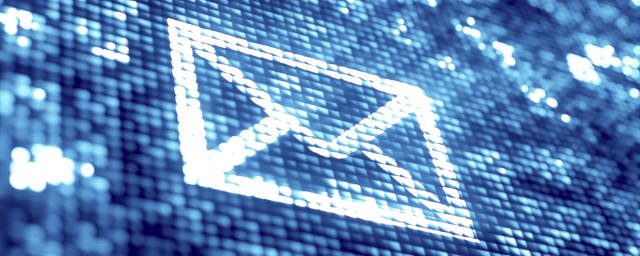 5 Ways to Improve Your Gmail Security in Under 5 Minutes
5 Ways to Improve Your Gmail Security in Under 5 Minutes CoD: Advanced Warfare Reckoning Exo zombies mode weapons guide
CoD: Advanced Warfare Reckoning Exo zombies mode weapons guide