

For those of you still stuck with an old Xbox 360 that doesn’t support WiFi, connecting your 360 to your computer can be a quick and easy way to get connected to Xbox Live. Wireless adapters run upwards of $60, and establishing a connection to an Ethernet port isn’t always possible.
Thankfully, Windows (8, 7, Vista, and XP) has a built-in feature called Internet Connection Sharing (ICS) that allows you to share your computer’s Internet connection with your 360. Using nothing but a spare Ethernet cable, you can get Xbox Live up and running within minutes.
Plus, if your University requires you to register your MAC address with them to get your 360 working, or they simply won’t let your 360 connect, this will get around that by making them think your 360 is your computer.
You’ll need an Ethernet cable to connect your Xbox 360 to your computer. If your computer is connected to your router by an Ethernet cable, you could just connect your 360 to the router as well or temporarily unplug your computer (although this won’t solve the MAC address registration issue), so let’s assume your computer is connected to your router by WiFi. Connect the Ethernet cable to your 360 and to your computer.

My computer doesn’t have an Ethernet port, so I’m using a Pluggable Ethernet to USB convertor that I got from Amazon. If your computer doesn’t have an Ethernet port, I would definitely recommend it; I’ve never had any problems with it, and it was only $15. If you want to have your computer hooked up to your router by Ethernet cable (instead of WiFi) and connected to your 360, you’ll likely need one of these cables as well, since it is rare to see a computer with multiple Ethernet ports.
Once you’re plugged in, you’ll need to turn on Internet Connection Sharing in Windows. For this example I’ll be demonstrating with Windows 8, but 7, Vista, and XP also support ICS through a similar process.

First, right click on the WiFi logo in the bottom right of your desktop and select Open Network and Sharing Center. You’ll be presented with the screen shown below.

Next, click on “Change adapter settings” in the left side panel. This should take you to your Network Connections, shown below.

One of your connections should be the WiFi that is receiving the Internet connection, and the other should be your Ethernet that you want to send the Internet connection to. Right click on your WiFi connection and select properties.

You’ll then be presented with the screen shown below, and you’ll want to navigate to the right tab labeled Sharing.

Simply check the first box, “Allow other network users to connect through this computer’s Internet connection”. Select OK, and your computer will take a second to process this change and turn on Internet Connection Sharing.
If you try to sign in to an Xbox Live profile on your Xbox 360 and it can’t connect to the Internet, you’ll be prompted to test your connection. Otherwise, to manually test your connection, there are a couple ways to get there.
The first way is to be at the home screen and navigate to the far right section, Settings. Select System, then Network Settings, then choose Wired Network, and finally, click Test Xbox Live Connection.
You can also press the Xbox Guide button from anywhere, navigate to the right to the Settings panel and select System Settings. From there the steps are the same: select Network settings, choose Wired Network, and then Test Xbox Live Connection.
Once you’ve tested your connection and verified that you can connect to Xbox Live, you should be good to go. If your Xbox stubbornly refuses to reach the Internet, however, you may want to turn off ICS and turn it back on.
Sick of lag due to a slow Internet connection? There are certain router settings that can improve your connection, as well as an ideal way to optimize your house’s WiFi for the best connection possible. Making sure that your computer has a fast Internet connection to share with your Xbox should greatly improve your gaming experience.
And if you have a Windows 8 device as well, check out our review of the Xbox 360 SmartGlass App for Windows 8. It’s an incredibly useful companion app to your gaming experience.
Did this method work for you? Do you have a better way of connecting an old Xbox 360 to the Internet, or circumventing University WiFi restrictions? Let us know in the comments.


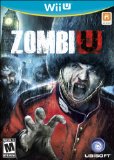

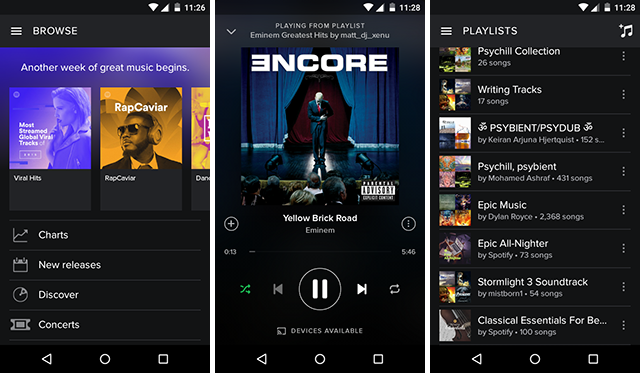 What Is the Best Way to Stream Music for Free on Android?
What Is the Best Way to Stream Music for Free on Android? Fallout 4: How to Pick Locks
Fallout 4: How to Pick Locks Learn to play Rocket League (PC/PS4)
Learn to play Rocket League (PC/PS4) Resident Evil: Revelations 2 Wiki – Everything you need to know about the game .
Resident Evil: Revelations 2 Wiki – Everything you need to know about the game . How to get Middle Earth: Shadow of Mordor No Power in Numbers Trophy, Achievement for PlayStation, Xbox and PC
How to get Middle Earth: Shadow of Mordor No Power in Numbers Trophy, Achievement for PlayStation, Xbox and PC