

Are you a League of Legends player who feels kind of stuck at your current skill level? Do you find discomfort in constantly having to alternate between modifier keys to do what you want to do in game? I felt this same way, especially as a player who mainly plays ranged Champions (although there are so many others worth playing). If you’re a Marksman main, the following tip will be especially useful for you.
In this article, I’d like to introduce players to how they can change their mouse settings so that the left-click button performs an “Attack Move” command.
Before we get into the specifics, let’s first understand why you’d want to make this change to your settings.
There are a lot of videos on YouTube that help you to understand the Attack Move command in League of Legends, but I find this one to be most useful. In summary, these three points are most important:
X-Mouse Button Control is the third-party application that makes this all possible. X-Mouse Button Control is not a hack, cheat, or application that League of Legends administration views as illegal. It simply allows you to reconfigure your mouse so that it’s able to do things that your default Windows mouse settings won’t allow you to. X-Button Mouse Control is only available for Windows and is a very small and quick download.
After downloading and installing the application, the next step is for you to create an application profile for League of Legends. This is required so that your mouse settings are only applied when you’re in game. You don’t want to be attack moving in your browser, right? Launch X-Mouse Button Control and click the Add button in the bottom-left corner of the interface.
There are two ways you can do this. The first way is by launching the League of Legends game client (that means actually being in a game) and setting it up at that time through the list of running applications in X-Mouse Button Control.
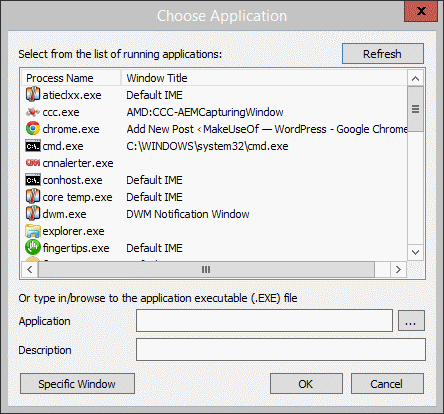
The alternative way doesn’t require that the League of Legends client is already running and involves the same window as the one above. You can simply type in the file path of your League of Legends client executable (or click the … button to browse for it in Windows Explorer) and point to it that way. The file path should be as follows for most users:
C:\Riot Games\League of Legends\RADS\projects\lol_game_client\releases\0.0.0.204\deploy\League of Legends.exe
The following can be done either through a simple text file edit or through launching the client and setting up a bot game. I’d recommend just editing the text file. It’s much easier.
What you’re going to want to do is modify your Attack Move command to a key on your keyboard that you will definitely not be using otherwise while playing League of Legends. I chose the asterisk key (*) on my number pad. Open Notepad and navigate to the following file:
C:\Riot Games\League of Legends\Config\input.ini
This file holds all of your in-game key bindings. Search the document for “evtPlayerAttackMoveClick” (which should be a little further down than halfway down the document).
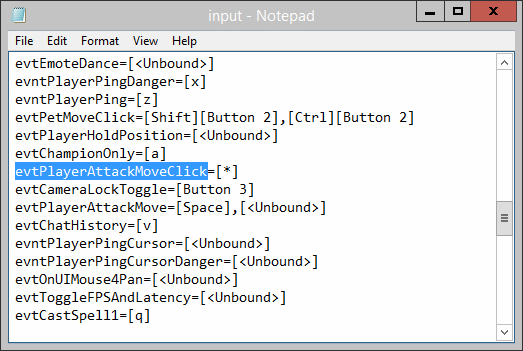
A click glance over the format of this file should make it pretty self-explanatory on how to assign it to a key of your choice.
Back to the X-Button Mouse Control interface, we now want to change what our default layer’s mouse bindings are assigned to.
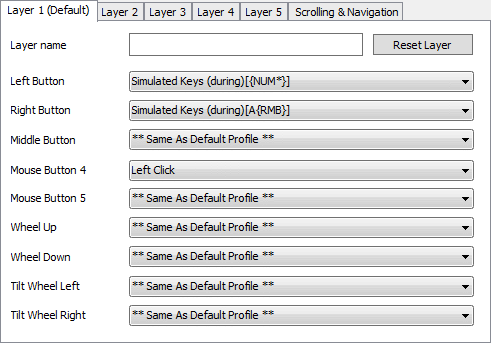
Above is a screenshot of my tweaked settings after I’ve customized my layer. Yours should show all mouse buttons as “Same As Default Profile“. For your left button, use the dropdown menu and change that to “Simulated Keys“.
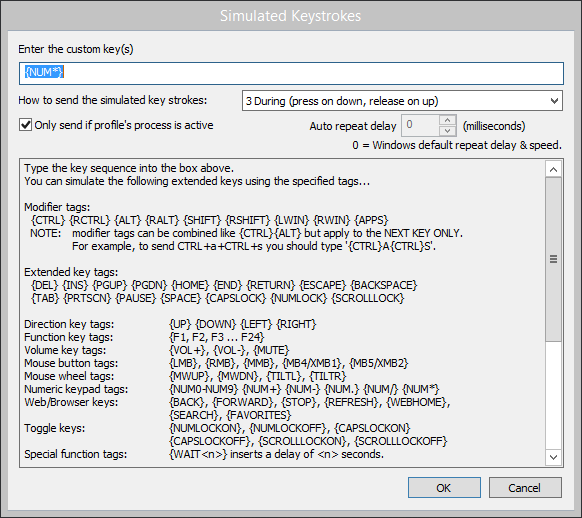
The following window should come up, which X-Mouse Button Control does a great job of providing plenty of information for. Following the guide they lay out for you, you want to assign this button to the key that you assigned as the Attack Move command in your League of Legends client. Here, I’ve assigned it to my asterisk key on the number pad.
It is very important that you send the simulated key as mode #3 (“During“). Any other mode will cause this bind to work incorrectly or not at all. Save it, and you’re done. Your mouse’s left button will now attack move by default.
Though rarely, you need to use the left-click button in your client in its natural state. This would include times like when you’re changing around the order of items in your numerical item bar, when you’re clicking through the shop, etc.
There are two ways you can fix this. The first, and easiest, is to assign one of your mouse’s side buttons (button 5 or 6, for example) as your new default left button. You can see that I did so in the screenshot further up in the article that shows my default layer.
The second way to work around this is by going into the Modifier Keys tab in the Settings window and assigning a key to temporarily switch layers.
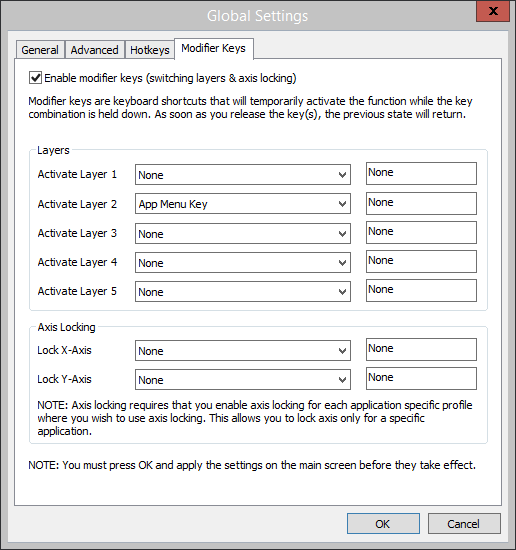
Here, you can assign a key that will temporarily toggle another layer while it is being held down. Doing so, you can temporarily restore the default functionality of the left button fn your mouse only when a certain key is being held. It took me some getting used to for the first week of rebinding my mouse, but it’s definitely worth it.
There are a lot of alternative methods and YouTube videos that help explain ways that you can rebind your mouse so that the left button will allow you to execute an Attack Move command, but none (that I’ve seen) involve the use of X-Mouse Button Control. It’s one of the easiest and safest ways to get this done, and undoing any changes you make it as simple as deleting your profile and changing a single key within the League of Legends client.
Happy kiting!
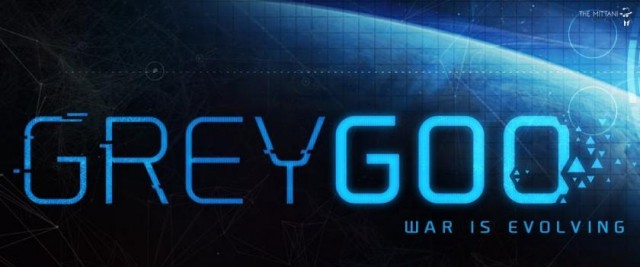
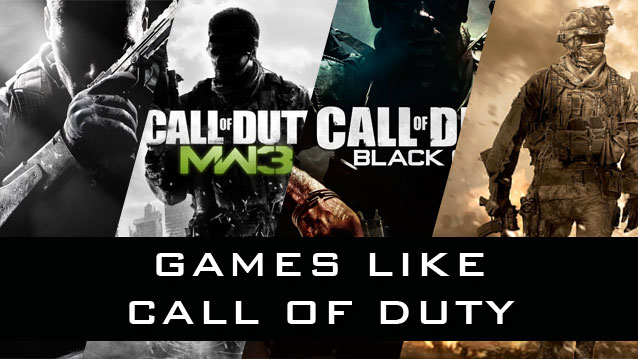


 Point & Click Adventuring Lives On With These Classic-Style Free Games
Point & Click Adventuring Lives On With These Classic-Style Free Games What we want from Level 5 & Studio Ghiblis upcoming PS3 game, Ni no Kuni
What we want from Level 5 & Studio Ghiblis upcoming PS3 game, Ni no Kuni Bradley Cooper gained 20 kilos for American Sniper
Bradley Cooper gained 20 kilos for American Sniper Bloodborne PS4 Guide: All Hunter Tools Location
Bloodborne PS4 Guide: All Hunter Tools Location The Banner Saga Interview: A Collage of Classics
The Banner Saga Interview: A Collage of Classics