

PC gaming is easier than ever, but tweaking your graphics settings, updating your drivers, and recording gameplay can be complicated. NVIDIA’s GeForce Experience software offers an easy interface full of useful settings for experienced PC gamers and console gaming refugees alike.
Graphics hardware manufacturers have traditionally offered control panels for tweaking graphics driver settings. GeForce Experience isn’t the only graphics driver-related tool NVIDIA offers. They also offer the NVIDIA Control Panel, which is the “classic” interface for tweaking your graphics settings. If you have NVIDIA hardware in your PC and the NVIDIA graphics drivers are installed, you can right-click your desktop background and select NVIDIA Control Panel to open it.
This tool allows you to adjust the default image settings your computer uses — for example, you can choose higher-quality images on fast hardware or lower-quality images to speed things up on slower hardware. You can tweak global and per-program graphics hardware settings — for example, you could force-enable antialiasing on a specific old game that doesn’t support it to reduce jagged edges and make the game look better. The NVIDIA Control Panel also regularly checks for graphics driver updates.
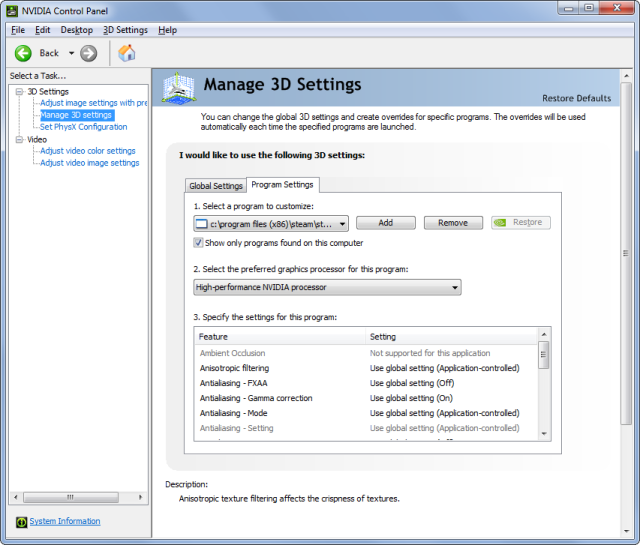
The NVIDIA Control Panel is powerful and many gamers will visit it to tweak the occasional setting. But it’s all a bit overwhelming if you’re not a geek who likes customizing this stuff. What if you just want the most important stuff in an easy interface? That’s what the GeForce Experience is for.
Make no mistake, this is a powerful tool with many features not found in the NVIDIA Control Panel. Powerful new NVIDIA features like ShadowPlay and game-streaming to NVIDIA Shield handheld devices are found here, not in the older Control Panel.
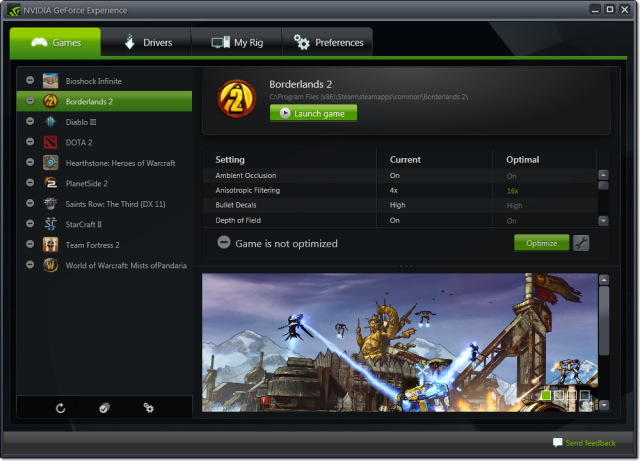
The NVIDIA GeForce Experience software doesn’t know of every PC game out there, but it knows many of the most popular and recent ones. You can select an installed game in the list of games here and click Optimize to automatically optimize the game in a single click. Rather than tweak the settings yourself or use the defaults, the GeForce Experience software will choose intelligently optimized settings.
These settings are provided by NVIDIA themselves. GeForce Expereince gets the best, most optimal settings for your computer’s graphics hardware (GPU), CPU, RAM, and monitor from NVIDIA’s data center. You can also click the wrench button and tweak the settings by hand. The screenshot in the games panel changes as you change settings, allowing you to see the differences in quality before launching the game.
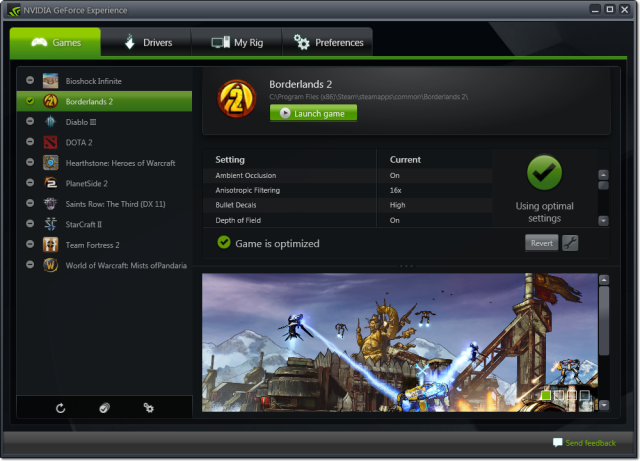
If you want the best PC gaming performance, you need to keep your graphics drivers updated. New graphics drivers often bring noticeable improvements in performance in many games — particularly in new games. It’s not uncommon to see graphics driver change logs with 20% improvements to particular new games on certain hardware.
The GeForce Experience software automatically checks for driver updates and allows you to choose whether to install them. It also regularly downloads new game profiles — collections of settings that control what your graphics driver does when it loads specific games. Graphics hardware manufacturers like NVIDIA use such profiles to tweak and help achieve optimal performance.
Graphics driver updates are easy to install, too. On modern versions of Windows — Windows 7, 8, and even Vista — you can install a graphics driver and start using the new version immediately without restarting your computer. You’ll just see the screen flicker off and back on as the graphics driver is replaced.
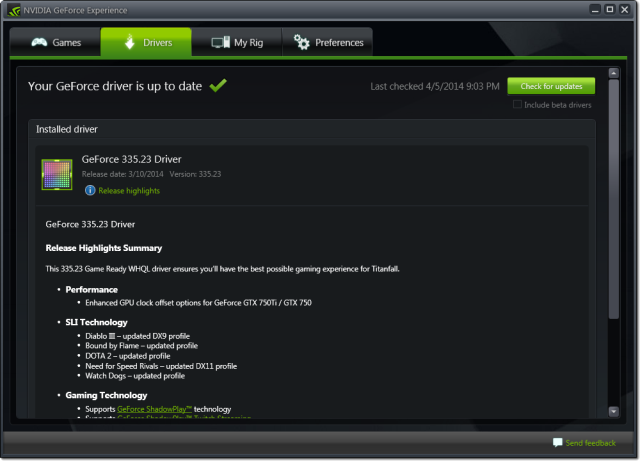
The My Rig tab displays your system specifications. It’s an easy way to see what GPU, CPU, memory, and resolution your system is using without digging into the Windows Control Panel or system information utilities like Speccy. If someone wants to know what hardware you have or if you just need to know to see if your computer meets a games’ requirements, this is an easy place to get that information.
This tab also displays other available features and tells you whether your system meets the minimum specifications. For example, game streaming from your PC to NVIDIA Shield, ShadowPlay for video capture of games, and LED Visualizer for controlling LED settings on high-end cards with integrated lights are available here.
Game streaming and ShadowPlay currently require desktop NVIDIA graphics hardware. The NVIDIA graphics hardware in laptops — even powerful, high-end behemoth gaming laptops — won’t work with these features at the moment.
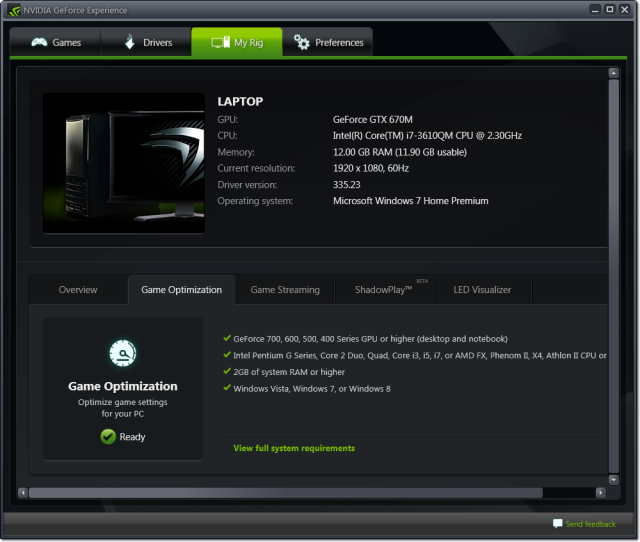
GeForce Experience includes support for streaming games running on your PC to other devices. Currently, this feature only allows you to stream games to the NVIDIA Shield handheld console. In the future, we might see it expand to support other clients as services like Steam include their own PC game-streaming features.
This option allows you to play PC games via a handheld console or connect your Shield to a TV and stream from your gaming PC to your television. You can also do this by connecting to a TV via an HDMI cable, of course.
Game streaming isn’t a software-only feature. It uses the NVENC encoder, which takes advantage of the NVIDIA graphics hardware to quickly compress a game’s video before sending it over the network.

ShadowPlay is a video-recording feature that allows you to record or stream your gameplay. In “Shadow Mode,” ShadowPlay captures the last 20 minutes of your gameplay — it’s always recording, but it discards video older than 20 minutes. If something exciting happens, hit Alt+F10 and a video of your last 20 minutes of gameplay will be saved to disc as a high-quality H.264 file. You can edit the file or just upload it to YouTube.
You can also enable manual mode for full control. Hit Alt+F9 to toggle recording on or off — you can create your own recordings or stream directly to Twitch.tv.
This feature is related to game streaming — it uses the same NVENC video encoder for hardware-accelerated video recording and compression. Because it takes advantage of the graphics hardware, you can get some very high-quality videos from it. It’s also easier to use than other game-recording solutions like Open Broadcaster Software (OBS).
Twitch personalities may prefer more tweakable tools for other reasons, but ShadowPlay is an easy way for normal people with NVIDIA graphics hardware to start recording and streaming games.
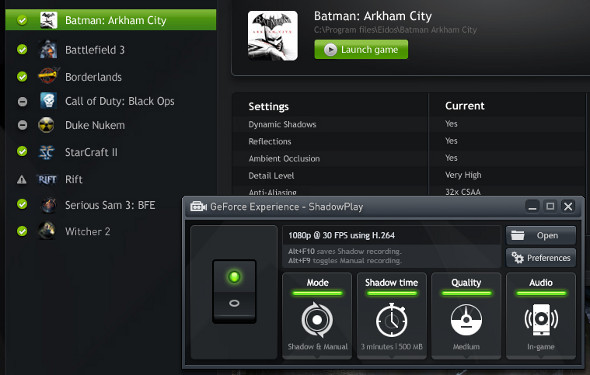
The GeForce Experience tool is basically a frontend to NVIDIA’s latest graphics features, one designed to help both experienced and new PC gamers optimize, stream, and record their gameplay. If you have NVIDIA graphics hardware in your PC, you should have this tool installed.
Image Credit: Carles Reig on Flickr



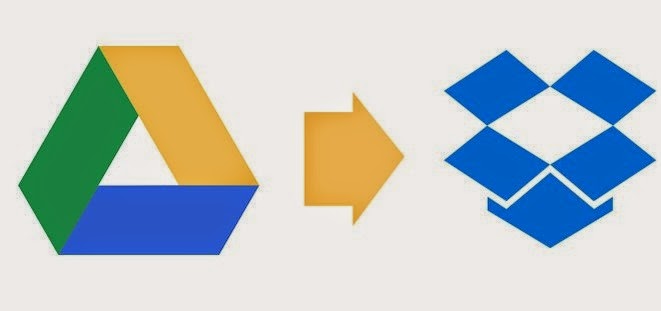
 Top 10 Zombie Games on the Xbox 360
Top 10 Zombie Games on the Xbox 360 Classic Retro Games in 3D
Classic Retro Games in 3D Don’t Like Podcasts? Read 17 Alternatives to the Most Popular Shows
Don’t Like Podcasts? Read 17 Alternatives to the Most Popular Shows The Harry Stick Journey Walkthrough
The Harry Stick Journey Walkthrough Sequence 9 - A Night To Remember: Assassin's Creed: Syndicate Ending
Sequence 9 - A Night To Remember: Assassin's Creed: Syndicate Ending