8 Steam Features You Didn't Know You Had
You probably think you know how to use Steam pretty well. You shop for your favorite titles, chat with your gaming friends, and manage your library with ease. You know how to find the best prices on games and make the most of Steam’s trading card system. You’re a natural.
But as with any piece of software, there are the features you use everyday, and the features you don’t even know you have until you go looking for them. See where you can find these 8 features that inform and fine tune your Steam use for the better.
Recommended
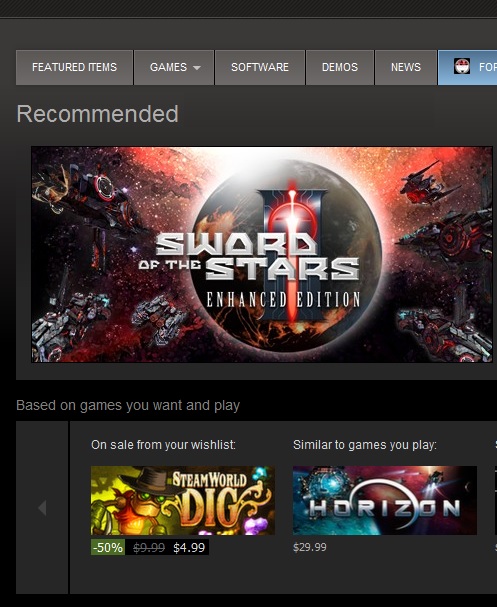
-
Where to find it: Store > Recommended
-
What it does: Your recommended page consolidates several pieces of data to intelligently suggest new games to you. You’ll see games your friends have positively reviewed, ones they’ve been playing lately, games that are similar to those you’ve been playing lately, and even some that you’ve just browsed over and passed by in the last few days. It’s a great way to find a new game for a weekend or vacation.
Stats
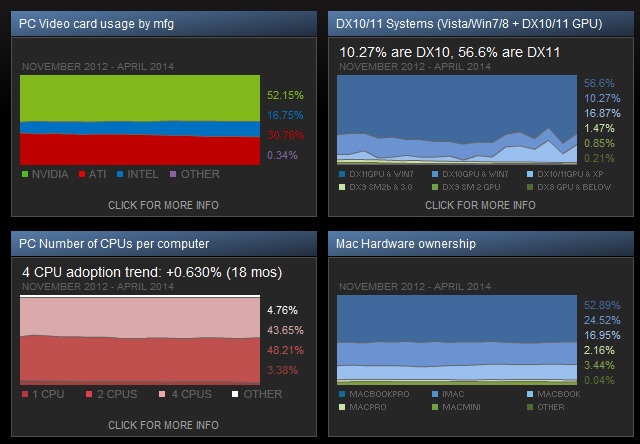
-
Where to find it: Store > Stats
-
What it does: You may have clicked this one before and found yourself looking at the graph of concurrent players on Steam and a list of the top 100 games played today, but those aren’t the only stats you can view. Check the link to Steam’s hardware and software survey to see how your rig measures up against that of the average Steam member. If you’re running behind, you might want to start setting aside money for an upgrade so you can keep up with the demands of future AAA releases. You can even see which countries get the most data from Steam on an interactive map by checking out the download stats link.
Tools
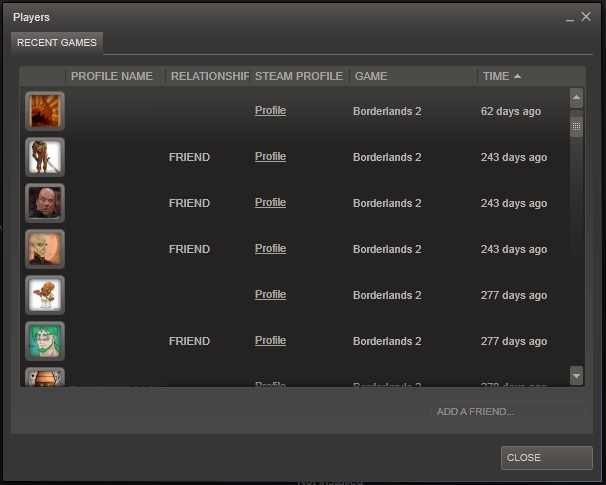
-
Where to find it: Library > Tools
-
What it does: Some game developers are generous enough to package additional software with their games, but in most cases, Steam doesn’t download that extra data automatically. To get it, check the Tools menu. Here you’ll find all of the modding and dedicated server software to which you have usage rights. This is where you get things like Skyrim’s Creation Kit, or Civilization V’s Software Development Kit, and it’s your first step toward making your own mods to upload to the Steam Workshop.
System Information
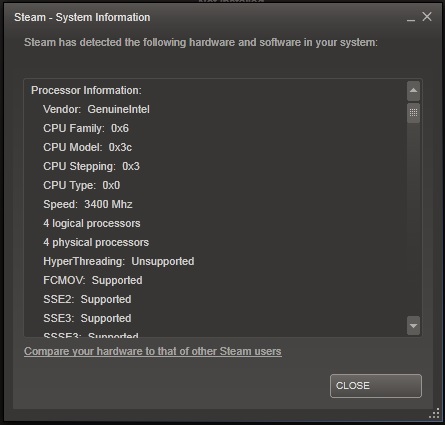
-
Where to find it: Help > System Information
-
What it does: Can’t remember how many gigabytes of RAM you’re running? Not sure how fast your processor is? All that and more can be found under System Information. Steam scours your hardware and software and presents a master list of whatever it can detect. It’s a little verbose, but definitely has what you need to know if you’re not sure whether you meet the system requirements for the latest games.
Players
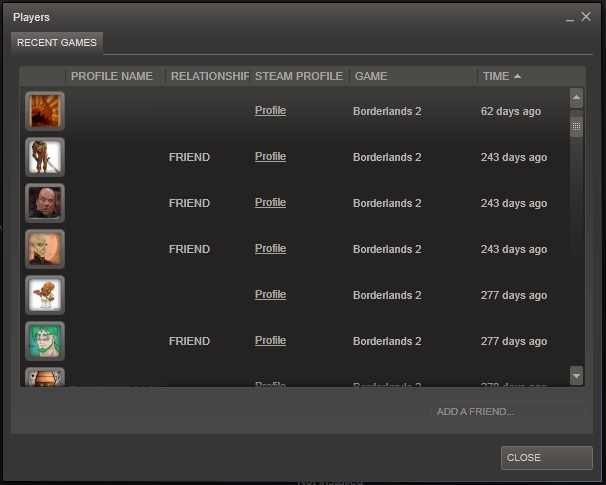
-
Where to find it: View > Players
-
What it does: The Players menu is where you’ll find a list of all the people with whom you’ve recently played in multiplayer games, both friend and stranger alike. Did you play an open game of Borderlands 2 and get grouped up with an especially cooperative team of players? Find their profiles here and send over a friend request. If you ran into a less savory crowd, you can take the initiative to block players here as well.
Download Preferences
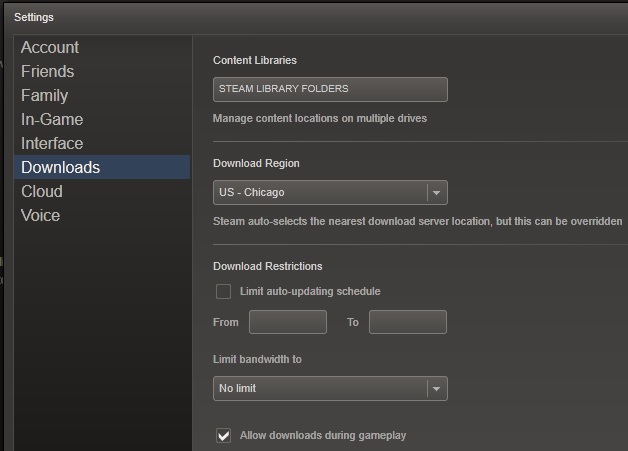
-
Where to find it: Steam > Settings > Downloads
-
What it does: Did you just assume that you couldn’t download one Steam game while playing another at the same time? Not so! In the download settings menu, you can toggle on download while playing and entertain yourself while you wait for that big patch or DLC to install. You can also adjust automatic update time windows and download speeds here. This can be very helpful if bandwidth is scarce in your household and you need to make Steam’s behavior a lower priority.
Tags
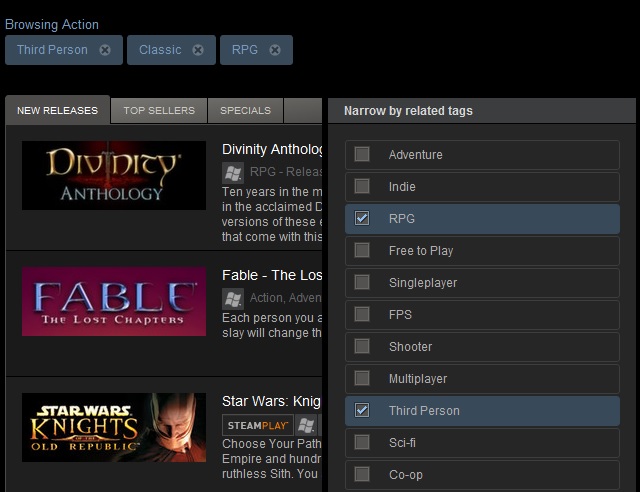
-
Where to find it: For You > Browse All Recommended Tags
-
What it does: Steam’s Tags feature is still in beta, but players have been adding and assigning tags for months now. Mind you, this does mean there’s some trollish tagging going on. I’m not sure how Ubisoft’s upcoming Watch_Dogs qualifies as “kawaii” (the Japanese word for “cute”), for example, but lots of tags are being used productively. Choose one tag and click Browse All under the games to get an interface that lets you highlight multiple tags at once. You’ll never struggle to find Comedy First-Person Shooters ever again!
Family View
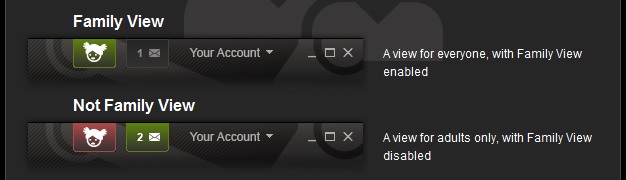
-
Where to find it: Steam > Settings > Family > Manage Family View
-
What it does: Family View allows you to set up a special instance of Steam with a reduced feature set to prevent curious kids from accessing things you’d rather they didn’t touch. Not only can you limit which games are playable in Family View, you can also lock out functions like shopping and chat. Once it’s set up, just look for the little pig-tailed rascal in the top right of your client. If she’s green, you’re in Family View. Click her and enter your four digit pin number to turn the icon red and unlock all your features.
Conclusion
New features are being patched into Steam all the time, and some are bound to fall out of the public eye. Get curious and explore! That one annoying quirk in the program that you thought you couldn’t change might just be a few clicks away from being nothing but a distant memory.
Have any other suggestions for tweaking Steam? Share them with our community in the comments below.
Want to take your Steam experience even further with other programs? Check these tools out!


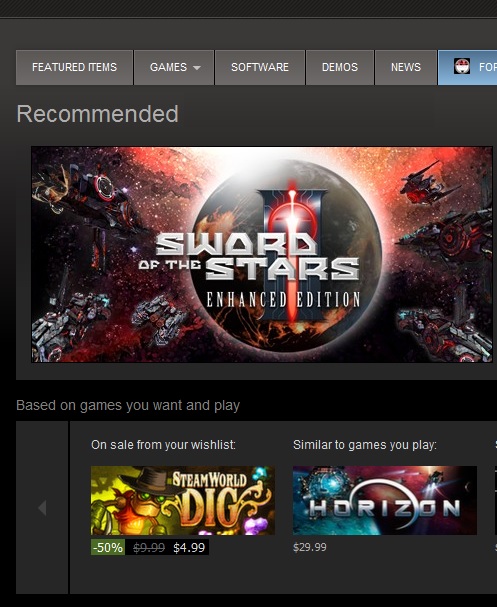
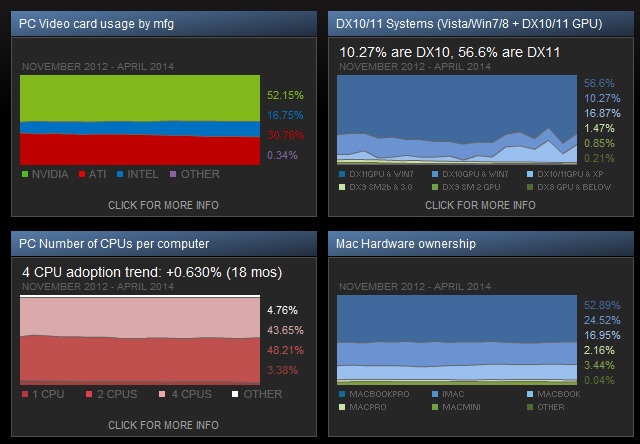
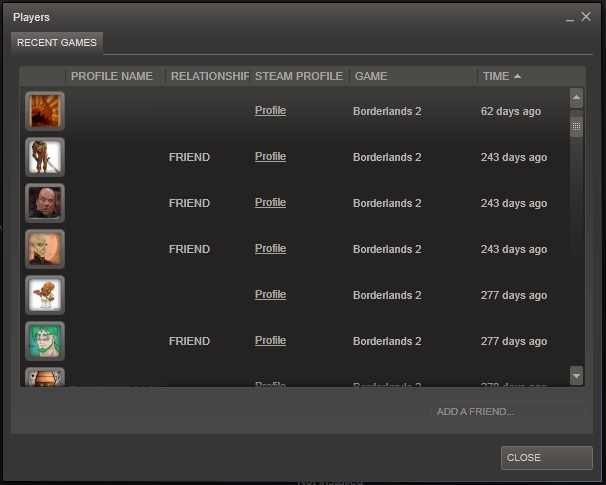
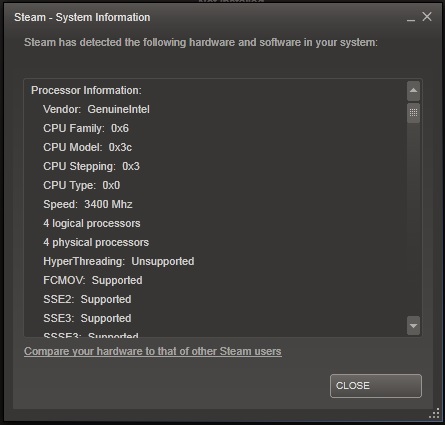
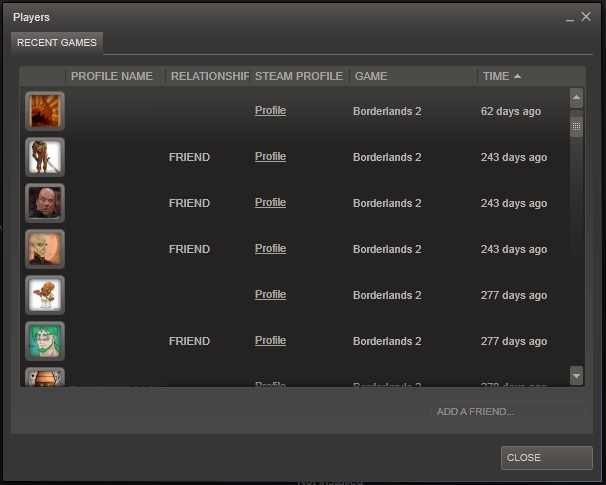
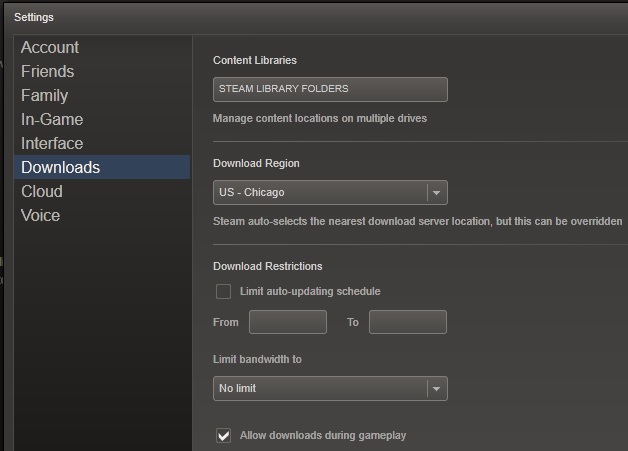
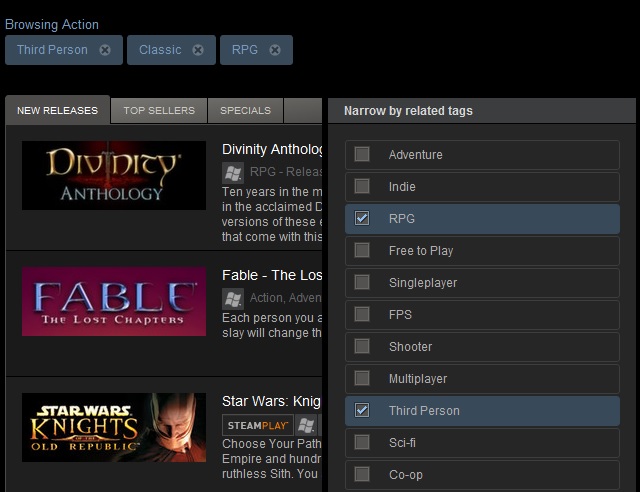
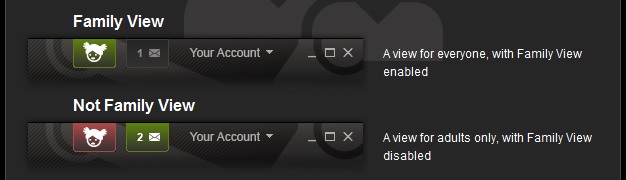

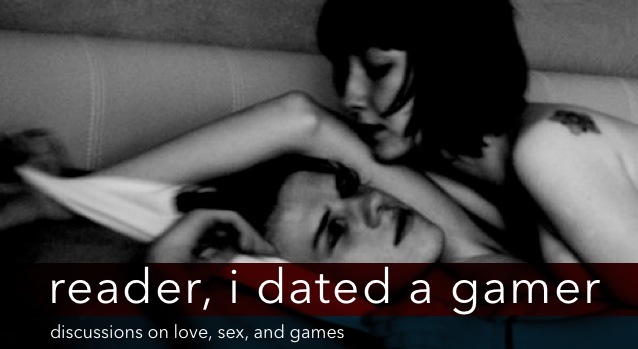

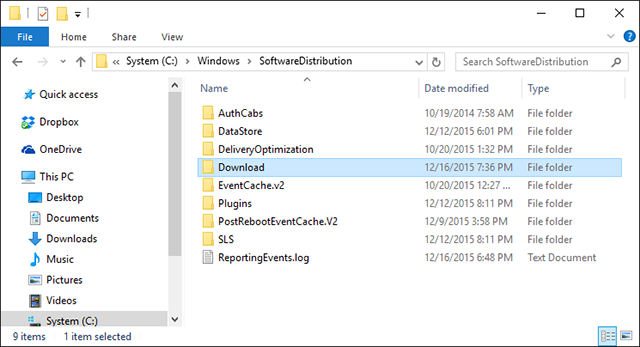
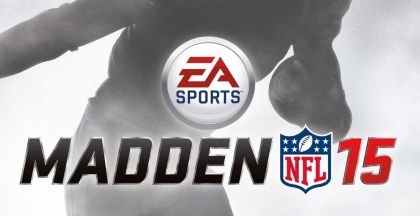 Madden NFL 15: All Achievements Guide
Madden NFL 15: All Achievements Guide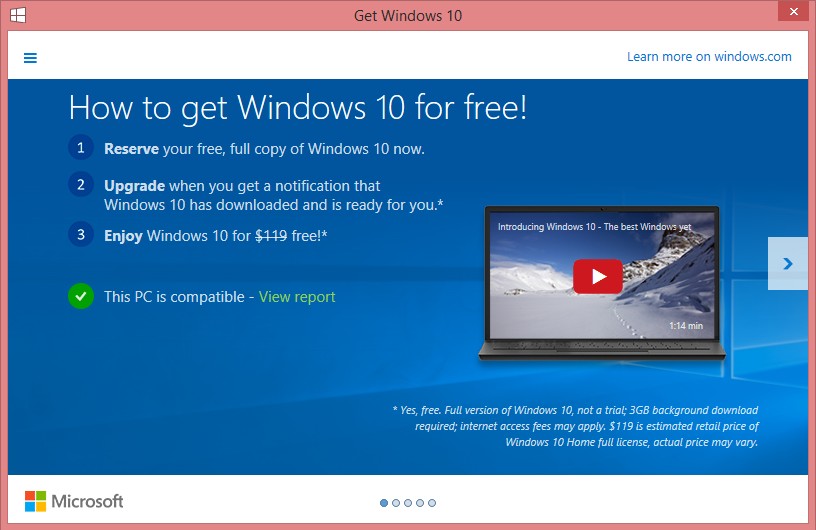 How to Upgrade to Windows 10 Without Waiting
How to Upgrade to Windows 10 Without Waiting Payday 2 Wiki: Everything you need to know about the game .
Payday 2 Wiki: Everything you need to know about the game .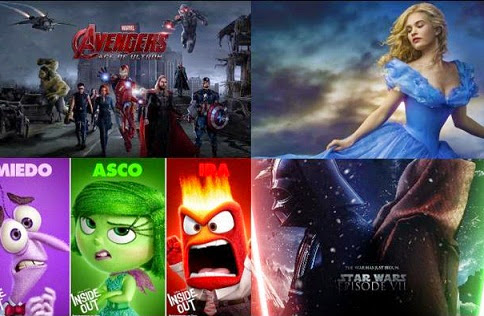 Upcoming Disney - Pixar Movies (Calendar) 2015
Upcoming Disney - Pixar Movies (Calendar) 2015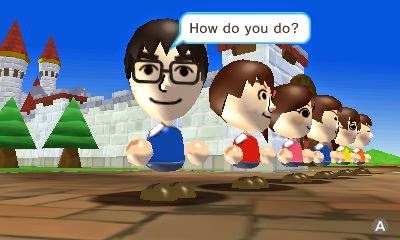 Pokémon Rumble World (3DS) tips
Pokémon Rumble World (3DS) tips