

Gaming on Linux has always been a bit tough, limiting gamers to open source games, emulation, virtual machines and the unreliable Wine not-really-an-emulator. The release of a Steam client for Linux, and the slow increase in compatibility from developers has changed this, however.
Now you can quit Windows and switch to Linux (specifically Ubuntu) in the knowledge that some of your favorite games will still be available to play. Indeed, if you’ve employed the Steam cloud for storing your save game files, you’ll be able to effortlessly pick up where you left off.
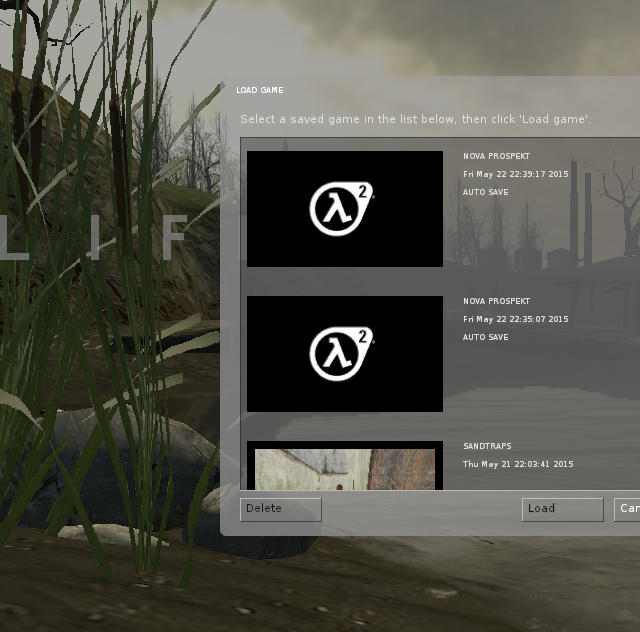
Installing Steam on Linux computers is straightforward, and the result is usually the same seamless gaming experience you had on Windows.
To get started with Steam on your Linux Ubuntu device, you’ll need to first confirm that your hardware meets the minimum requirements published by Steam developers Valve.
We’re really talking low spec, too, with a 1GHz Pentium 4 or AMD Opteron as the minimum required CPU, 512 MB RAM and just 5 gigabyte sof HDD space. Obviously, higher specs result in greater performance. Steam requires an Internet connection for digital delivery, the faster the better, and the latest graphics driver. For NVidia and AMD graphics cards or chips, you’ll need to ensure the appropriate drivers are installed. These days, graphics card drivers are readily available for Linux distros, so use the established method of finding and installing the driver you need. Intel HD 3000/4000 driver support is available using Mesa 9 drivers or later.
As you should be using the Ubuntu 14.04 LTS (versions for other distros are also available) this should happen automatically, but if not open the Terminal and enter
sudo apt-get install mesa-utils…and follow the instructions to install the driver. You should also ensure Ubuntu is fully up to date before installing Steam.
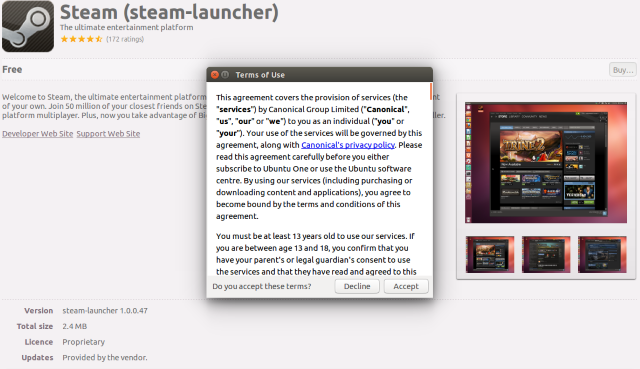
You should now be ready to install Steam. In Ubuntu, open the Ubuntu Software Center and search for “Steam”. You may notice two entries, so click Info on each to make sure you’re looking at the right one.
Once you’re happy, click Buy, then follow the displayed steps to install the Steam client for Ubuntu. In some cases, additional software may need to be installed, but this is handled by the USC, so all you will need to do is enter your password to confirm.
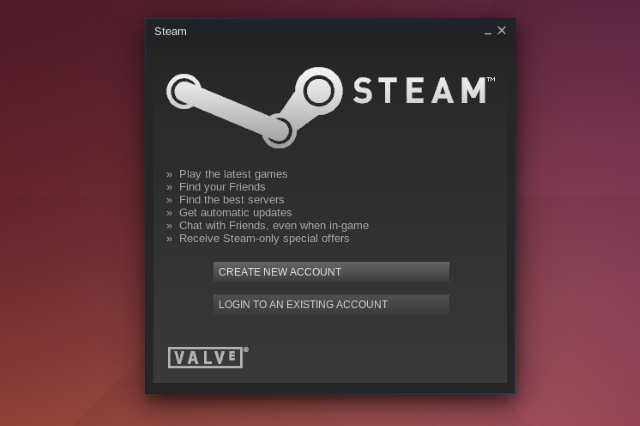 When installation has completed, you’ll be prompted to create a new account, or login to your existing Steam account.
When installation has completed, you’ll be prompted to create a new account, or login to your existing Steam account.
Steam currently offers an amazing selection of games for Linux, with big name draws like Borderlands 2, Civilization V (you can play solo or do it properly with Civilization multiplayer) and even Half-Life 2 (yes, it’s old, but it’s still good) and Counter-Strike: Global Offensive, Team Fortress 2 and a whole host of other Valve titles (in fact, the original Half-Life is also available).
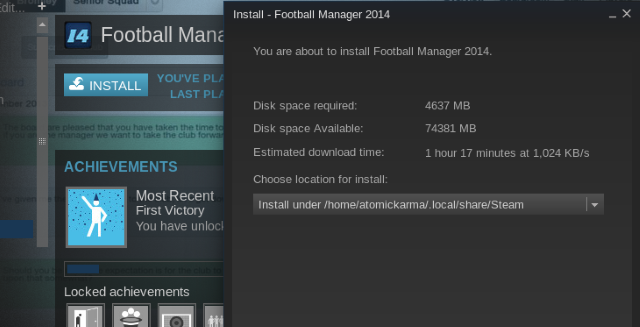
You’ll also find XCOM: Enemy Unknown (one of the toughest strategy games ever), The Witcher 2, Serious Sam 3: BFE, and the total is in excess of the 700 reported in late 2014 (a total of 2188 titles are currently listed under SteamOS + Linux, but this includes special editions and expansion packs).
If it isn’t already apparently, Steam represents a complete change in the way games are played on Linux. Distribution is simple, and if a game has the Steam Play logo, you’ll be able to install and play it on Windows, Mac or Linux.
With Steam installed on your computer, installing games is simple. Open the app, use the Search feature in the top-right or simply browse for a game you want. If you’re a Windows switcher, use the Library view to review your existing games and check which ones are available to play. You can check this by right clicking and selecting “Install game…“. If a game isn’t available in Linux, then Steam will inform you.
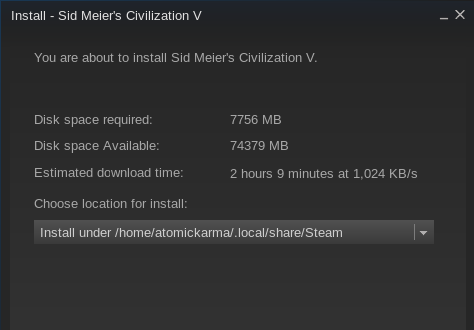
Alternatively, load up the game’s page in Steam and check the system requirements. Look for the Tux logo, the famous Linux penguin, as an indicator that the game can be installed.
Installation time depends largely on your Internet connection speed, with larger titles taking a long time to download and install. While you’re waiting, you might spend some time in the Steam community, where you can chat with other Linux gamers (although don’t make any Steam community violations!). What’s more, all of the cool additional features you can find on Steam for Windows are present and correct on Ubuntu.
So many games exist on Linux thanks to the development of SteamOS, which is built on Linux. While the selection of titles currently available is impressive, and more than enough to keep you busy, there is clearly much more work to be done.
Valve has been notoriously slow building the SteamOS brand, with the devices still to be released (they’re expected in 2015) although the operating system itself can be downloaded and installed now in beta form. Once SteamOS consoles and computers appear, it seems likely that game developers will apply more effort in adding support for Linux, a move that might just blow open the current gaming platform dynamic.
More interesting is the idea that SteamOS and increased game developer support for Linux might have a massive impact on Windows 10. Either way, SteamOS is coming, gaming on Linux is exploding; these are exciting times.
Have you installed Steam on Ubuntu? Do you have plans to, or are you waiting for SteamOS? It’s time to talk – share your thoughts below.




 A Diablo III Guide: How to get to the Secret Level, Whimsyshire
A Diablo III Guide: How to get to the Secret Level, Whimsyshire Top 10 Best Xbox 360 games of 2010
Top 10 Best Xbox 360 games of 2010 One Piece: Pirate Warriors 3 Beginner's Guide - Tips and Tricks
One Piece: Pirate Warriors 3 Beginner's Guide - Tips and Tricks Properties and Apartments in GTA Online
Properties and Apartments in GTA Online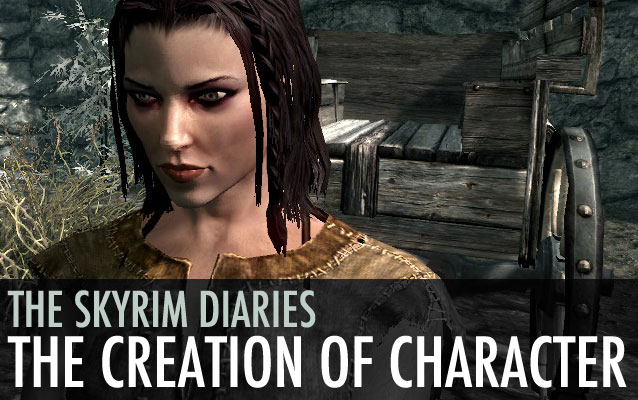 The Skyrim Diaries: The Creation of Character
The Skyrim Diaries: The Creation of Character