

The Sims 4 is the latest title in the The Sims series, which brings a new look and a more optimized version for PC and Mac. It is a life simulation, where the player can create his own characters and engage in almost all of the daily life of a normal life. See some tips to run the game on a 'weak' PC.
The Sims 4 wheel more optimally on PCs with modest settings. The title was developed for this purpose and has faster loading screens, plus a beautiful visual able to run on computers considered mild or 'weak' - even if it has not all minimum requirements officially released.
We ran the game on minimum and medium settings using a PC with integrated graphics Intel HD Graphics 2000 Intel I3 2100, Windows 7 64-bit and 4GB of RAM. Check out some tips to run the game on a PC 'weak':
Graphics Quality
Change the quality option for low - and medium - can spoil the graphics of the game, but it will ensure a better experience in terms of gameplay. Here's how to set the quality to have a better performance in light PCs:
Note 1: You can still experience mild crashes during the game.
Step 1: Open The Sims 4 and press "Esc". Then select "Game Options".
Step 2: Select the "Graphics" tab to change the options. To run the game in much weaker PCs, click "Graphics Quality" and select "Low."
Step 3: Press "Apply Changes" and restart the game to see the result.
Use the Laptop mode
The "Laptop Mode" is essential to run The Sims 4 more modest computers or considered 'weak'. It will slightly reduce visual quality to ensure faster rendering and prevent the game to slow down.
If your PC supports, it also allows you to increase certain options to medium or high, as the look of the Sims and details in general. See how to configure:
Step 1: Press "Esc" and again select "Game Options".
Step 2: Select the "Graphics" tab and check the "Laptop Mode" box.
Step 3: Press "Apply Changes" and restart the game.
Note 2: Leave the "Smoothing Edges" option always off.
Close programs and applications
It is recommended that you close all programs and applications that are not using before starting The Sims 4. Doing so will ensure that the PC will perform well while you are playing, saving more memory and processing.
Custom Quality
Even with a more 'weak' PC, you can still increase certain options to win in graphics quality without affecting the game's performance.
Options such as "Sims" and "objects" can be placed in medium or high if the "Laptop Mode" is checked. You can also create custom settings by mixing high and low options, depending on the configuration of your PC.
Note 3: Avoid increasing options like "Illumination", "Shadows" and "Draw Distance", especially if your PC does not have all the minimum requirements. They will require a longer processing objects and data, being able to catch the game.





 Nintendo Wii U: The Pros and Cons of Buying It at Launch
Nintendo Wii U: The Pros and Cons of Buying It at Launch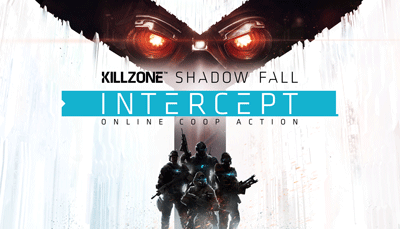 How to install Killzone Shadow Fall PS4 Intercept Map
How to install Killzone Shadow Fall PS4 Intercept Map Majoras Mask 3D collectibles: All 7 Bottles
Majoras Mask 3D collectibles: All 7 Bottles Guide to Find All GTA V Secrets And Easter Eggs Locations
Guide to Find All GTA V Secrets And Easter Eggs Locations Tomb Raider Guide (Part 5)
Tomb Raider Guide (Part 5)